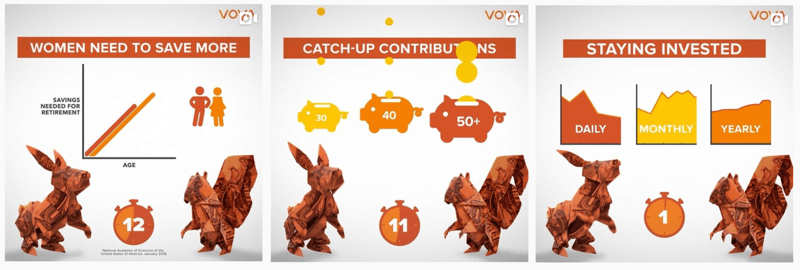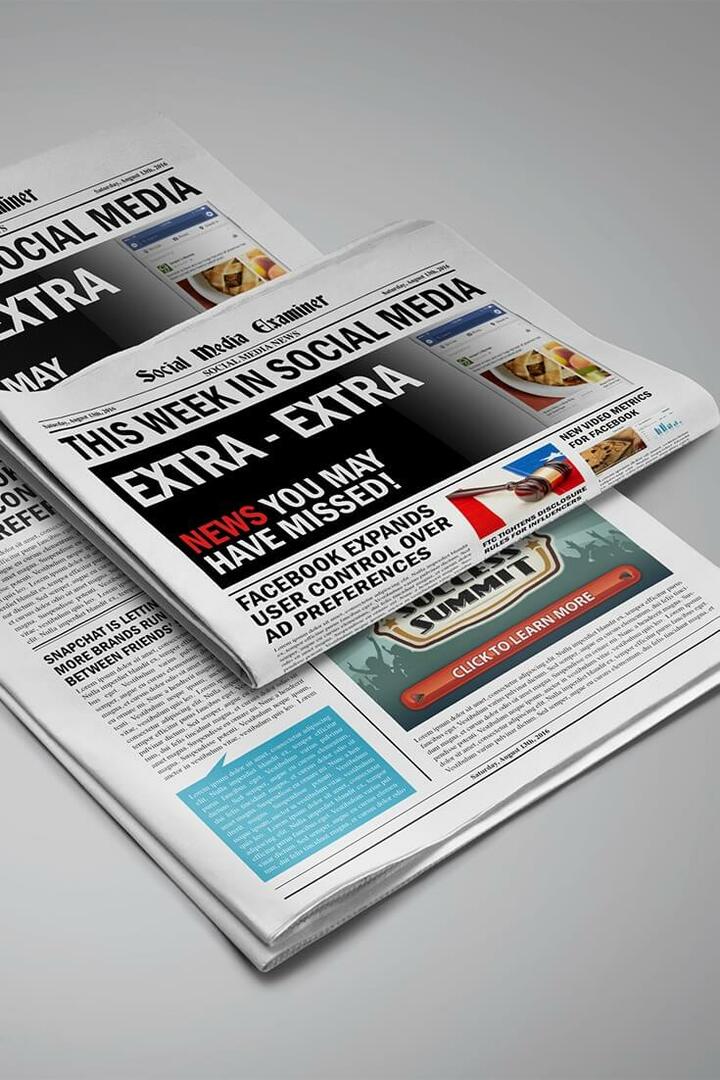Cómo personalizar la barra de herramientas en Outlook para Mac
Oficina De Microsoft Microsoft Outlook Mac Héroe / / September 03, 2021

Ultima actualización en

No está atrapado en el uso de la cinta de Office en el nuevo Outlook para Mac. Le mostraremos cómo puede personalizar la barra de herramientas en Outlook.
Una de las mejores características del "nuevo Outlook" para Mac es una barra de herramientas personalizable. En lugar de otras aplicaciones de Office de tipo cinta estática en macOS, puede decidir qué botones mostrar en función de lo que más usa.
Si todavía estás contemplando cambiar a la nueva Outlook o lo ha hecho recientemente, le mostraremos cómo personalizar la barra de herramientas. Esto incluye la pantalla principal de Outlook junto con las secciones de correo electrónico, calendario y contactos.
Personalizar la barra de herramientas en Outlook en Mac
Para cada lugar donde pueda personalizar la barra de herramientas en Outlook en Mac, seguirá los mismos pasos. La diferencia que verá son las opciones disponibles para la barra de herramientas en cada lugar.
Hacer clic
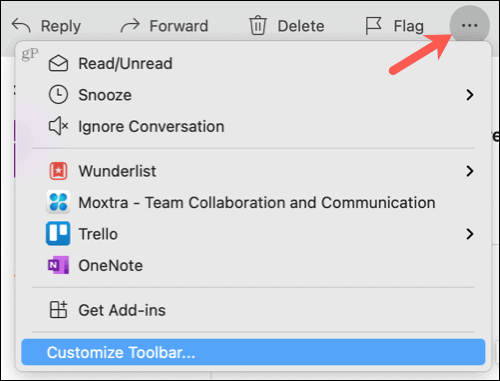
En la ventana que se abre, verá los botones disponibles en la parte inferior y un área gris más oscura en la parte superior, que es la barra de herramientas actual.
Arrastre los botones que desee utilizar de abajo hacia arriba. En el caso de los botones que se encuentran actualmente en la barra de herramientas que no desea utilizar, arrástrelos de arriba hacia abajo.
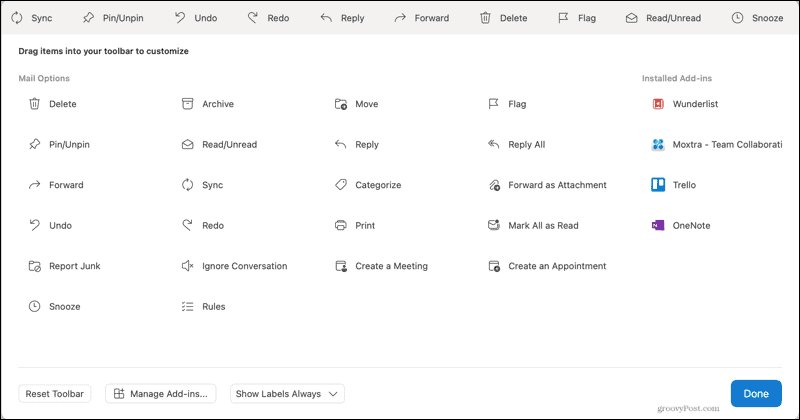
Si tiene complementos instalados, los verá en el lado derecho. También puede arrastrarlos a la barra de herramientas.
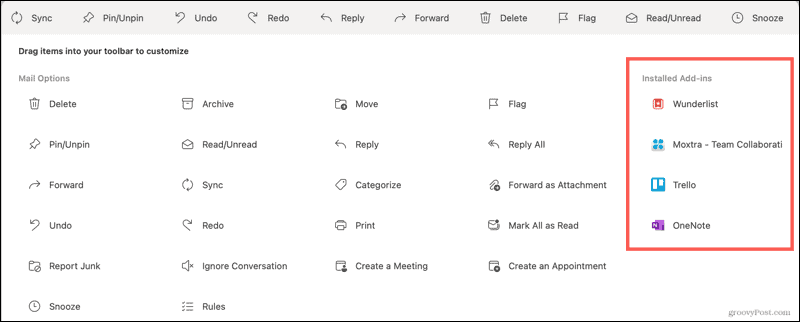
También puede reorganizar los elementos de la barra de herramientas. Seleccione un botón y arrástrelo hacia la izquierda o hacia la derecha hasta el lugar donde lo desee.

En la parte inferior de la ventana de personalización de la barra de herramientas, verá algunas opciones adicionales.
- Restablecer barra de herramientas: Devuelve la barra de herramientas a la configuración predeterminada.
- Administrar complementos: Abre la pantalla Complementos para administrar los complementos actuales o buscar más.
- Etiquetas de botones: Elija mostrar siempre las etiquetas, mostrarlas cuando el espacio lo permita u ocultar las etiquetas.
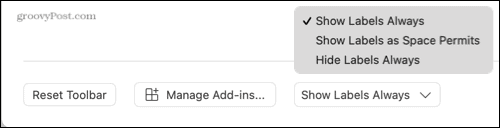
Cuando termine de organizar la barra de herramientas de la forma que desee, haga clic en Hecho en el fondo.
Personalizar la barra de herramientas del buzón en Outlook
La barra de herramientas del buzón y las carpetas de Outlook tiene la mayor cantidad de acciones disponibles. Tienes más de 30 opciones. Piense en lo que hace más en su buzón de correo o en una carpeta con un mensaje seleccionado. Ya sea que use la función de mensajes PIN, responda o reenvíe, o posponga correos electrónicos con regularidad, ahorre espacio para ese tipo de elementos eliminando los botones que nunca usa.
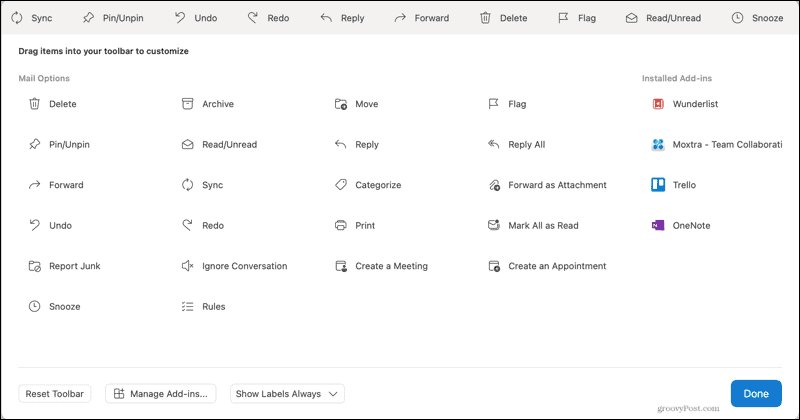
Personalizar la barra de herramientas de correo electrónico
Junto con la barra de herramientas de su buzón de correo de Outlook, tiene una barra de herramientas diferente cuando responde, reenvía o crea un mensaje nuevo. Y si coloca el correo electrónico en una ventana separada haciendo clic en la flecha en la parte superior derecha del mensaje, esa ventana tiene una barra de herramientas correspondiente.
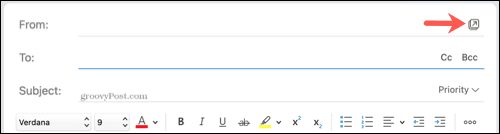
De modo que puede personalizar cada una de estas áreas para utilizar las acciones más importantes para usted.
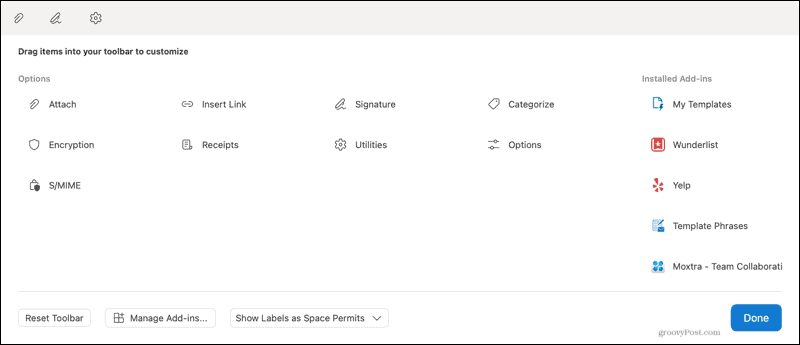
Personalizar la barra de herramientas de eventos del calendario
Si bien el calendario en el nuevo Outlook en Mac no tiene una barra de herramientas en la parte superior, los eventos sí. Para crear un nuevo evento o abrir uno en su calendario, verá su barra de herramientas personalizable en la parte superior.
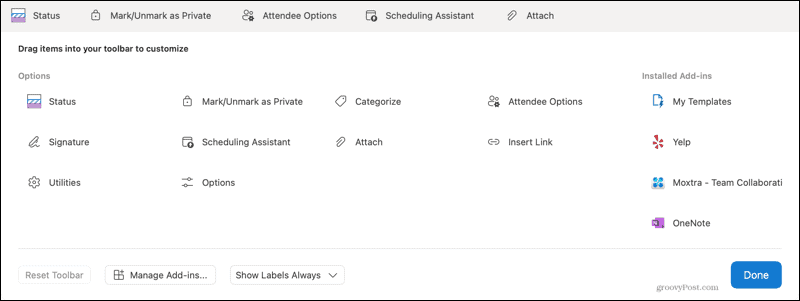
Esto le permite mostrar botones para cosas como el Asistente de programación o las Opciones de asistentes para nuevos eventos. O puede incluir su estado o categoría para eventos existentes.
Personalizar la barra de herramientas de contactos en Outlook
Una sección más que es útil para tener las acciones que necesita es el área de Contactos. Puede personalizar la barra de herramientas para la sección Contactos, así como al seleccionar un contacto actual o crear uno nuevo.
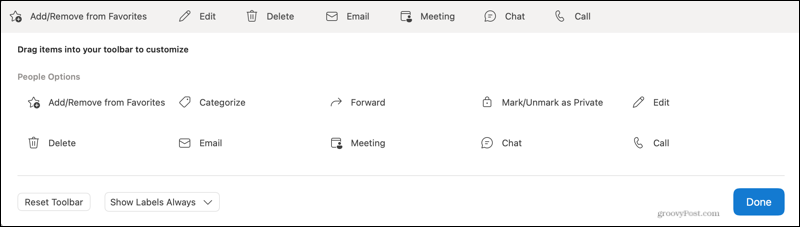
Esto es conveniente para los contactos con los que charla habitualmente, organiza una reunión o desea llamar.
Haga que su barra de herramientas sea más útil en Outlook en Mac
Tomarse unos minutos para personalizar la barra de herramientas en Outlook en Mac puede ahorrarle tiempo a largo plazo. Tendrás las acciones que necesitas y usarás más en la parte superior.
Para obtener más información, consulte cómo configurar y usar firmas en Outlook en Mac. Si también usa Office en Windows, eche un vistazo a cómo personalizar la barra de herramientas de acceso rápido.
Cómo borrar la caché, las cookies y el historial de navegación de Google Chrome
Chrome hace un excelente trabajo al almacenar su historial de navegación, caché y cookies para optimizar el rendimiento de su navegador en línea. El suyo es cómo ...
Coincidencia de precios en la tienda: cómo obtener precios en línea mientras compra en la tienda
Comprar en la tienda no significa que deba pagar precios más altos. Gracias a las garantías de igualación de precios, puede obtener descuentos en línea mientras compra en ...
Cómo regalar una suscripción a Disney Plus con una tarjeta de regalo digital
Si ha estado disfrutando de Disney Plus y desea compartirlo con otros, aquí le mostramos cómo comprar una suscripción de regalo de Disney + por ...
Su guía para compartir documentos en Documentos, Hojas de cálculo y Presentaciones de Google
Puede colaborar fácilmente con las aplicaciones web de Google. Aquí está su guía para compartir en Documentos, Hojas de cálculo y Presentaciones de Google con los permisos ...