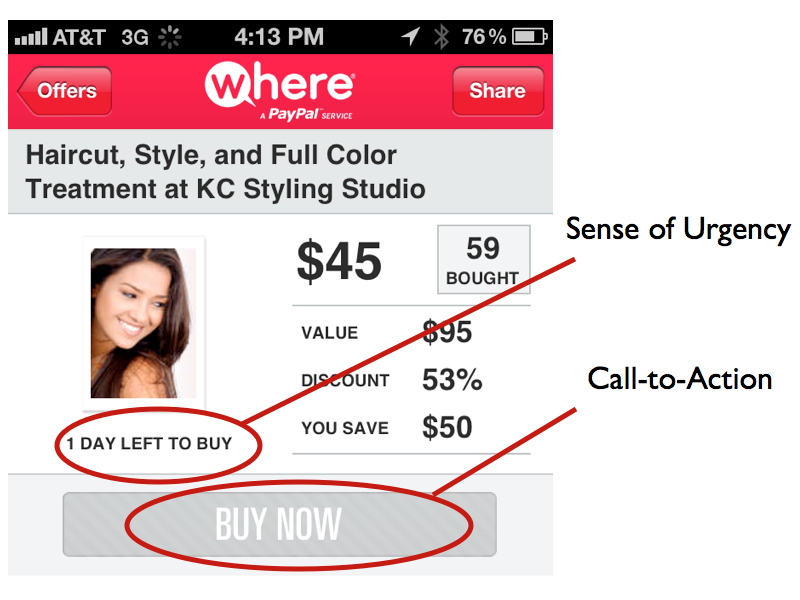Cómo deshabilitar la barra de juegos en Windows 10
Microsoft Windows 10 Héroe / / February 27, 2021
Ultima actualización en

La barra de juegos de Windows 10 ofrece a los jugadores la opción de capturar videos de la mitad del juego, enviar mensajes a amigos, tomar capturas de pantallay más, todo sin interrumpir tu juego. Sin embargo, superposiciones como esta pueden tener un impacto en el rendimiento del sistema, especialmente si no eres un jugador y no planeas usarlas.
Si la barra de juegos tiene una apariencia no deseada, o si le preocupa el rendimiento de su sistema cuando está instalada, puede desactivarla. Hay algunas formas de hacer esto, desde deshabilitar la captura del juego hasta deshabilitar o eliminar la barra de juegos por completo.
Si desea deshabilitar la barra de juegos en Windows 10, esto es lo que debe hacer.
Deshabilitar Game DVR en Windows 10
los DVR de juegos es uno de los componentes de la barra de juegos que más memoria consume. Con la responsabilidad de capturar la pantalla de los juegos en alta definición, deshabilitar Game DVR puede ayudar a mejorar el rendimiento de su sistema.
Para deshabilitar la función Game DVR, haga clic con el botón derecho en el menú Inicio y presione el botón Ajustes opción.
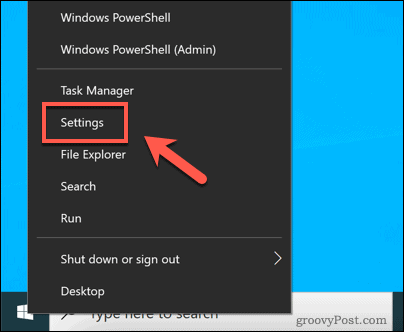
En el Ajustes menú, presione Juegos> Capturas para acceder al menú de configuración de Game DVR.
En el Grabación de fondo sección, haga clic en el Grabar en segundo plano mientras juego control deslizante, asegurándose de que esté en el Apagado posición.
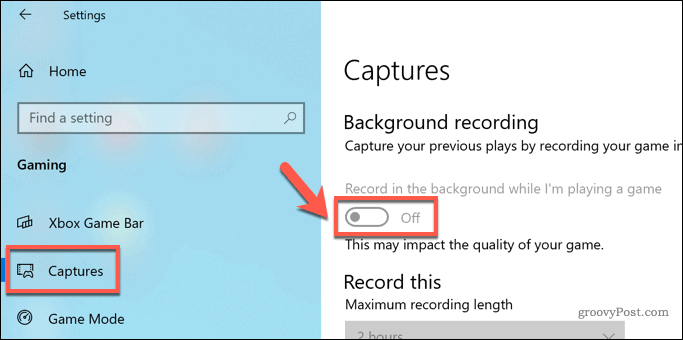
Con el control deslizante en Apagado, Game DVR está inhabilitado y no se puede utilizar. Con la captura de pantalla en mitad del juego ahora imposible con Game Bar, el impacto en los recursos del sistema durante el juego debería reducirse significativamente como resultado.
Cómo deshabilitar la barra de juegos en Windows 10 usando la configuración de Windows
Si desea deshabilitar completamente la barra de juegos en Windows 10, la forma más fácil de hacerlo es usando el Menú de configuración de Windows.
Para comenzar, haga clic con el botón derecho en el menú Inicio y presione el botón Ajustes opción.
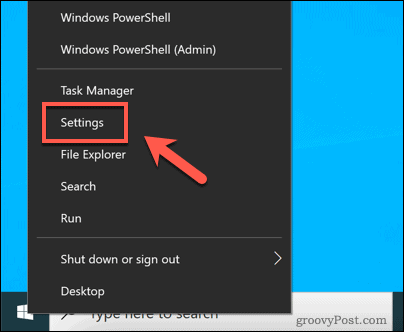
En el Ajustes ventana, presione Juego de azar para ver el menú de opciones de la barra de juegos.
En el Barra de juegos de Xbox pestaña, presione la Habilitar la barra de juegos de Xbox deslizador para cambiarlo al Apagado posición.
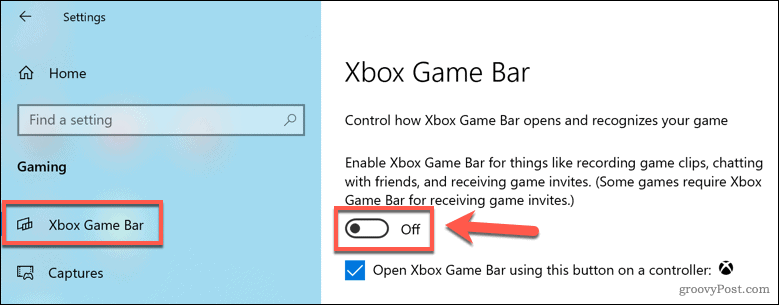
Una vez deshabilitadas, todas las funciones de la barra de juegos (incluida la superposición en el juego y la grabación de clips en la mitad del juego) se deshabilitarán. Deberá repetir estos pasos y volver a habilitar la barra de juegos si desea volver a utilizar estas funciones.
Deshabilitar la barra de juegos en Windows 10 usando el Editor del registro
Si bien el menú Configuración de Windows ofrece la forma más rápida de deshabilitar la barra de juegos, también puede deshabilitarla en el Registro de Windows usando el Editor del Registro. Esto garantiza que no se pueda utilizar la barra de juegos, pero se recomienda hacer una copia de seguridad de sus entradas de registro antes de intentar esto.
Para comenzar, haga clic con el botón derecho en el menú Inicio y presione Correr. Esto abrirá el cuadro de diálogo Ejecutar.
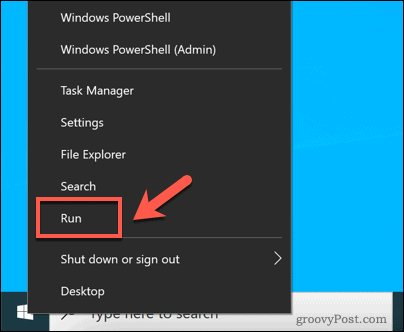
En el Correr ventana, tipo regedit, entonces presione OK.
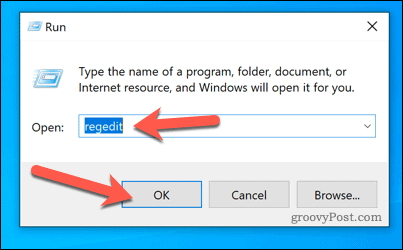
Esto abrirá el Editor del Registro de Windows. Usando el menú jerárquico de la izquierda, navegue hasta el HKEY_CURRENT_USER \ SOFTWARE \ Microsoft \ Windows \ CurrentVersion \ GameDVR carpeta.
En el panel de la derecha, haga doble clic en el AppCaptureEnabled entrada para hacer un cambio. Alternativamente, haga clic derecho en la entrada y presione Modificar.
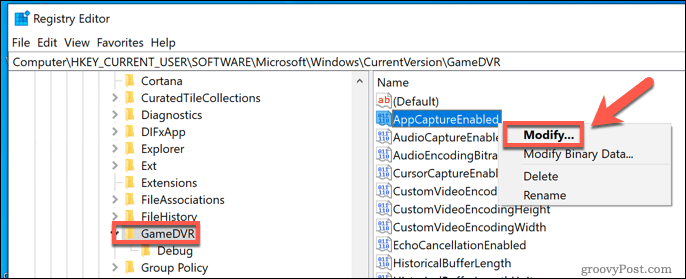
En el Editar valor DWORD (32 bits) ventana, cambie el Datos de valor valor para 0, entonces presione OK para confirmar.
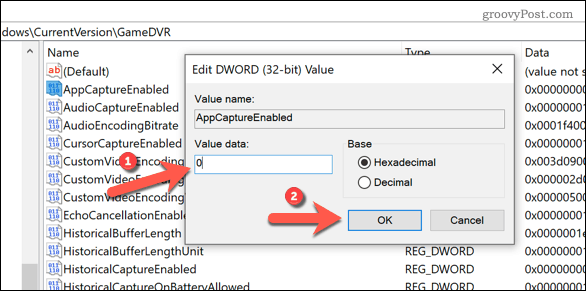
Una vez guardado, la barra de juegos y los servicios relacionados (como Game DVR) se desactivarán. Puede volver a habilitarlo repitiendo estos pasos y configurando el AppCaptureEnabled valor para 1 o utilizando el método de configuración de Windows mostrado anteriormente.
Cómo quitar la barra de juegos en Windows 10 con Windows PowerShell
Los pasos anteriores deshabilitarán la barra de juegos, pero cada método garantiza que permanezca disponible para que pueda volver a habilitarla y usarla en una fecha posterior. Si prefiere eliminar la barra de juegos por completo, puede hacerlo con Windows PowerShell.
Sin embargo, una advertencia antes de intentar esto. Si bien Game Bar no es el servicio más esencial de Windows, eliminarlo por completo puede afectar a otros servicios relacionados de Xbox, ya sea ahora o más adelante. También podría impedir que algunos juegos publicados por Microsoft funcionen correctamente.
Si esto le preocupa, debe usar los métodos anteriores para deshabilitar la barra de juegos, en lugar de eliminarla por completo.
Si está seguro de que desea eliminar completamente Game Bar de su instalación de Windows 10, haga clic con el botón derecho en el menú Inicio y presione el Windows PowerShell (administrador) opción.
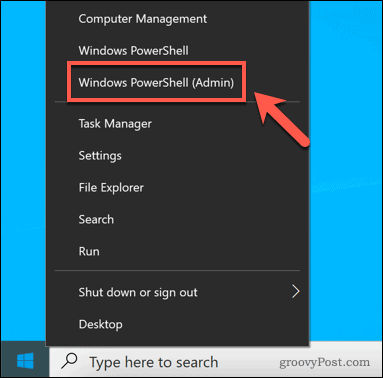
En el nuevo Potencia Shell ventana, puede eliminar la barra de juegos escribiendo los siguientes dos comandos en sucesión:
- get-appxpackage * Microsoft. XboxGamingOverlay * | remove-appxpackage
- get-appxpackage * Microsoft. XboxGameOverlay * | remove-appxpackage
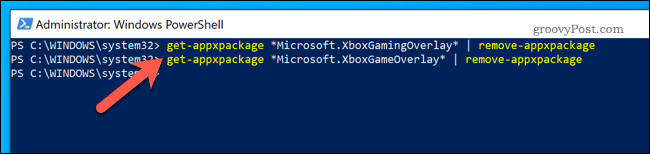
Una vez que se quita la barra de juegos, no podrá iniciarla ni utilizar ningún servicio relacionado. Sin embargo, si esto causa un problema, puede reinstalarlo desde Microsoft Store.
Juegos mejorados en Windows 10
Si bien la barra de juegos te permite capturar juegos y enviar mensajes rápidamente, no es para todos los jugadores. Sin embargo, si prefiere seguir con un juego ininterrumpido, deshabilitar la barra de juegos (especialmente la función DVR) debería reducir el impacto en los recursos del sistema.
Hay otras formas de optimiza tu juego de Windows 10, sin embargo. Si observa errores visuales, es posible que deba habilitar V-Sync en tu PC. Si está descargando juegos con Steam, puede aumentar la velocidad de descarga para jugar nuevos juegos aún más rápido.