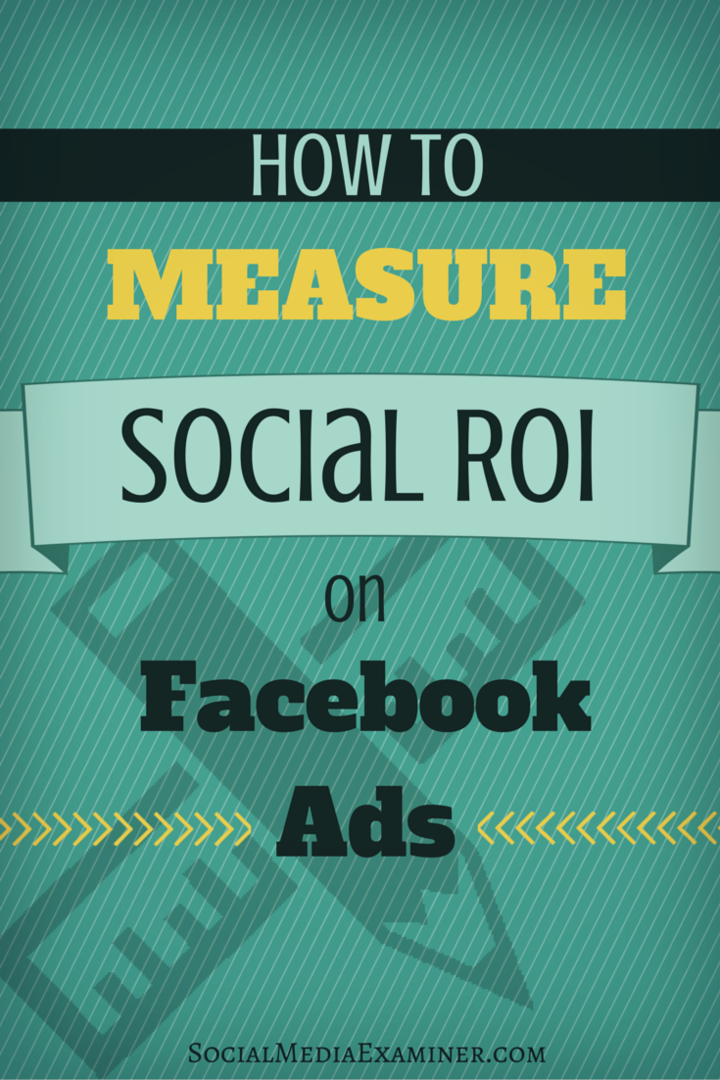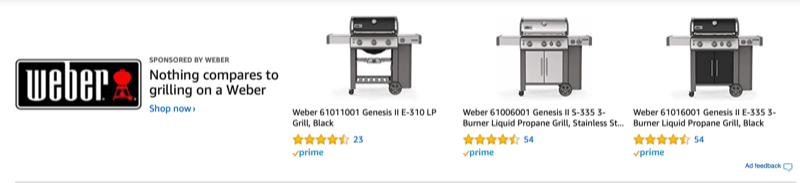Cómo configurar y configurar una nueva PC con Windows 10
Microsoft Windows 10 / / March 17, 2020
Ultima actualización en

¿Realizar una instalación limpia de Windows 10? Echa un vistazo a las novedades de la experiencia lista para usar (OOBE).
Cada revisión de Windows 10 reorganiza un poco los muebles, para bien o para mal. Si compra una PC nueva con Windows 10 Creators Update preinstalada o realiza una nueva instalación, recibirá una experiencia revisada lista para usar. La experiencia Out of Box o OOBE es la primera experiencia de ejecución que le permite realizar una serie de tareas antes de poder usar su computadora. Como parte de OOBE, elegirá su cuenta, se conectará a una red inalámbrica (si hay una disponible), elegirá un idioma y ajustará su configuración de privacidad.
El nuevo OOBE es más que una actualización cosmética. Por un lado, como cubrimos anteriormente, los usuarios pueden modificar sus Opciones de privacidad de Windows con más detalle. Microsoft ha hecho que el proceso sea más transparente para los usuarios que desean un mayor control sobre el tipo de información que comparten con los desarrolladores. También hay otros cambios. En este artículo, veremos la nueva experiencia de configuración y explicaremos cada paso.
Cómo configurar su dispositivo Windows 10 durante la experiencia lista para usar - OOBE
Si realiza una actualización in situ de una versión anterior de Windows 10, Windows 8 o Windows 7, no verá el nuevo OOBE. En su lugar, verá una pantalla promocional que le informa sobre aplicaciones universales clave como Microsoft Edge (navegación web), Fotos (imágenes), Películas y TV (video) y Groove (música).
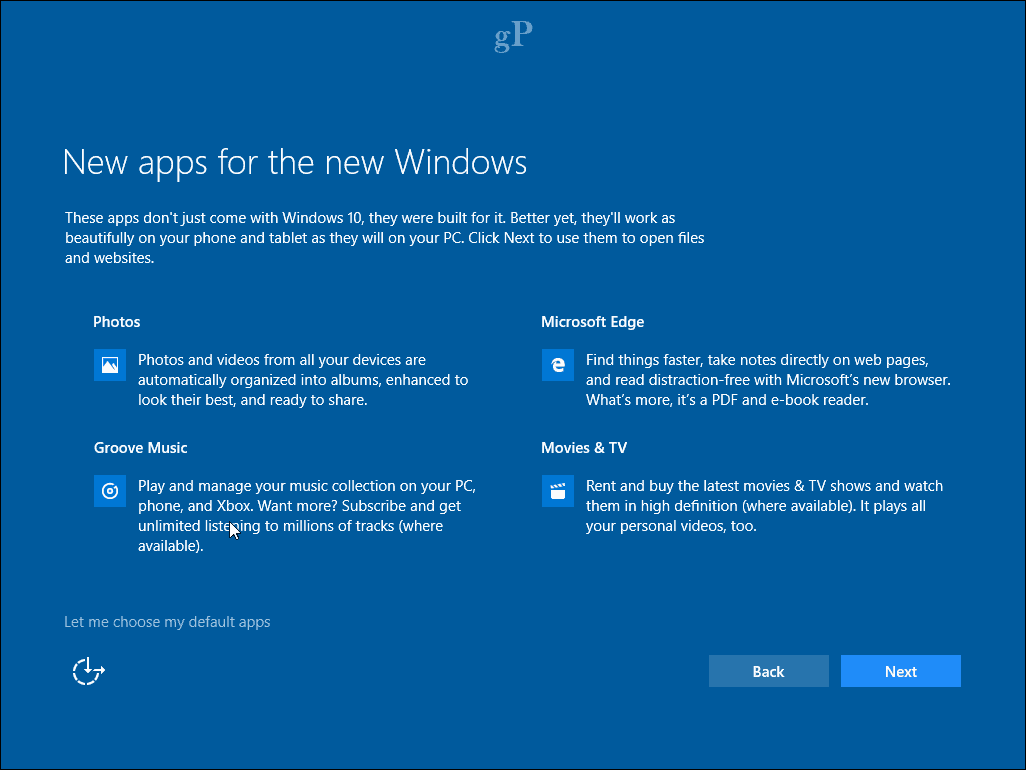
Para los usuarios que configuran una nueva PC o realizan una instalación limpia, serán recibidos por una nueva interfaz simplificada y con pestañas dividida en cuatro categorías: Básico, Red, Cuenta y Servicios. Primero es recibido por el asistente digital de Microsoft, Cortana, que acepta comandos de voz y lo guía a través del proceso de configuración.
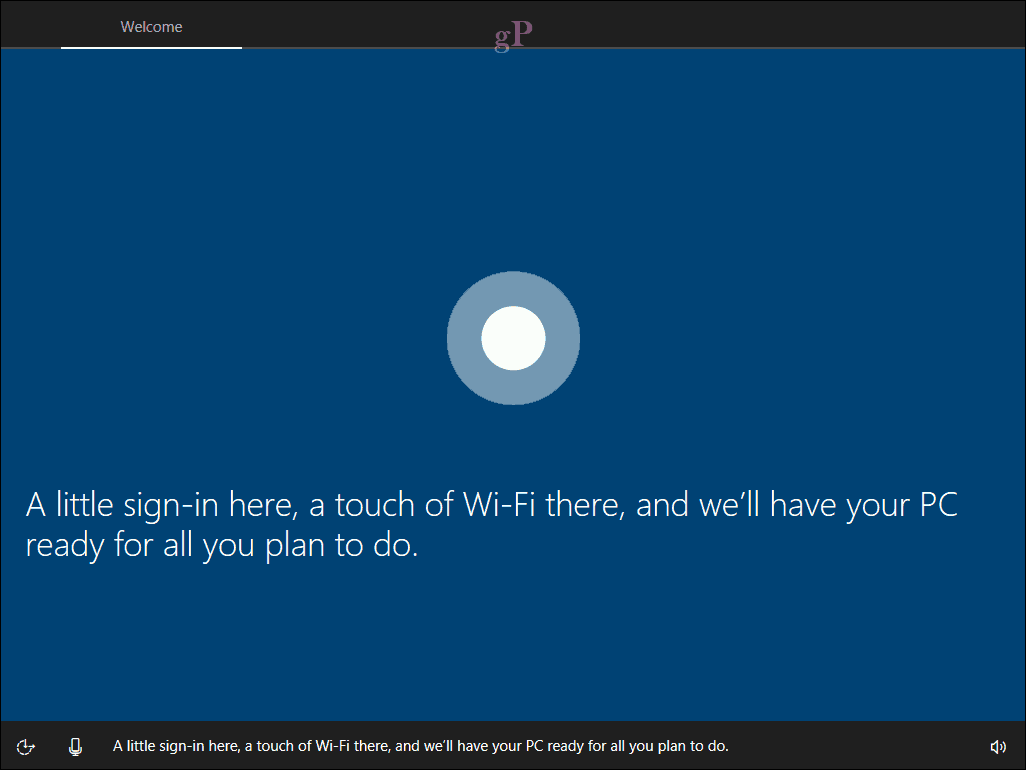
La ayuda de Cortana es opcional, por supuesto, y puede deshabilitar el asistente digital haciendo clic en el icono del micrófono en la parte inferior inferior izquierda. También hay opciones adicionales disponibles para ajustar el volumen si es necesario. Debo admitir que la nueva interfaz se parece un poco a una presentación de PowerPoint, no es que haya nada de malo en eso.

La primera pantalla, llamada Conceptos básicos, le permite elegir su idioma y teclado. También puede seleccionar una distribución de teclado diferente si vive en una región diferente.
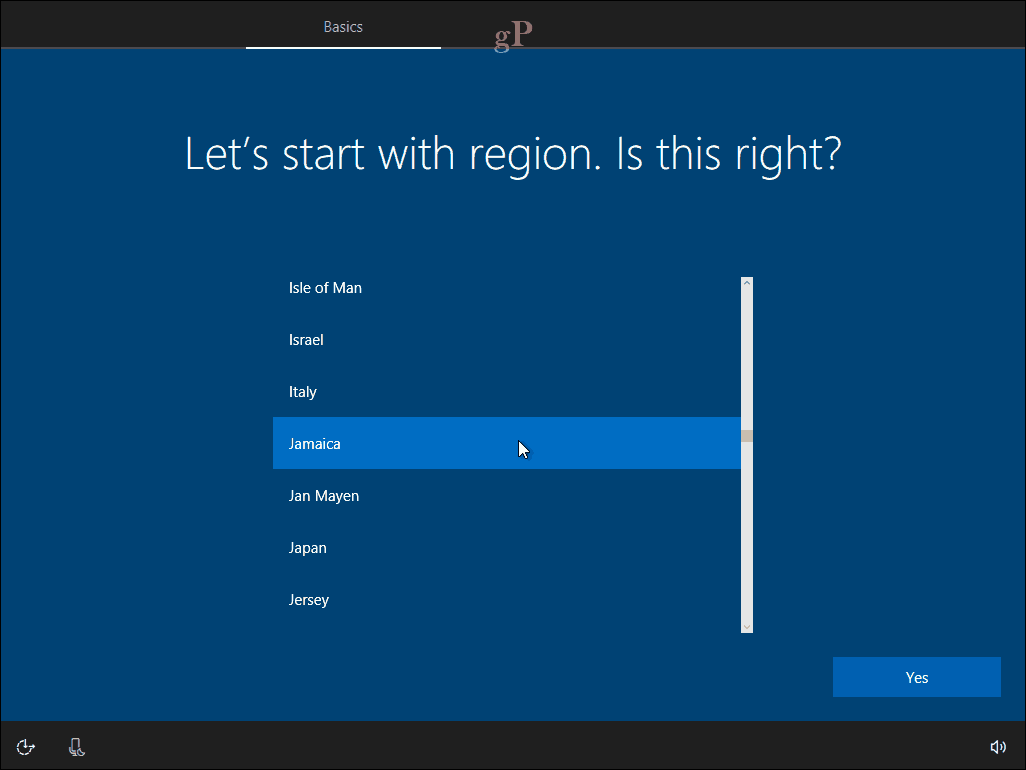
La siguiente pantalla se enfoca en conectarse a una red. Esta opción solo estará disponible si hay una conexión activa. Si no, haz clic Saltar por ahora. Si hay una red inalámbrica a la que le gustaría conectarse, selecciónela, haga clic en Conectar e ingrese la contraseña.
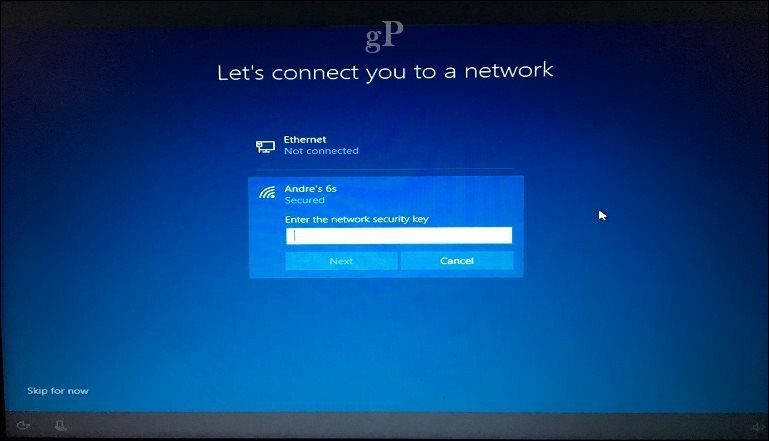
Para usuarios que podrían estar en un conexión medida y desea evitar agotar sus datos móviles, haga clic en Propiedades luego alternar el En botón debajo de Conexión medida. La configuración de Windows 10 aprovechará la oportunidad para instalar actualizaciones de última hora, por lo que no querrá llegar al escritorio sin que quede ningún dispositivo móvil.
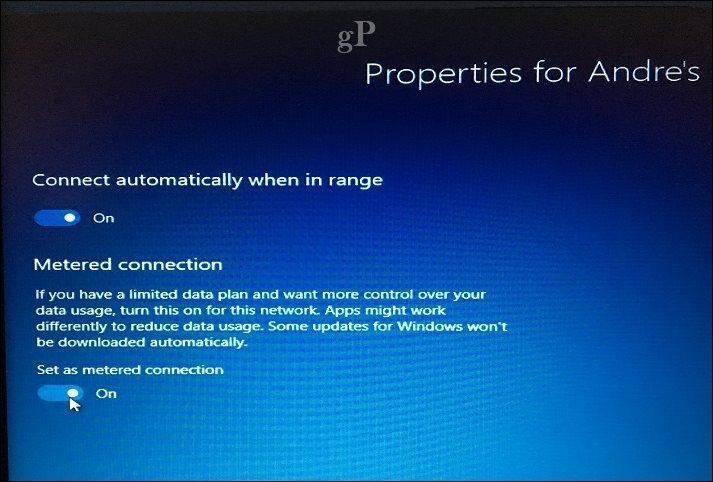
Configuraciones de la cuenta
Ahora llegamos a una pantalla importante: Cuenta. Aquí debe configurar un nombre de usuario para iniciar sesión en la computadora y administrar sus recursos. Windows 10 ofrece dos métodos de inicio de sesión: cuenta local y cuenta de Microsoft. La configuración de Windows 10 solo ofrece la opción de configurar una cuenta de Microsoft si está conectado a Internet. Si no está conectado a uno, la configuración se establecerá de manera predeterminada en una cuenta local.
Cuenta local - Esta cuenta funciona como las credenciales utilizadas para iniciar sesión en Windows 7 y versiones anteriores de Windows. Una cuenta local no incluye los beneficios modernos de Windows 10, como la sincronización de PC, la capacidad de descargar aplicaciones de la Tienda Windows y la autenticación de dos factores. Una cuenta local también requiere configurar una pista en caso de que olvide su contraseña.
Cuenta de Microsoft - este tipo de cuenta utiliza una dirección de correo electrónico de Microsoft vinculada a su cuenta de Microsoft. Normalmente, esta dirección de correo electrónico usaría los dominios hotmail.com, live.com, msn.com o outlook.com. Puede configurar Windows 10 con una dirección de yahoo.com, gmail.com o icloud.com, solo asegúrese de que la dirección de correo electrónico esté asociada a un Cuenta de Microsoft.
Una cuenta de Microsoft incluye los beneficios de mantener archivos y configuraciones, como temas, contraseñas y aplicaciones sincronizadas en dispositivos con Windows 10. Una cuenta de Microsoft también incluye soporte para Autenticación de dos factores, que evita que los hackers accedan fácilmente a su computadora. Los usuarios también pueden acceder a servicios como Encontrar Mi dispositivo en caso de que su dispositivo se pierda o sea robado. La cuenta de Microsoft también es necesaria para descargar Aplicaciones universales desde el Tienda de Windows. La reactivación también es más fácil en caso de que reinstalar Windows 10 o necesita transfiere tu licencia a otra computadora.
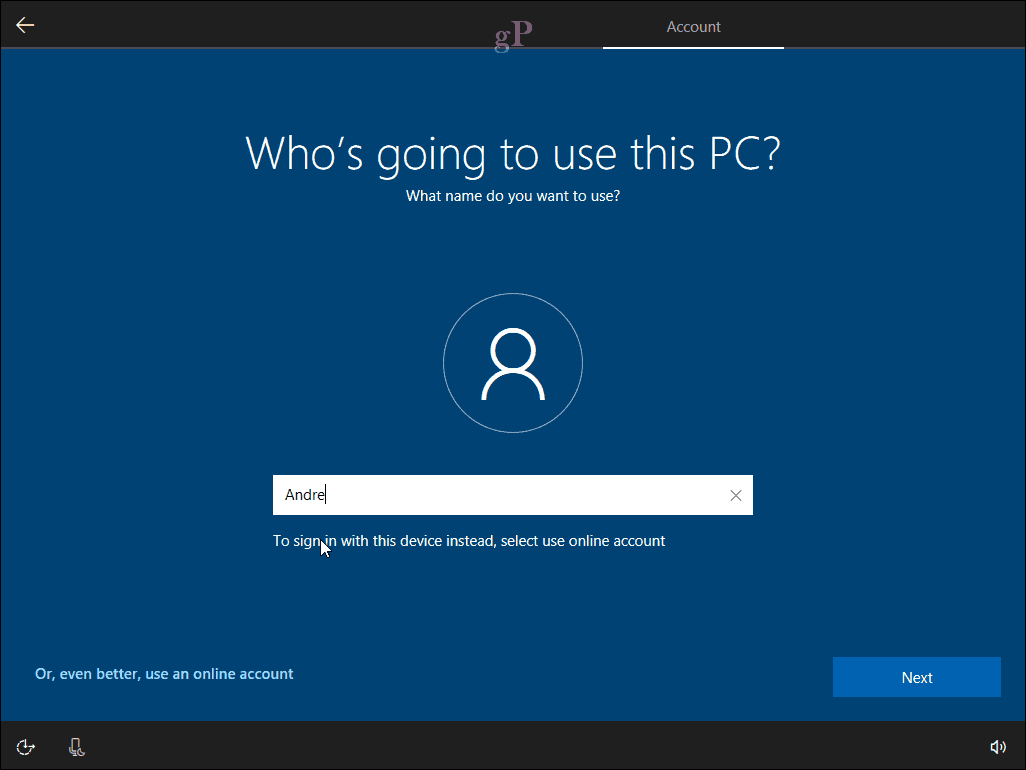
Por lo tanto, los beneficios de la cuenta de Microsoft son significativamente ventajosos. Independientemente de la opción que decida, asegúrese de que sea segura: no utilice nombres, lugares o cumpleaños como contraseña. Consulte nuestro artículo para obtener consejos sobre creando una contraseña segura si necesitas algunas ideas Uno de los contratiempos más comunes al configurar su computadora por primera vez es olvidar la contraseña que creó. Puede escribirlo en una hoja de papel durante la configuración, memorizarlo y luego destruirlo.
Configurar con una cuenta de Microsoft
Si tiene una conexión a Internet activa, la configuración de Windows 10 ofrece la opción de iniciar sesión con su cuenta de Microsoft. Realicemos un recorrido rápido para ver cómo es eso. La primera pantalla le pide que ingrese su ID de Microsoft. Si tiene una dirección de correo electrónico @ outlook.com, @ hotmail.com, @ msn.com o @ live.com, úsela, ya que probablemente ya tenga una cuenta de Microsoft. De lo contrario, haga clic en Crear cuenta para configurar una.
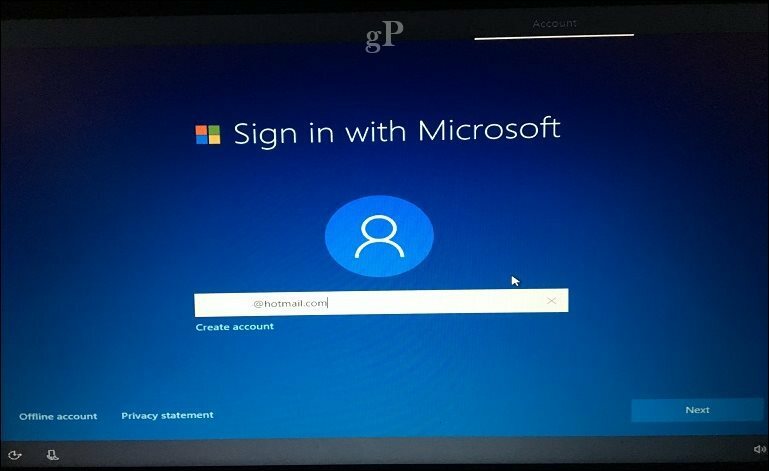
Ingrese su contraseña y luego haga clic en Siguiente.
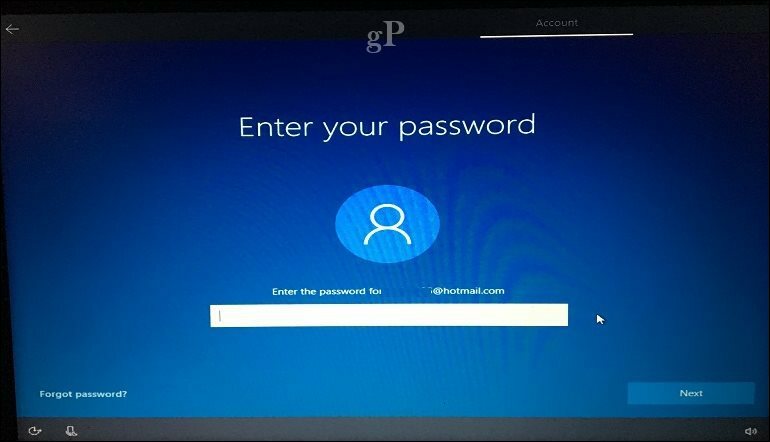
Las cuentas de Microsoft configuradas con 2FA deberán ingresar un código de seguridad para su protección. los Aplicación Microsoft Authenticator lo hace conveniente si ya lo tiene instalado en su dispositivo iOS o Android. Si no tiene la aplicación Autenticador, puede elegir otro método. Microsoft puede llamar a su teléfono, por ejemplo, luego pedirle que presione el signo de número para confirmar y luego colgar.
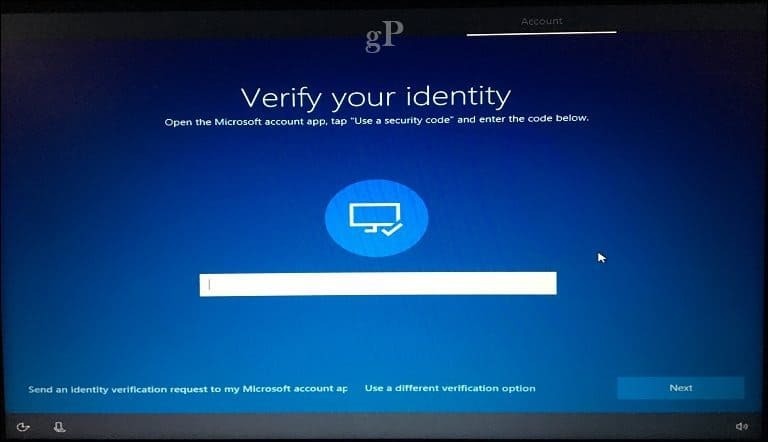
Un método de inicio de sesión adicional que se ofrece es un PIN, que utiliza cuatro números para la autenticación. Siempre puede configurar esto más tarde desde Inicio> Configuración> Cuentas> Opciones de inicio de sesión.
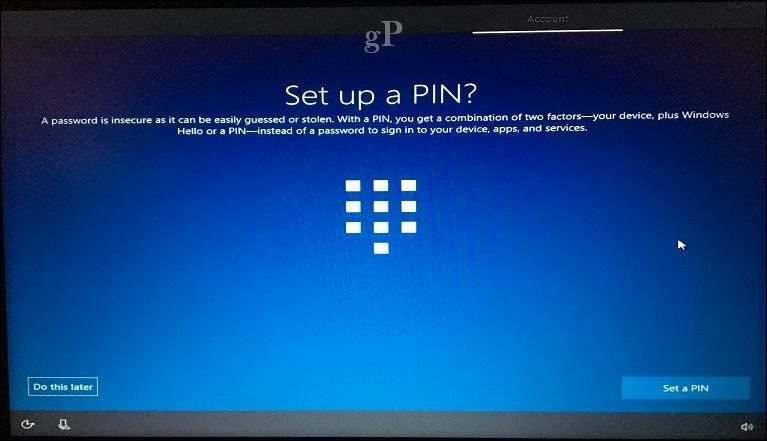
Ahora llegamos a la pantalla de Servicios; aquí es donde puedes habilitar Cortana y ajustar la configuración de privacidad. Cortana es una parte importante del uso de Windows 10; no es obligatorio, pero definitivamente diferencia el sistema operativo de las versiones anteriores. Si elige habilitar Cortana, puede activarla diciendo "Hola Cortana". Cortana responderá a todos sus comandos, como verificar el clima, programar un recordatorio, encontrar el nombre de una canción, ajustar el volumen o contar un chiste.
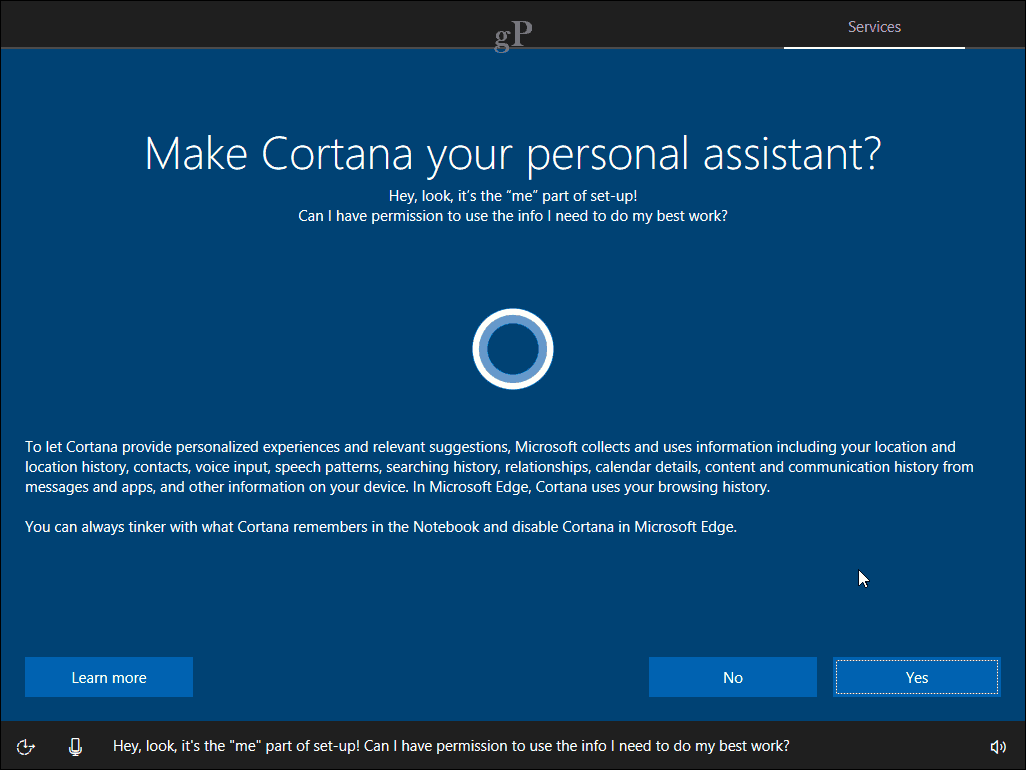
La configuración de privacidad
La pantalla de privacidad presenta una lista de opciones predeterminadas seleccionadas. Algunos de estos son esenciales para que su experiencia con Windows 10 sea aún mejor. Por ejemplo, la ubicación puede ayudar a Cortana a decirle direcciones. Los diagnósticos pueden ser una parte importante para ayudar a mejorar las aplicaciones que usa en Windows 10. Algunas configuraciones se pueden desactivar, como anuncios relevantes y experiencias personalizadas. Si desea más detalles sobre cada uno, haga clic en el botón Más información. Cuando esté listo, haga clic en Aceptar.
Windows 10 luego confirmará su configuración y luego realizará algunas tareas de último minuto, como verificar Windows Update y la Tienda Windows para obtener las últimas actualizaciones.
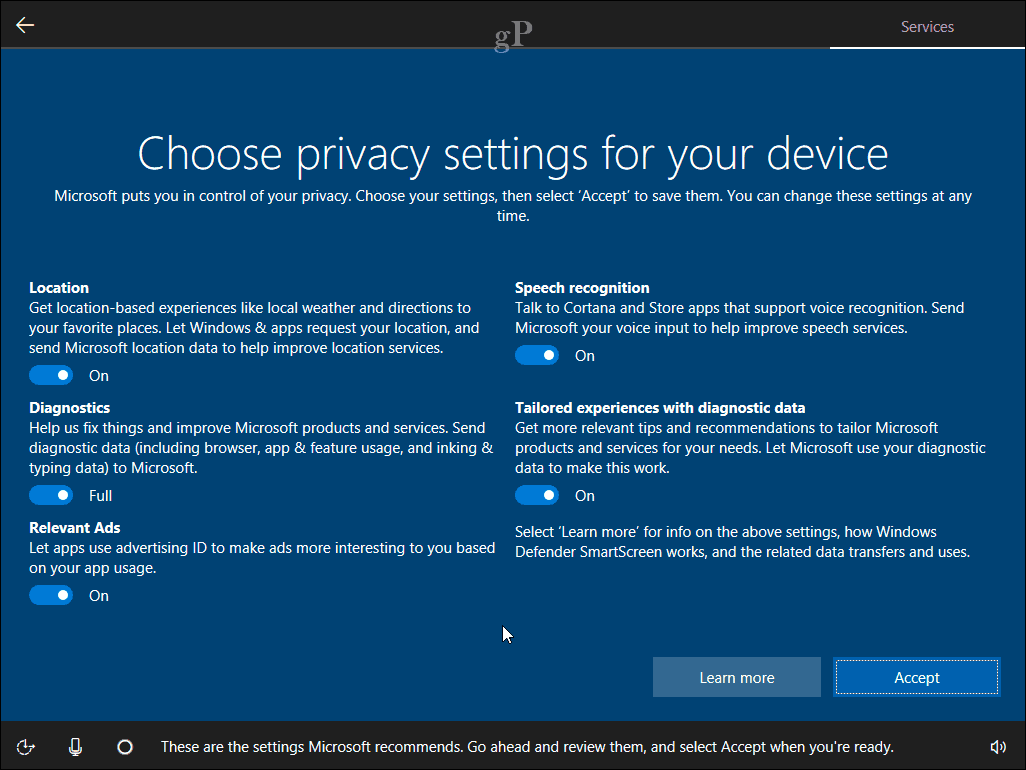
Después de llegar al escritorio, puede comenzar a usar Windows 10. Puede realizar más ajustes a su configuración de privacidad abriendo Inicio> Configuración> Privacidad.
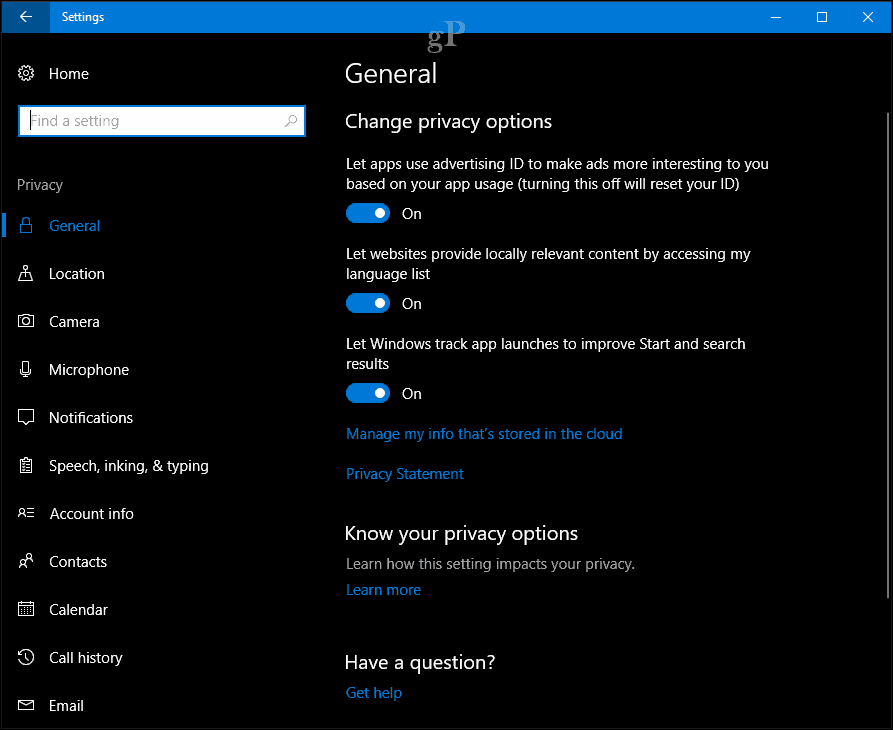
Si está utilizando Windows 10 por primera vez, consulte nuestro tutorial para aprender sobre diferentes partes de la interfaz. Además, mira nuestro configuración posterior artículo sobre cosas adicionales que puede hacer después de completar la instalación.
¿Tiene alguna pregunta sobre el OOBE? Deje un comentario a continuación y lo analizaremos.