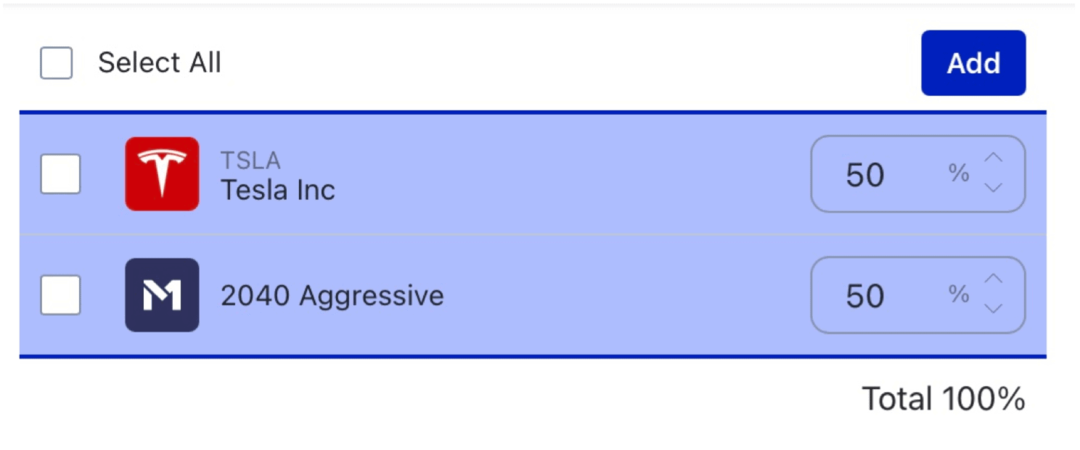Cómo habilitar o deshabilitar la lista de Autocompletar en Outlook 2016
Oficina De Microsoft Outlook 2016 Outlook 2013 Panorama / / March 19, 2020
A veces puede encontrarse en una situación en la que necesita deshabilitar o borrar la lista de Autocompletar en Outlook. Así es cómo.
Microsoft Outlook mantiene una lista de Autocompletar que es utilizada tanto por la verificación automática de nombres como por la función de finalización automática. También conocida como "caché de apodos", la lista de Autocompletar se genera cuando envía un correo electrónico desde Outlook. Te hemos mostrado Cómo deshabilitar y borrar Autocompletar en versiones anteriores de Outlook. Ahora, aquí hay un vistazo a cómo hacer lo mismo en las versiones más modernas: Outlook 2013 y 2016. También analizaremos la eliminación de entradas individuales.
Outlook 2013/2016: habilitar, deshabilitar o vaciar Autocompletar
Para acceder a la configuración de Autocompletar, diríjase a Archivo> Opciones y seleccione la pestaña Correo en el panel izquierdo. Luego desplácese hacia abajo Enviar mensajes sección y marque o desmarque Utilice la Lista de autocompletar para sugerir nombres al escribir en las líneas Para, CC y CCC
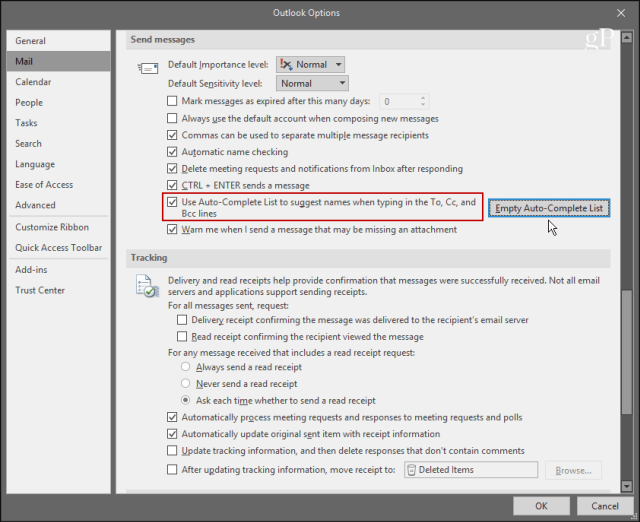
Eliminar entradas individuales de la lista de Autocompletar
Outlook mantendrá 1,000 entradas en la lista de Autocompletar a la vez. Una vez que su caché alcanza ese límite, Outlook utiliza un algoritmo interno para determinar los mejores nombres para eliminar. Básicamente, eliminará las entradas que use menos. Sin embargo, si vive en Outlook todo el día y tiene tantos contactos, puede encontrar una situación en la que algunos nombres se eliminan inesperadamente de la lista.
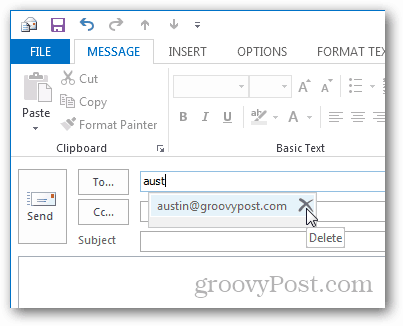
Para evitar esa situación de manera proactiva, Microsoft recomienda que la mejor práctica sea eliminar las entradas que ya no necesita. Puede hacer esto quitándolos uno a la vez. Para hacerlo, inicie Outlook e inicie un nuevo correo electrónico. Escriba los primeros caracteres de la entrada que desea eliminar en el campo Para. Cuando la entrada aparece en la lista de contactos sugeridos, haga clic en el X icono para eliminar el nombre o resaltarlo y pulsar el Eliminar clave.
Eso es todo al respecto. Si tiene más de 1,000 contactos en su lista de Autocompletar, y nota que a veces se pierden contactos importantes, deshacerse de los que ya no necesita ayudará a mantener sus contactos organizados.