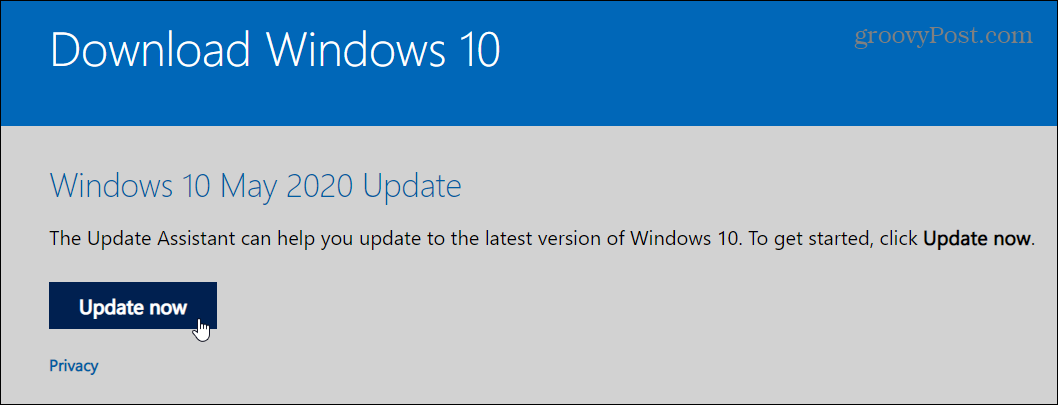Cómo borrar la caché, las cookies y el historial de navegación de Google Chrome
Intimidad Google Chrome Google Destacados Héroe / / March 14, 2021
Ultima actualización en

Chrome hace un excelente trabajo al almacenar su historial de navegación, caché y cookies para optimizar el rendimiento y la usabilidad de navegar por Internet. Dicho esto, si tiene una mentalidad de privacidad o simplemente le gusta manejar un barco estrecho, borrar los datos antiguos del navegador es una buena práctica que puede hacer de manera regular.
Puede acceder rápidamente a los sitios que ha visitado anteriormente porque el contenido web se almacena en caché y se carga rápidamente. Los sitios web almacenan cookies en su computadora que contienen información como las preferencias del sitio y el estado de inicio de sesión. Cada sitio que visita se almacena en el historial de su navegador a menos que esté usando el modo de navegación privada.
Aunque Chrome le permite borrar automáticamente sus cookies cada vez que cierra el navegador, el borrado de su historial y caché debe hacerse manualmente. Afortunadamente, el proceso es simple, pero para aquellos de ustedes que nunca lo han hecho antes, simplemente siga los pasos a continuación.
A veces, es necesario comenzar de nuevo, especialmente si tiene problemas con el navegador.
Cómo eliminar la caché, las cookies y el historial de navegación de Google Chrome
Para eliminar el historial de navegación, la memoria caché y las cookies mediante la configuración de Chrome, vaya al menú de Chrome y seleccione Ajustes.
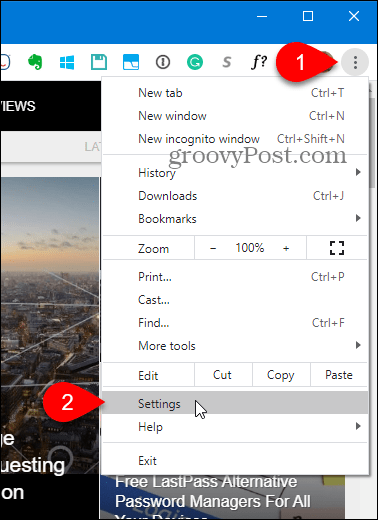
Hacer clic Privacidad y seguridad a la izquierda. Luego, haga clic en Eliminar datos de navegación a la derecha.
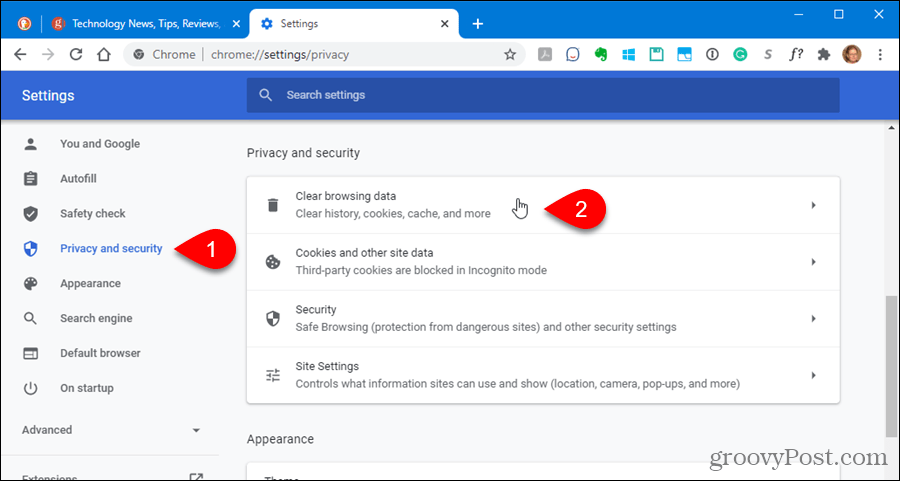
los Eliminar datos de navegación Aparece el cuadro de diálogo.
Hay algunas otras formas de acceder a este cuadro de diálogo:
- Ir Más herramientas> Borrar datos de navegación en el menú de Chrome.
- Escribe:chrome: // settings / clearBrowserData en la barra de direcciones y presione Ingresar.
- Usa un atajo de teclado: Ctrl + Mayús + Supr (Windows) o Mayús + Comando + Supr (Mac OS).
Selecciona el Intervalo de tiempo para eliminar sus datos de navegación. Tu puedes elegir Ultima hora, Últimas 24 horas, Los últimos 7 días, Últimas 4 semanas, o Todo el tiempo.
Hay dos pestañas en el cuadro de diálogo: Básico y Avanzado. los Básico pestaña le permite borrar la Historial de navegación, Cookies y otros datos del sitio, y Imágenes y archivos en caché. los Avanzado La pestaña tiene algunas opciones adicionales que puede elegir borrar. Haga clic en la pestaña que desee y luego marque lo que desea borrar y desmarque lo que no quiere borrar.
Luego, haga clic en Borrar datos.
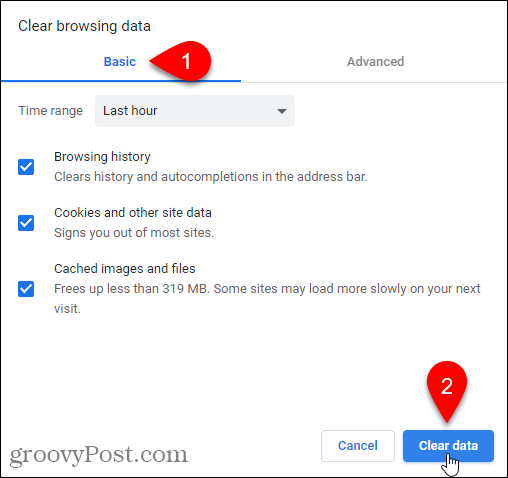
Cómo deshabilitar la caché con las herramientas de desarrollo
Si no desea que la caché se almacene en su computadora, puede inhabilitarla en las Herramientas para desarrolladores.
NOTA: También puede utilizar el modo incógnito para evitar que se guarde la caché.
Ir Más herramientas> Herramientas para desarrolladores en el menú de Chrome. También puede utilizar el método abreviado de teclado: Ctrl + Mayús + I (Windows) o Mayús + Comando + I (macOS), o presione F12.
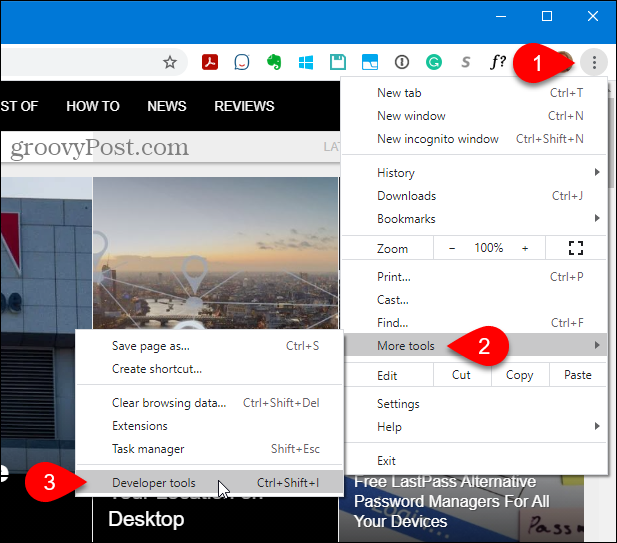
los Herramientas de desarrollo El panel se abre a la derecha. Haga clic en el La red pestaña y luego verifique la Deshabilitar caché caja.
NOTA: La caché solo está deshabilitada mientras el panel Herramientas de desarrollo está abierto.
Haga clic en el X en la esquina superior derecha del panel para cerrarlo.
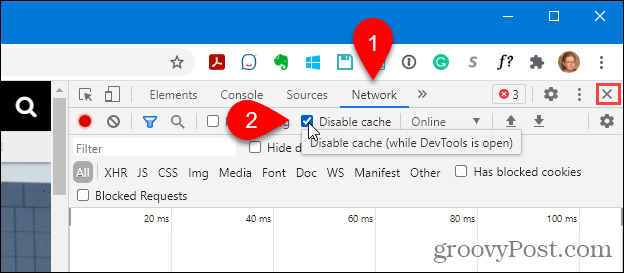
Cómo borrar la caché de Chrome usando un método oculto
Cuando el panel Herramientas de desarrollo está abierto, hay tres opciones disponibles en el Recarga esta página botón.
Haga clic derecho en el Recarga esta página y seleccione una de las siguientes opciones:
- Recarga normal - Funciona igual que el botón Volver a cargar esta página cuando el panel Herramientas para desarrolladores no está abierto. Chrome vuelve a cargar la página con los datos almacenados en caché. El navegador también comprueba el servidor del sitio web en busca de archivos actualizados y los recupera, si están disponibles.
- Recarga dura - Esto recarga la página sin usar ningún dato almacenado en caché. Todos los archivos de la página web se vuelven a descargar. Es posible que esto no siempre ignore los datos almacenados en caché de antes. Por ejemplo, cualquier elemento que comience a cargarse después de que se haya cargado el sitio web, como los elementos de JavaScript, puede cargarse desde la caché. También puede utilizar el método abreviado de teclado, Ctrl + Mayús + R (Windows) o Mayús + Comando + R (macOS), para realizar una recarga completa.
- Caché vacío y recarga completa - Esta es la mejor opción para limpiar el caché y volver a cargar la página web, descargando todos los archivos actualizados. Obtendrá una página web recién cargada y el navegador almacena en caché los archivos nuevamente, suponiendo que no haya desactivado la caché en las Herramientas para desarrolladores. Esta opción solo afecta a la página web en la pestaña actual. Las páginas web abiertas en otras pestañas no se ven afectadas.
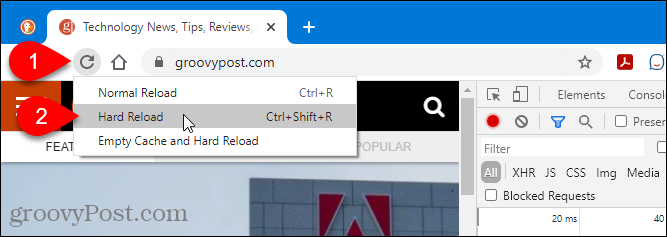
Cómo borrar las cookies de Chrome y la caché solo para el sitio actual
Puede borrar las cookies y la memoria caché de un único sitio web, lo que resulta útil si no desea cerrar la sesión de otros sitios.
NOTA: Este método no borra los datos almacenados en caché en subdominios o sitios relacionados. Por ejemplo, si borra la caché y las cookies de Gmail (mail.google.com), la caché y las cookies no se borran de Google Photos (photos.google.com). Para borrar datos en todos los subdominios o sitios relacionados, consulte el método siguiente.
Vaya al sitio web para el que desea borrar los datos y haga clic en el icono de candado en el lado izquierdo de la barra de direcciones. Si no tiene una conexión segura, No es seguro se muestra la etiqueta en lugar del icono de candado. Haga clic en eso en su lugar.
Seleccione Configuración del sitio.
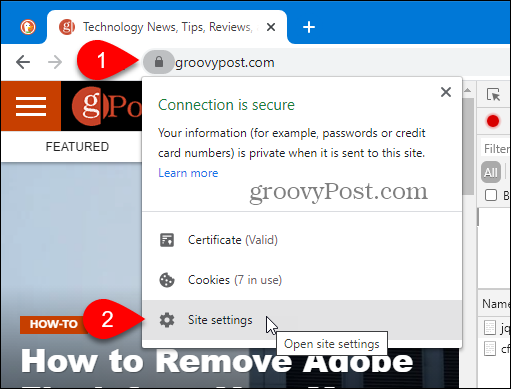
Chrome abre el Privacidad y seguridad sección de la Ajustes en una nueva pestaña. Debajo Uso, haga clic en Borrar datos.
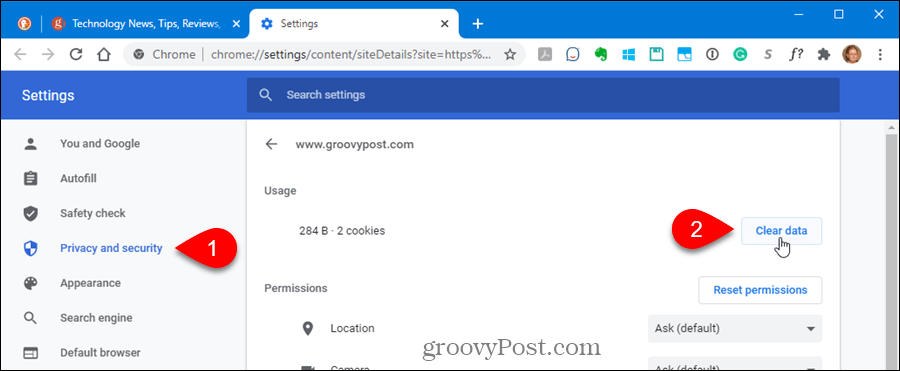
Hacer clic Claro en el cuadro de diálogo de confirmación para borrar la caché y las cookies del sitio actual.
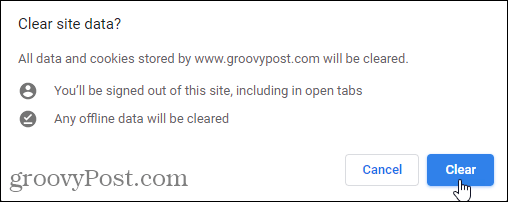
Actualizar el sitio web (presione F5) para comenzar a cargar datos nuevos para el sitio.
Cómo borrar todas las cookies o cookies individuales para un solo sitio
Para eliminar todas las cookies y los datos del sitio de un sitio, incluidos sus subdominios, abra el menú de Chrome y vaya a Configuración> Privacidad y seguridad y haga clic en Cookies y otros datos del sitio.
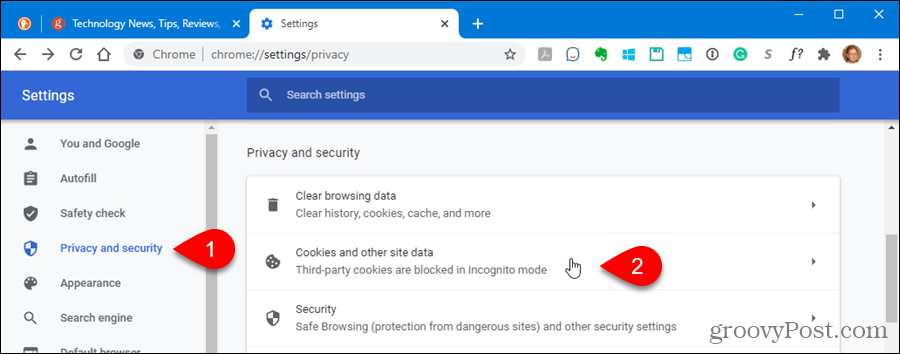
Hacer clic Ver todas las cookies y los datos del sitio.
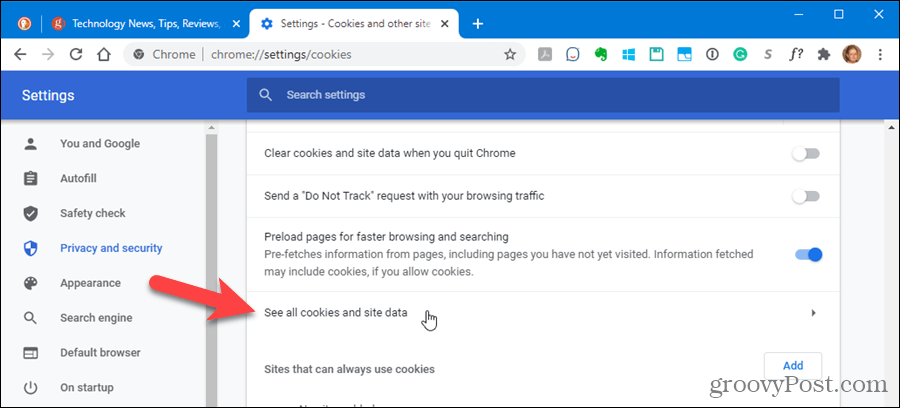
Desplácese por la lista de cookies de los sitios web visitados y haga clic en el icono de la papelera para eliminar todas las cookies de un sitio.
No verá un cuadro de diálogo de confirmación.
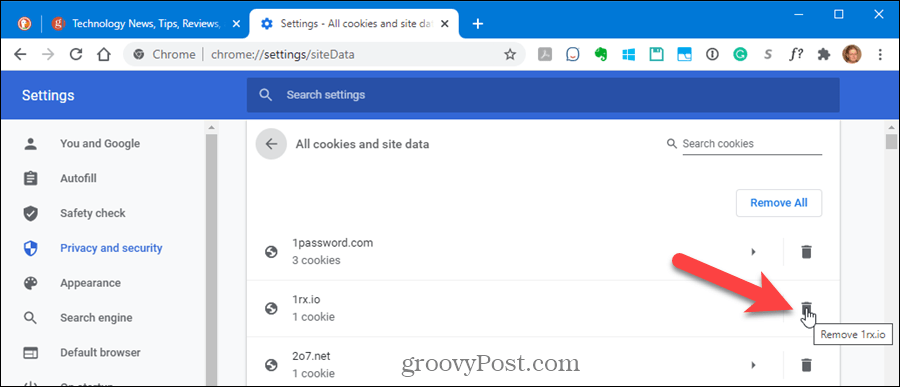
Para eliminar las cookies individuales de un sitio web, haga clic en el sitio en el Todas las cookies y los datos del sitio lista.
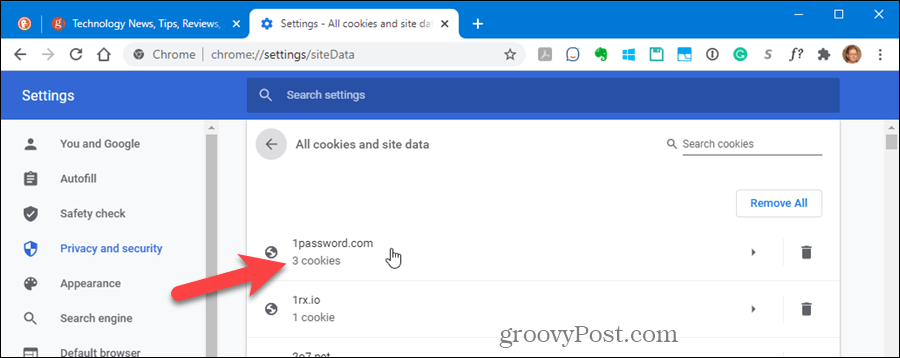
Haga clic en el X a la derecha de las cookies específicas que desea eliminar.
Nuevamente, no verá un cuadro de diálogo de confirmación.
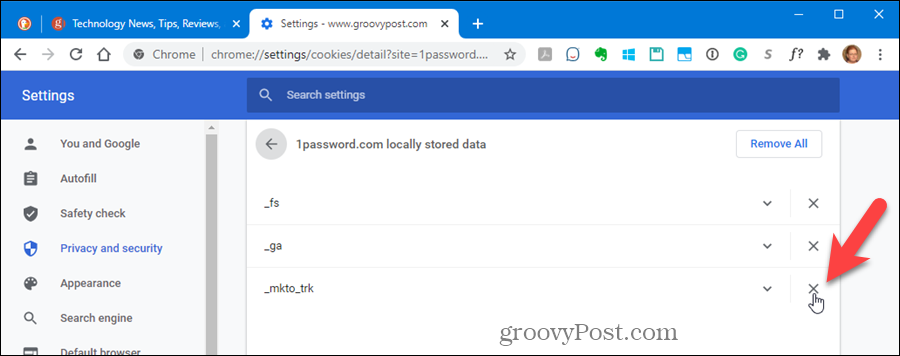
Mantenga un navegador limpio
¡Ahora su caché e historial de Google Chrome deberían ser purgados! Google ha seguido El ejemplo de Firefox para facilitar la limpieza de la caché.
Cómo borrar la caché, las cookies y el historial de navegación de Google Chrome
Chrome hace un excelente trabajo al almacenar su historial de navegación, caché y cookies para optimizar el rendimiento de su navegador en línea. El suyo es cómo ...
Coincidencia de precios en la tienda: cómo obtener precios en línea mientras compra en la tienda
Comprar en la tienda no significa que deba pagar precios más altos. Gracias a las garantías de igualación de precios, puede obtener descuentos en línea mientras compra en ...
Cómo regalar una suscripción a Disney Plus con una tarjeta de regalo digital
Si ha estado disfrutando de Disney Plus y desea compartirlo con otros, aquí le mostramos cómo comprar una suscripción de regalo de Disney + por ...
Su guía para compartir documentos en Documentos, Hojas de cálculo y Presentaciones de Google
Puede colaborar fácilmente con las aplicaciones web de Google. Aquí está su guía para compartir en Documentos, Hojas de cálculo y Presentaciones de Google con los permisos ...