Cómo insertar notas al pie y notas al final en Word
Oficina De Microsoft Microsoft Word Oficina Héroe Palabra / / March 19, 2020
Ultima actualización en

Insertar notas al pie y notas al final en su documento de Word puede ser útil para tomar notas o para citar otros documentos. Aquí te explicamos cómo hacerlo.
A veces puede ser útil agregar notas adicionales a sus documentos en Microsoft Word. Esto es especialmente cierto para la escritura académica, donde es posible que desee citar otra publicación. Una forma de hacerlo es insertando notas al pie o notas al final en su documento.
Las notas al pie aparecen al final de cada página en su documento, mientras que las notas al final aparecen al final de su documento. Aquí se explica cómo insertarlos en Microsoft Word.
Insertar notas al pie en Microsoft Word
Word ha ofrecido la capacidad de agregar notas al pie y notas finales a los documentos de Word durante muchos años, por lo que estas instrucciones deberían funcionar en todas las versiones modernas del software.
Para agregar una nota al pie en Word, abra su documento y coloque el cursor parpadeante en un punto dentro de su documento. Si está citando otra publicación, esto generalmente sería al final de una oración.
Esta posición se convierte en el punto de referencia para su nota al pie. Para agregar la nota al pie, haga clic en Referencias> Insertar nota al pie de la barra de la cinta.
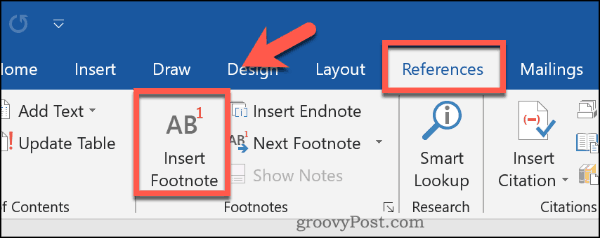
La nota al pie se insertará en este punto. Se colocará un pequeño número de superíndice en el punto de referencia, coincidiendo con el número en la sección justo arriba del pie de página.
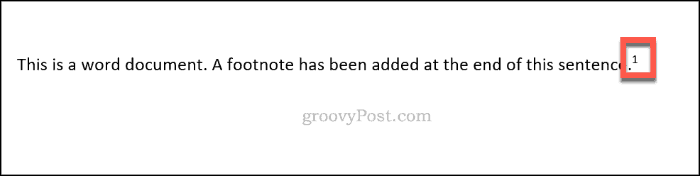
Cada una de las notas a pie de página agregadas aparecerá al final de cada página, pero los números de referencia se utilizarán secuencialmente en todo el documento.
Puede agregar la nota o la referencia citada aquí para que pueda consultarla nuevamente.

También puede pasar el cursor sobre el número de referencia en su documento para ver rápidamente la nota al pie adjunta.
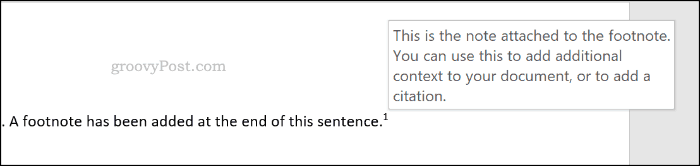
Para recorrer todas las notas al pie, haga clic en Referencias> Siguiente nota al pie.
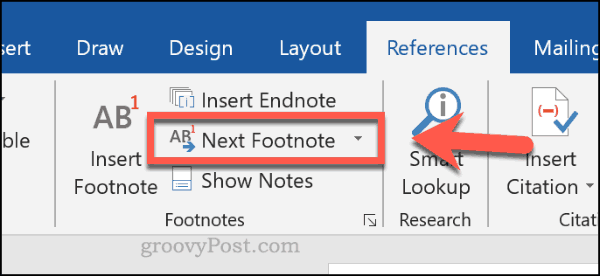
Insertar notas finales en Microsoft Word
Si no desea saturar cada página con notas al pie, puede usar las notas finales en su lugar. Estos funcionan de manera similar, con un punto de referencia superíndice insertado en los puntos de su documento.
A diferencia de las notas al pie, las notas finales solo aparecen al final de una sección o al final de su documento si no está usando saltos de sección. Para insertarlos, abra su documento y coloque el cursor parpadeante en el lugar apropiado.
Cuando estés listo, haz clic Referencias> Insertar nota al final para insertar la nota final.
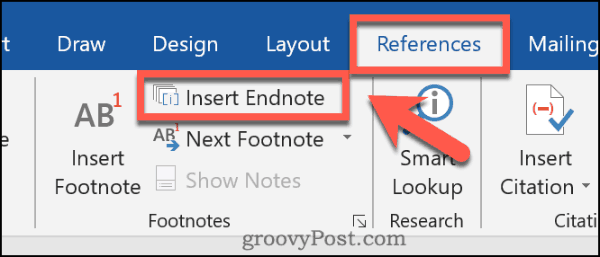
Al igual que las notas al pie, una vez insertado aparecerá un número de superíndice o una letra junto a su punto de referencia. Esto coincidirá con el número o letra que se muestra en sus notas finales.

En la sección de notas finales, puede agregar una nota o referencia citada, junto al número o letra correspondiente.
Estos números o letras procederán secuencialmente a lo largo de su documento.
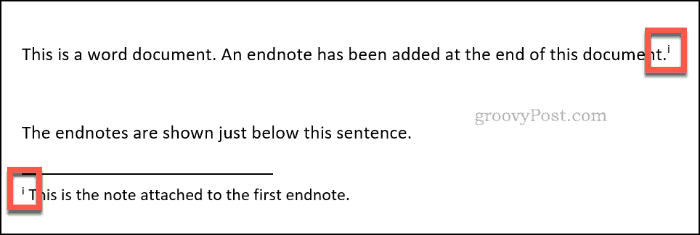
También puede pasar el cursor sobre el punto de referencia para ver rápidamente la nota o cita adjunta a su nota final.
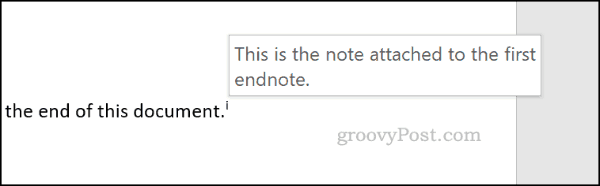
Para revisar cada una de sus notas finales, haga clic en botón de flecha al lado de Próximas notas al pie botón en el Referencias> sección Notas al pie.
Desde aquí, haz clic Siguiente nota final.
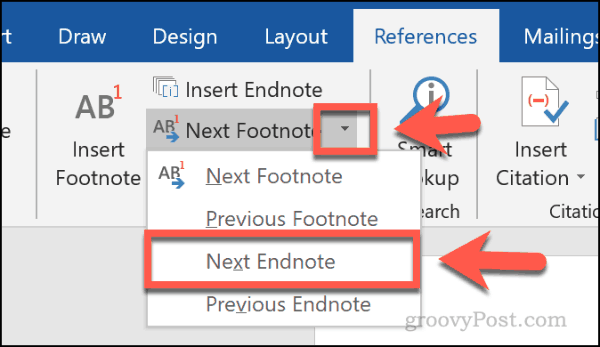
Cómo personalizar notas al pie y notas al final
Puede personalizar cómo aparecen sus notas al pie y al final en Word. Es posible cambiar las referencias de superíndice a números, letras o símbolos. También puede establecer dónde aparecen las notas al pie o al final en su documento.
Para hacer esto, haga clic en Referencias y haga clic en icono de flecha en la esquina inferior derecha de la Notas al pie sección.
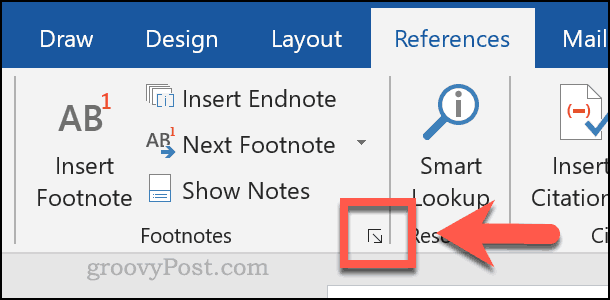
Presione el botón de radio para Notas al pie o Notas finales en la parte superior de la Nota al pie y nota al final cuadro de configuraciones. Esto le permitirá comenzar a cambiar la configuración adecuada para cada función.
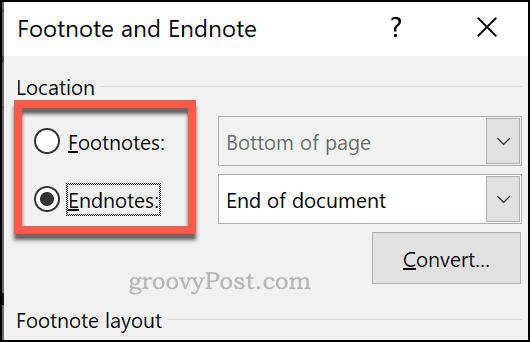
Para cambiar las referencias de superíndice a números, letras o símbolos, seleccione una opción de Formato numérico Menú desplegable.
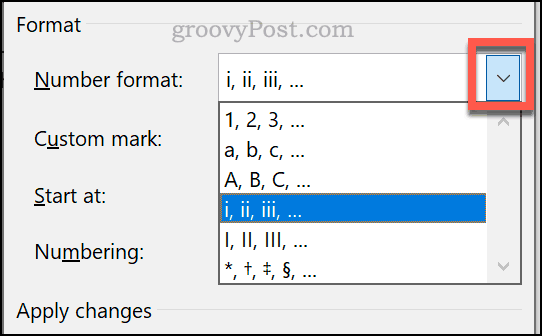
Puede usar un símbolo personalizado para sus notas al pie o al final haciendo clic en Símbolo botón al lado del Marca personalizada caja.
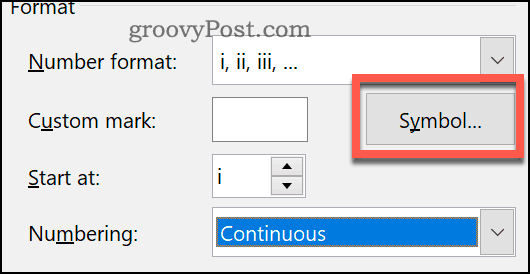
Si prefiere comenzar sus notas al pie o al final en un punto personalizado, seleccione la letra o número elegido en el Empieza en caja.
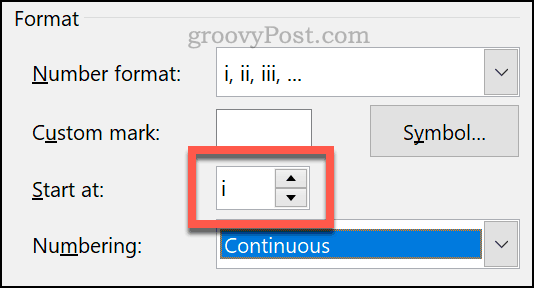
Si prefiere que aparezcan notas al pie debajo del texto insertado, en lugar de al final de la página, elija Notas al pie, luego seleccione Pie de página o Debajo del texto desde el menú desplegable.
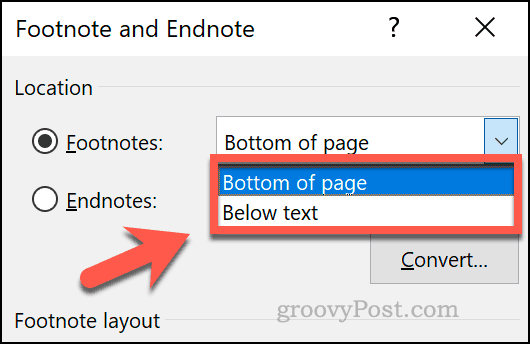
Si desea establecer que las notas finales aparezcan en la parte inferior de una sección, en lugar de en la parte inferior del documento, elija Notas finales, luego seleccione Fin de sección o Fin del documento desde el menú desplegable.
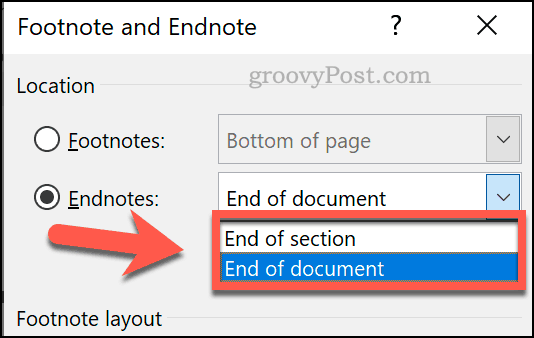
Hacer clic Aplicar para aplicar los cambios que ha realizado en su documento.
Usando Word efectivamente
El uso de notas al pie y notas al final son solo una forma de desarrollar habilidades efectivas utilizando Microsoft Word. Si está escribiendo un documento grande, puede rastrea tus cambios en Word para permitirle cambiar entre versiones fácilmente.
Si le preocupan los derechos de autor o desea aclarar las diferentes versiones de sus documentos, también puede agregar una marca de agua a los documentos de Word tu creas.

