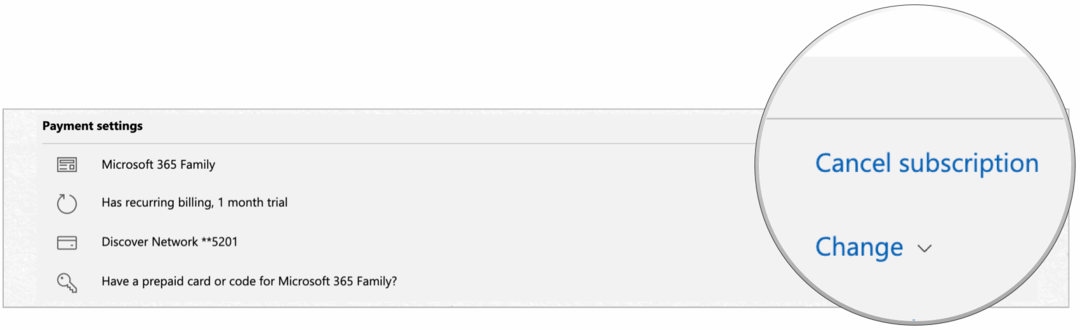Renombrar fotos por lotes en Picasa + Agregar fecha y resolución
Microsoft Ventanas Viven Picasa / / March 19, 2020
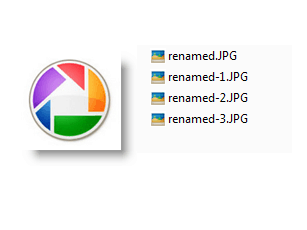 Uno de nuestros GroovyReaders hizo una gran pregunta sobre la Galería fotográfica de Windows Live:
Uno de nuestros GroovyReaders hizo una gran pregunta sobre la Galería fotográfica de Windows Live:
Mi biblioteca quiere "digitalizar" sus fotos antiguas. Un taller dice que deberían estar en dos formatos diferentes, TIFF y JPEG. Necesitarían un identificador, como: "Foto de biblioteca 1, Foto de biblioteca 2", etc., con un título y un lugar para una descripción adicional. Hay programas de administración de fotos como "Past Perfect" por $ 870. ¿Es este trabajo algo que podría hacer con Windows Live Photo? Si es así, ¿podría decirme cómo configurarlo? Gracias Sarah
Galería de fotos de Windows Live puede realizar un seguimiento de la información de la foto, como la fecha y la ubicación, pero en mi opinión, Google Picasa 3 hace un mejor trabajo para cambiar el nombre de los archivos por lotes. Esto se debe a que le permite incluir automáticamente la fecha y la resolución tomadas en el nombre del archivo, lo que puede ser útil para una biblioteca digital masiva con diferentes tamaños de la misma foto (
[Descargar Google Picasa gratis]
Paso 1
Seleccione dos o más imágenes en Picasa. Puede hacerlo arrastrando un cuadro alrededor de las imágenes o Haciendo clic el primer elemento de un rango, sosteniendo CAMBIO y luego Cpaliza El último artículo.
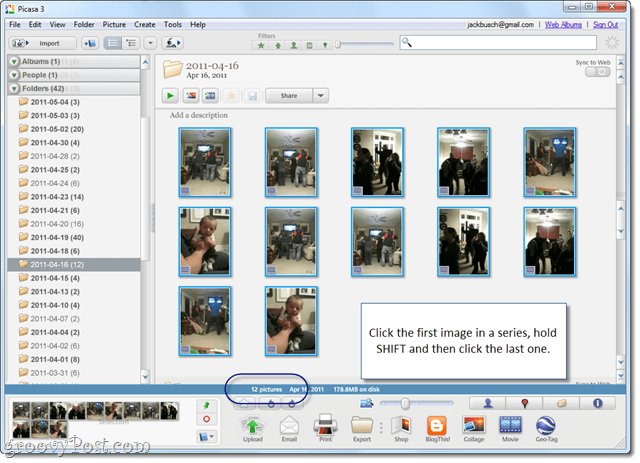
Si seleccionó con éxito más de un elemento, lo dirá en la barra de información en la parte inferior.
Paso 2
Hacer clicArchivo > Rebautizar. O presione F2 en el teclado
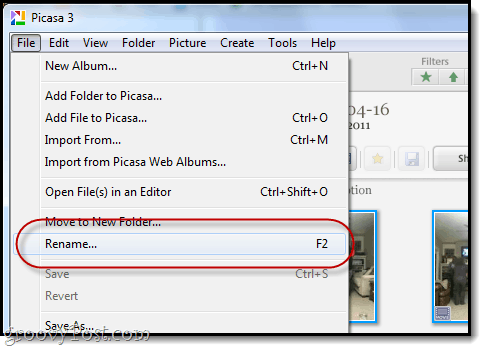
Paso 3
Tipo en un nombre de archivo base para su grupo de imágenes.
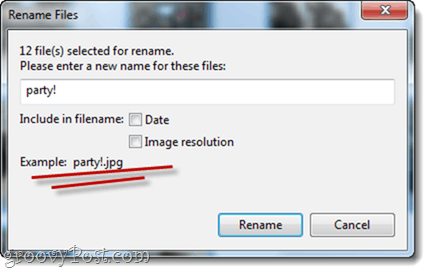
Cada foto comenzará con este nombre, seguido de un número. Por ejemplo, elijo "¡Fiesta!" como mi nombre de archivo base. Los archivos se llamarán party! .Mov, party! -1.mov, party! -2.mov, etc.
Etapa 4
Opcionalmente, puede elegir incluir la fecha y / o la resolución de la imagen en el nombre del archivo. Para hacer esto, Cheque Fecha y / o Resolución de imagen. A continuación se mostrará una muestra de la salida del nombre del archivo.
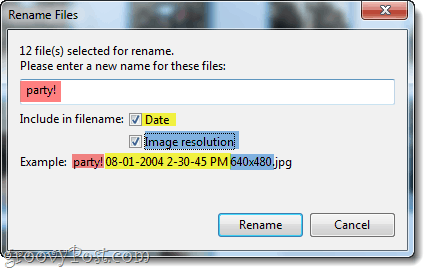
En esta captura de pantalla, codifiqué por color los elementos para que pueda ver cómo se construye su nombre de archivo. Hacer clic Rebautizar si estás satisfecho
Paso 5
Para ver cómo se ven sus archivos renombrados en su disco duro, Botón derecho del ratón uno de ellos y elige Localizar en el disco.
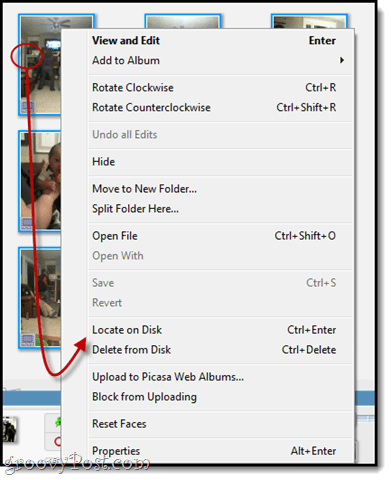
Tenga en cuenta que, dado que cada una de estas películas tiene una fecha diferente, Picasa no agregó un número secuencial al nombre del archivo, ya que ya eran únicas.
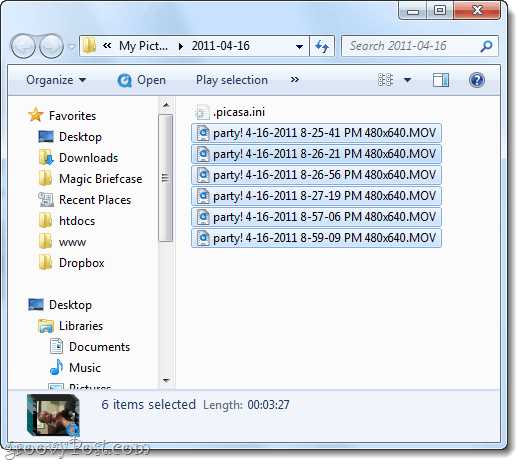
Conclusión
Espero que este tutorial sea útil para Sarah y el resto de nuestros GroovyReaders. Si está buscando una manera fácil de convertir archivos de un tipo de archivo a otro, consulte el tutorial: Cómo convertir y modificar imágenes con el asistente de conversión de imágenes por lotes Snagit. Snagit no es gratuito, pero puede usarlo para un cambio de nombre de archivo por lotes más robusto y, por supuesto, capturas de pantalla impresionantes.