Cómo arreglar Google Chrome que no imprime
Google Chrome Google Héroe / / November 26, 2023

Publicado

Es útil poder imprimir directamente desde Google Chrome, pero si no funciona, debes arreglar que Google Chrome no imprima.
Google Chrome es el navegador web de escritorio más popular e incluye varias funciones, incluida la capacidad de imprimir archivos PDF y páginas web directamente desde el navegador. Pero si no funciona, tendrás que arreglarlo. Google Chrome no imprimir.
Hay diferentes motivos por los que no se puede imprimir, incluidos problemas de hardware, controladores de impresión corruptos, errores en Chrome que necesitan parches y más. Es posible que no pueda imprimir desde Chrome incluso después de configurar las configuraciones correctas de la impresora.
La forma más sencilla de imprimir una página web es utilizar el Ctrl+P método abreviado de teclado y administrar el trabajo de impresión desde el cuadro de diálogo Imprimir. Entonces, en este artículo, veremos los posibles problemas que podría tener al imprimir desde Chrome y cómo solucionarlos.
Cómo imprimir desde Google Chrome
Lo primero que debemos cubrir es cómo imprimir desde Chrome. Hay un par de formas de hacerlo. Por ejemplo, puede utilizar el sistema de menús para iniciar el cuadro de diálogo del sistema de impresión moderno o heredado presionando los atajos de teclado.
Para imprimir desde Chrome
- Lanzamiento Google Chrome en tu ordenador.
- Navegue hasta la página web que desea imprimir.
- Haga clic en el menú de tres puntos botón en la esquina superior derecha y seleccione Imprimir desde el menú. Alternativamente, puede presionar Ctrl+P.
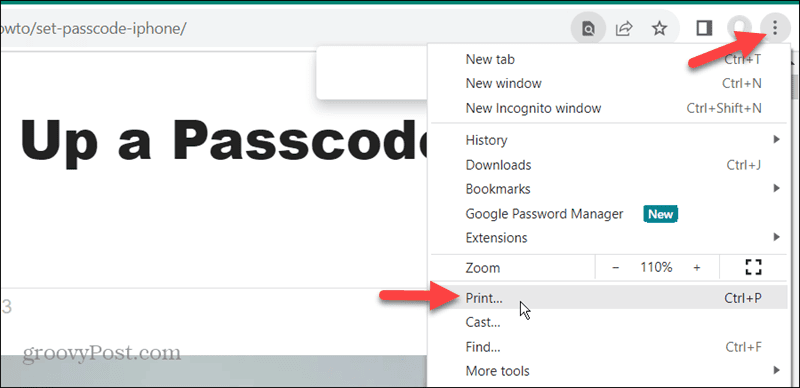
- Cuando aparezca la ventana de diálogo Imprimir, seleccione su impresora y la configuración de impresión que desea utilizar. También puedes ampliar el Más ajustes menú para obtener configuraciones de impresión adicionales para su página web.
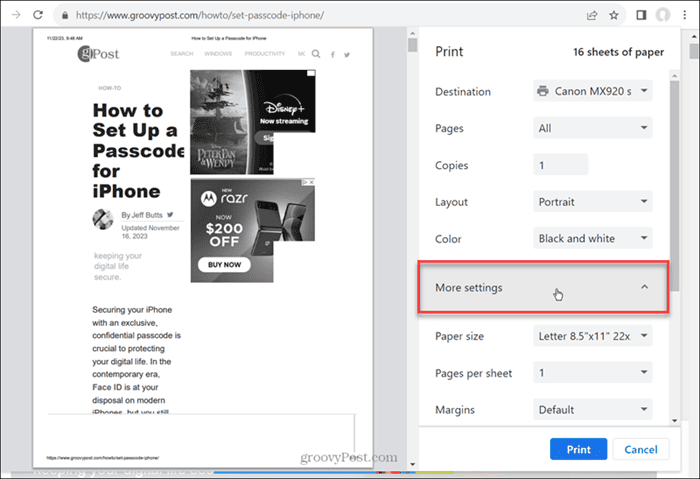
- Cuando esté listo, haga clic en el Imprimir botón en la esquina inferior derecha de la página.
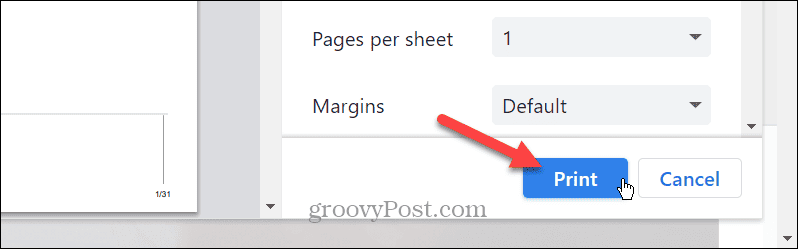
- Si el cuadro de diálogo de impresión tradicional no aparece, utilice el Ctrl+Mayús+P para abrir el cuadro de diálogo del sistema de impresión.
- Elija la impresora a la que desea enviar el trabajo. Dado que está imprimiendo páginas web, consulte la Botón de páginas e ingrese el rango de páginas que desea imprimir separado por comas.
- Para obtener más configuraciones, haga clic en Preferencias botón.
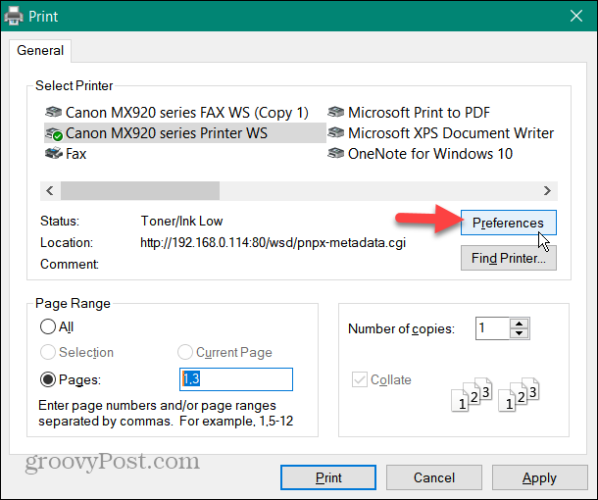
- Cuando el Preferencias de impresión Se abre la ventana, ajuste las otras cosas que debe configurar antes de imprimir la página. Por ejemplo, puedes usar Impresión rápida para un menor uso de tinta.
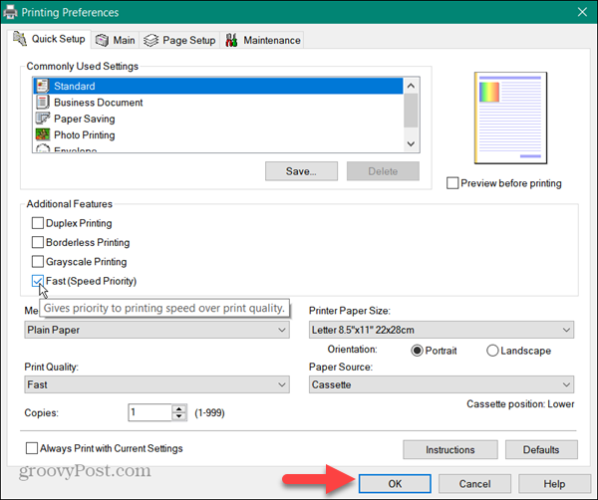
- Después de seleccionar las preferencias de impresión, haga clic en el DE ACUERDO e Imprimir para enviar el trabajo a su impresora.
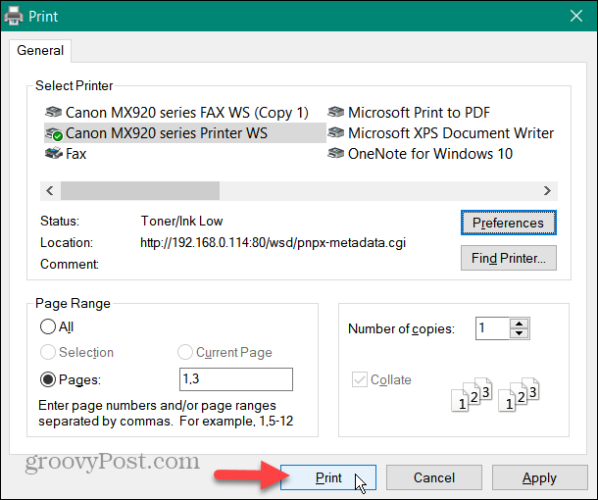
Imprimir sólo selección
También es importante tener en cuenta que es posible que necesites imprimir sólo una selección de texto. Esto ahorra tinta y papel al no imprimir páginas enteras con imágenes y anuncios cuando solo necesitas uno o dos párrafos.
- Visita la página web con el texto que necesitas.
- Resalte solo el contenido que desee, haga clic derecho y seleccione el Imprimir opción del menú.
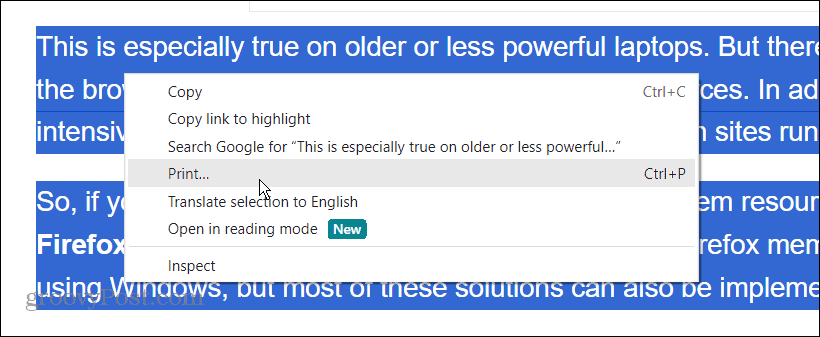
- Cuando aparezca el cuadro de diálogo Imprimir, expanda el Más ajustes sección, comprobar Sólo seleccióny haga clic en Imprimir botón.
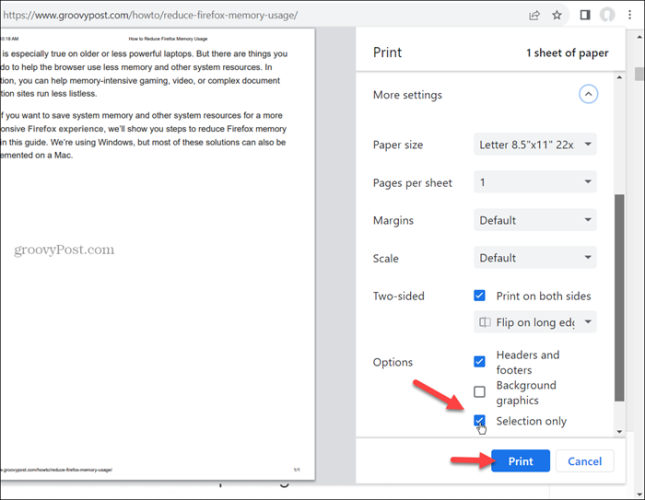
- Alternativamente, resalte el texto para imprimir en una página web y presione Ctrl+Mayús+P. Comprobar el Selección opción bajo el Rango de páginas sección y haga clic en Imprimir. Sólo se imprimirá el texto que haya resaltado.
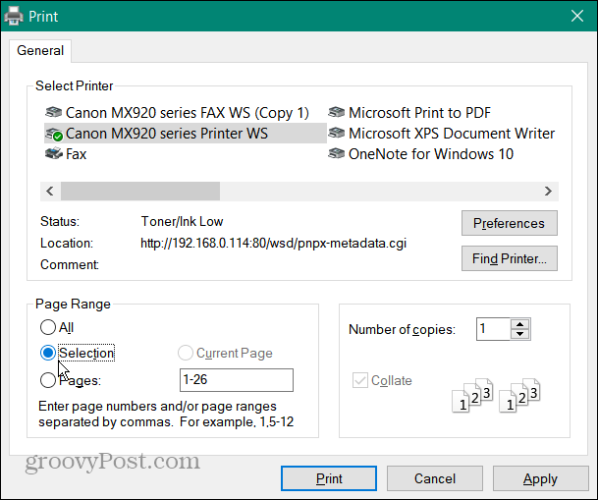
Reparar Google Chrome que no imprime
Ahora que sabes cómo imprimir desde Chrome, ¿qué pasa si no funciona? Le mostraremos algunos pasos de solución de problemas diferentes que puede seguir para resolver el problema.
Eliminar impresoras no utilizadas
Es posible que tenga problemas para imprimir cuando todavía hay varias impresoras en su sistema. Quitar los que ya no necesita o utiliza puede ayudar a evitar que los trabajos de impresión vayan a la impresora equivocada.
- Prensa Tecla de Windows + I para abrir el Ajustes
- Seleccionar Bluetooth y dispositivos desde la columna de la izquierda y haga clic Impresoras y escáneres desde la derecha.
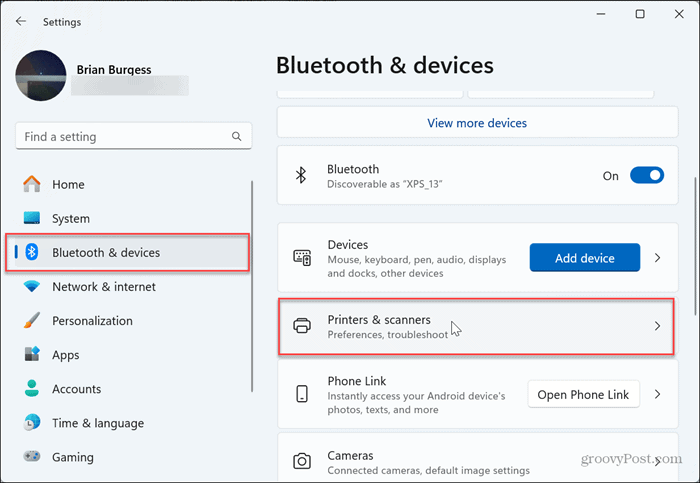
- Haga clic en la impresora que ya no desea y haga clic en el Eliminar junto a él para eliminarlo de su sistema.
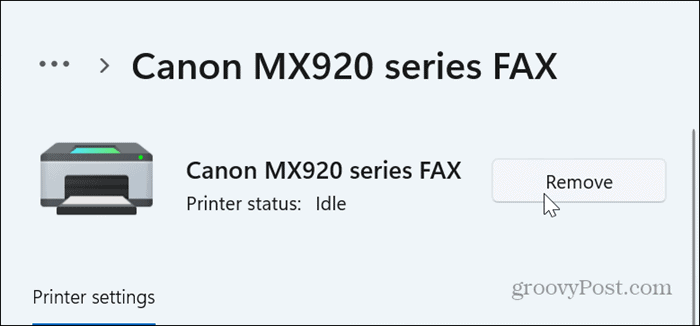
Borrar datos de navegación de Chrome
Otra razón por la que Chrome no imprime es porque el historial y la caché de navegación pueden crecer y corromperse con el tiempo. Entonces, otro buen paso de solución de problemas para que la impresión vuelva a funcionar desde Chrome es Eliminar datos de navegación.
Para borrar datos de navegación de Chrome
- Lanzamiento Cromo en tu ordenador.
- Prensa Ctrl+Mayús+Suprimir en su teclado para abrir el Eliminar datos de navegación pantalla.
- Establecer rango de tiempo en Todo el tiempo, Selecciona el Lengüeta avanzada, marque todos los elementos de la lista y haga clic en Borrar datos botón.
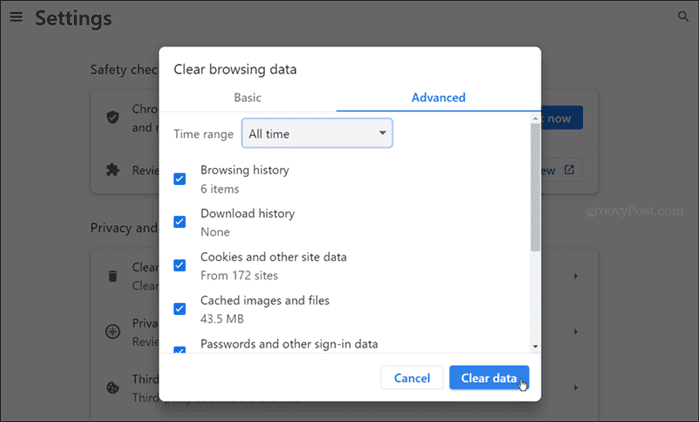
Deshabilitar extensiones problemáticas
Las extensiones mal codificadas u otras que utilizan la función de impresión o la "mejoran" podrían hacer que Chrome no imprima correctamente. Deshabilitar extensiones es sencillo siguiendo los siguientes pasos.
- Haga clic en el Botón de extensiones (pieza del rompecabezas) en la barra de herramientas y seleccione Administrar extensiones desde el menú que aparece.
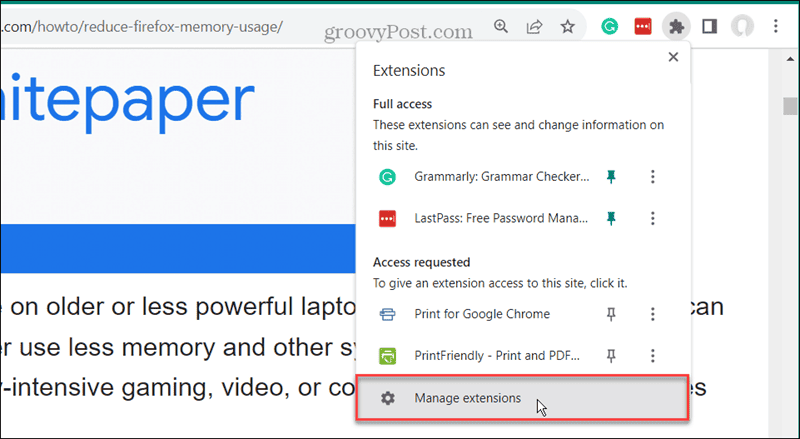
- Mueva el interruptor junto a la extensión que desea desactivar.
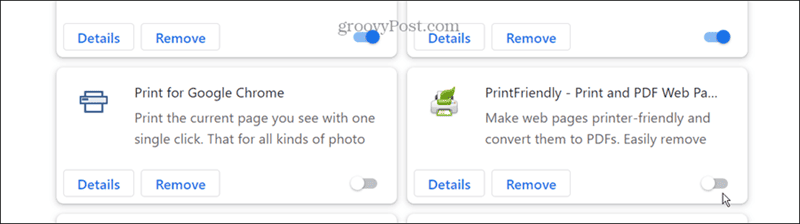
- Una vez que las extensiones estén desactivadas, intente imprimir nuevamente. Si no está seguro de si debe deshabilitar una extensión, continúe y hágalo, ya que siempre podrá volver a habilitarla más tarde.
Restablecer Google Chrome
Si aún no puede imprimir desde Chrome después de borrar los datos de navegación, es posible que haya una configuración que le impida hacerlo. Para remediar la situación, puede restablecer Chrome a la configuración predeterminada. Esta opción elimina extensiones, restaura la configuración y elimina cookies y datos de navegación. Sin embargo, sus favoritos guardarán las contraseñas y el historial permanecerá intacto.
Para restablecer Google Chrome
- Inicie Chrome en su computadora y abra Ajustes.
- Haga clic en el Reiniciar ajustes botón en el panel izquierdo.
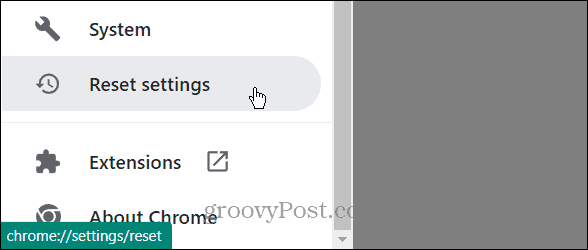
- Selecciona el Restaurar la configuración a su valor predeterminado original botón en el lado izquierdo.
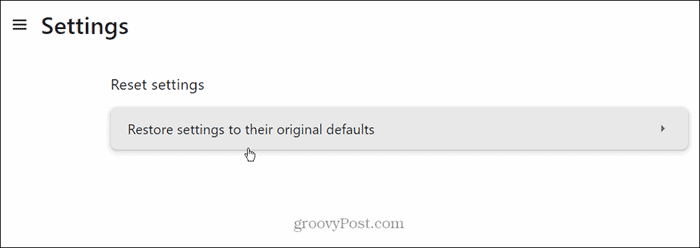
- Haga clic en el Reiniciar ajustes cuando aparezca el mensaje de verificación.
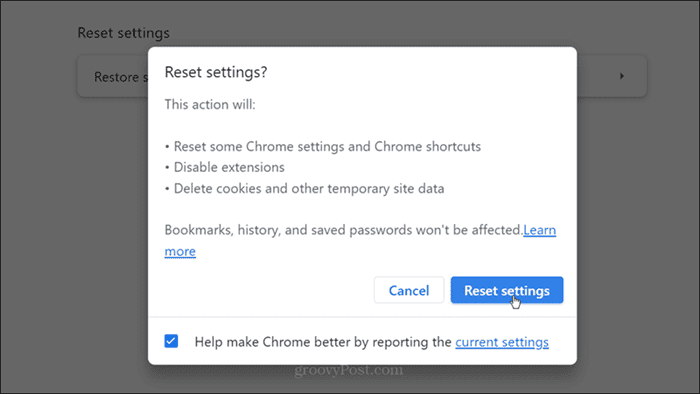
Reiniciar los servicios de cola de impresión
El servicio Printer Spooler gestiona los trabajos de impresión; Si está atascado, es posible que tengas que reiniciarlo. Puede detener y reiniciar el servicio para comprobar si puede volver a imprimir.
- Prensa Tecla de Windows + R para abrir el Correr
- Tipo servicios.msc y haga clic DE ACUERDO o presione Ingresar.
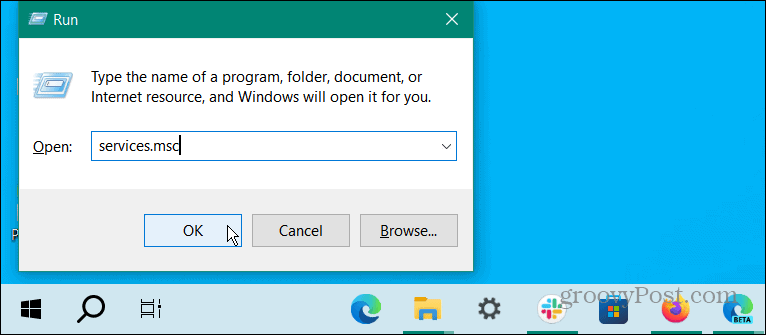
- Haga clic derecho en Cola de impresión servicio y seleccione Detener en el menú que aparece.
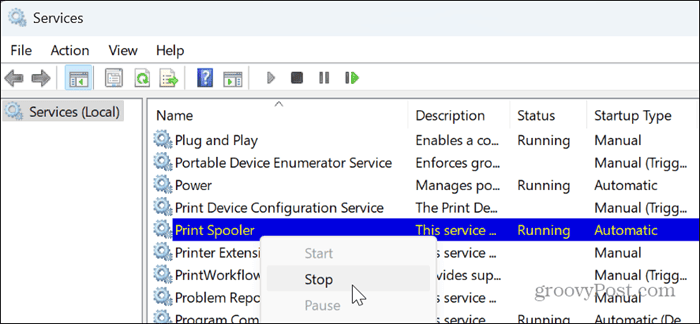
- Una vez que el servicio se detenga, haga clic derecho nuevamente y seleccione el Comenzar opción del menú.
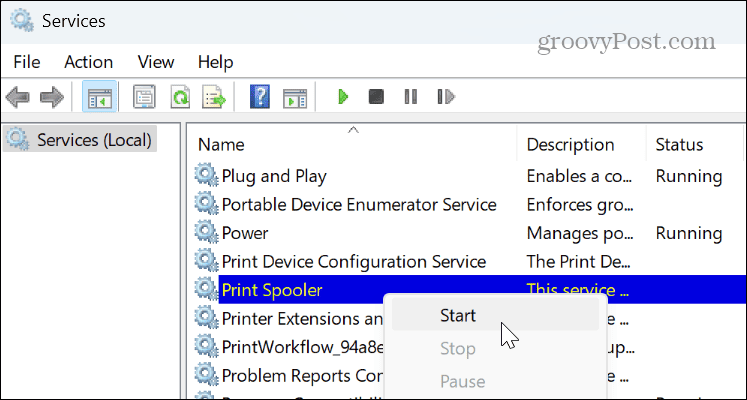
Pruebe con un navegador diferente
Si aún no puede imprimir desde Google Chrome, es una buena idea probar con un navegador diferente para imprimir la página web que necesita. Entonces, si estás en Windows o Mac, ya tienes los navegadores Edge o Safari. Si uno de ellos no se adapta a sus necesidades, pruebe otros navegadores gratuitos como Mozilla Firefox, Opera o Brave y vea si funcionan. Un navegador diferente puede ser la solución temporal para imprimir contenido en caso de necesidad.
Solucionar problemas de la impresora
Si continúa teniendo problemas para imprimir desde Chrome y otros navegadores no imprimen, es posible que desee analizar los problemas de la impresora. Por ejemplo, es posible que necesite corregir errores de la cola de impresión o arreglar un error del controlador de impresora no disponible.
Además, es una buena idea buscar actualizaciones de controladores para su impresora. O puede descargar el controlador de impresión más reciente para el modelo de su impresora y instalar manualmente el controlador.
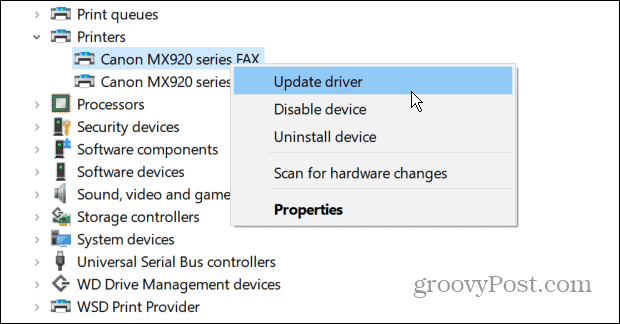
Reparar Google Chrome que no imprime
Puede resultar frustrante si tiene dificultades para imprimir desde Google Chrome. Pero seguir los pasos de solución de problemas anteriores para resolver el problema debería permitirle volver al negocio para solucionar que Google Chrome no imprima.
También vale la pena mencionar que debes asegurarte de que Chrome esté actualizado. Un error podría estar causando problemas de impresión con Chrome y su solución está a unos pocos clics de distancia. Puede obtener las últimas funciones, actualizaciones de seguridad y correcciones de errores visitando Ayuda > Acerca de Chrome e instalar las actualizaciones disponibles.
¿Te resultó útil este artículo
Genial, compártelo:
CompartirPíoRedditLinkedInCorreo electrónico¡Gracias!
Gracias por ponerse en contacto con nosotros.
Gracias por ponerse en contacto con nosotros.

