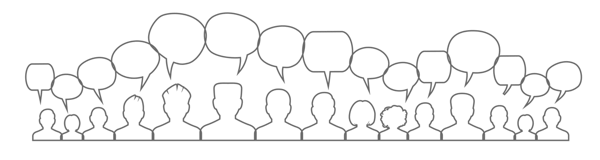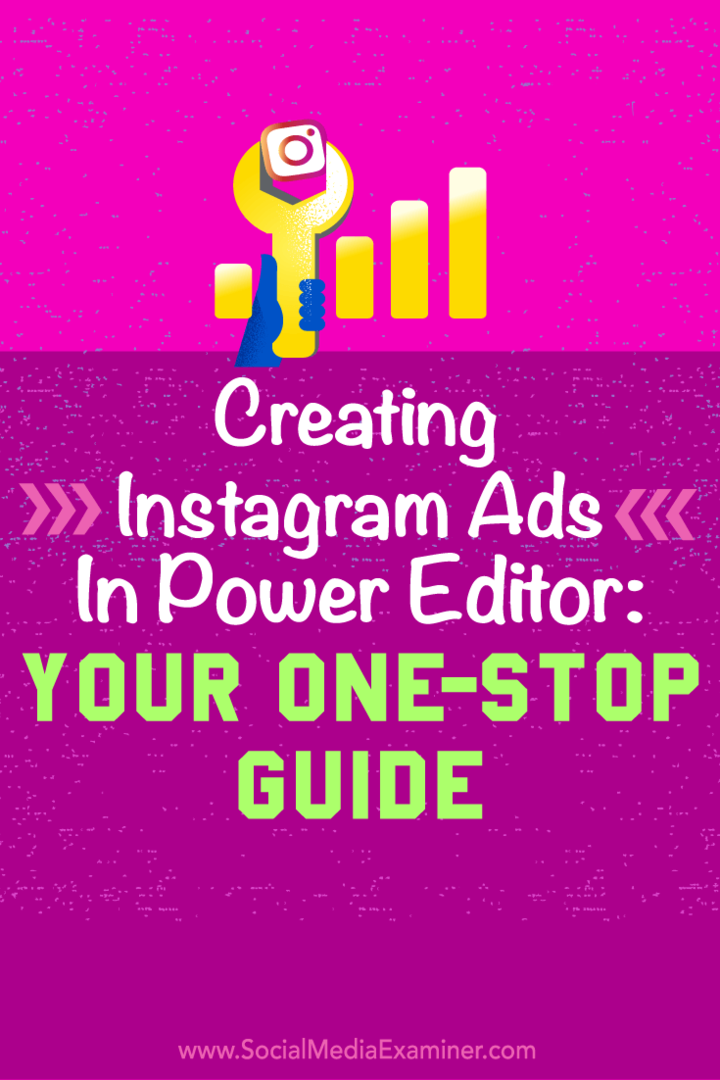Cómo deshabilitar las notificaciones de consejos y sugerencias de Windows 11
Microsoft Ventanas 11 Héroe / / October 23, 2023

Publicado

Puede desactivar las notificaciones innecesarias y que distraigan en su PC. Aquí se explica cómo deshabilitar las notificaciones de consejos y sugerencias de Windows 11
Microsoft agrega nuevas funciones con cada actualización de Windows y una ofrece sugerencias para mejorar su experiencia. Pero es posible que desee desactivar las notificaciones de sugerencias y consejos de Windows 11.
La función está destinada a mejorar su Experiencia de Windows 11, pero es posible que las notificaciones te distraigan. Afortunadamente, puedes desactivar las notificaciones y concentrarte en hacer las cosas.
Puede desactivar las notificaciones utilizando la aplicación Configuración, la Política de grupo o modificando la Registro. Le mostraremos las opciones que tiene en esta guía.
Deshabilitar notificaciones de consejos y sugerencias a través de Configuración
Los siguientes pasos son la forma más sencilla de desactivar las notificaciones a través de Configuración.
- presione el clave de Windows para abrir el Menu de inicio y seleccione Ajustes.
Nota: Alternativamente, puedes usar Tecla de Windows + I para abrir Configuración directamente.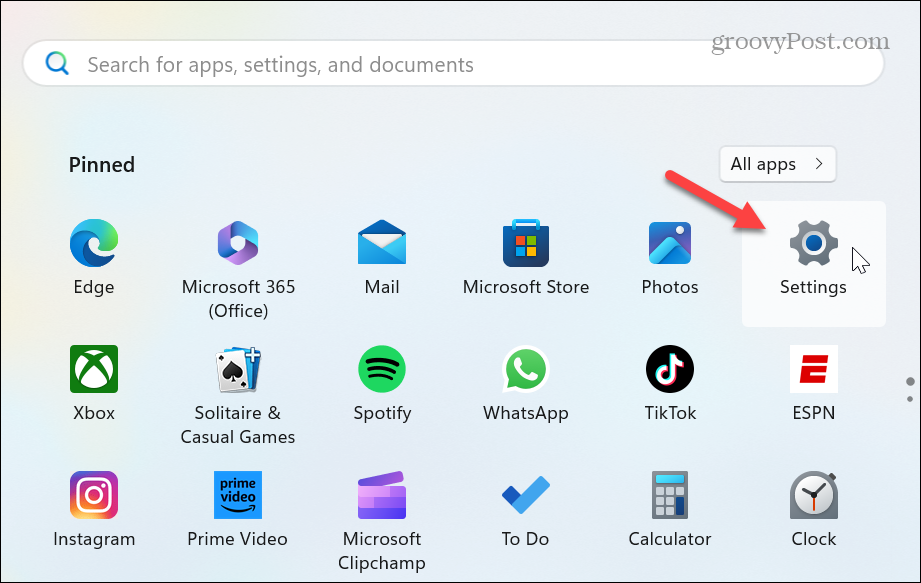
- Seleccionar Sistema en la columna de la izquierda.
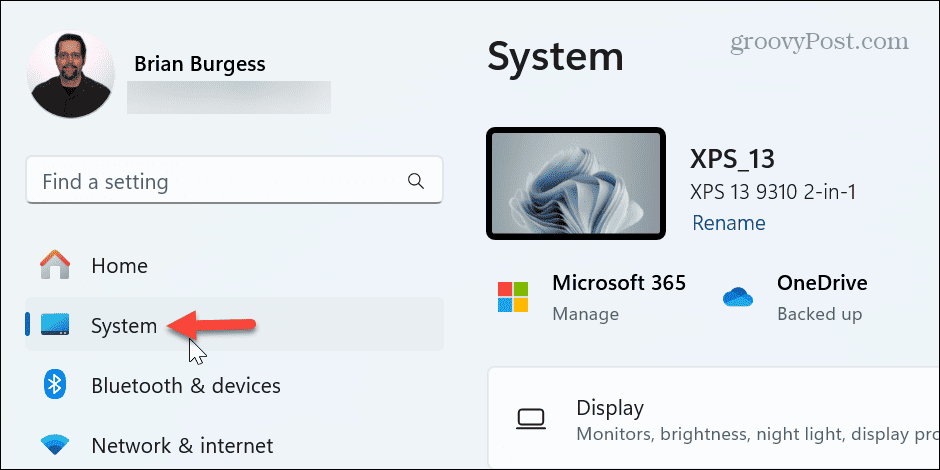
- Desplácese hacia abajo y seleccione el Notificaciones opción de la columna de la derecha.
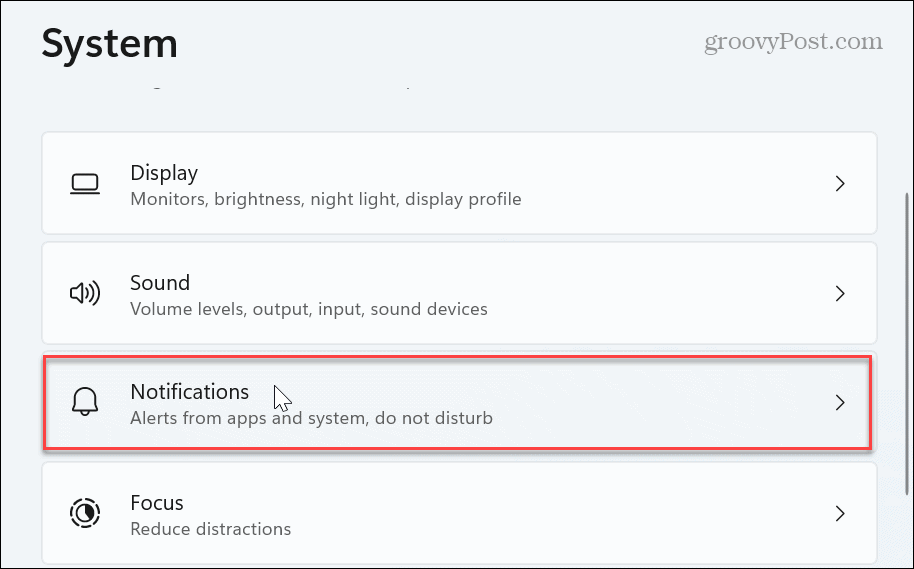
- Continúe desplazándose hacia abajo en la sección Notificaciones y haga clic en Ajustes adicionales opción.

- Desmarque el Obtenga consejos y sugerencias al usar Windows casilla para desactivar las notificaciones.
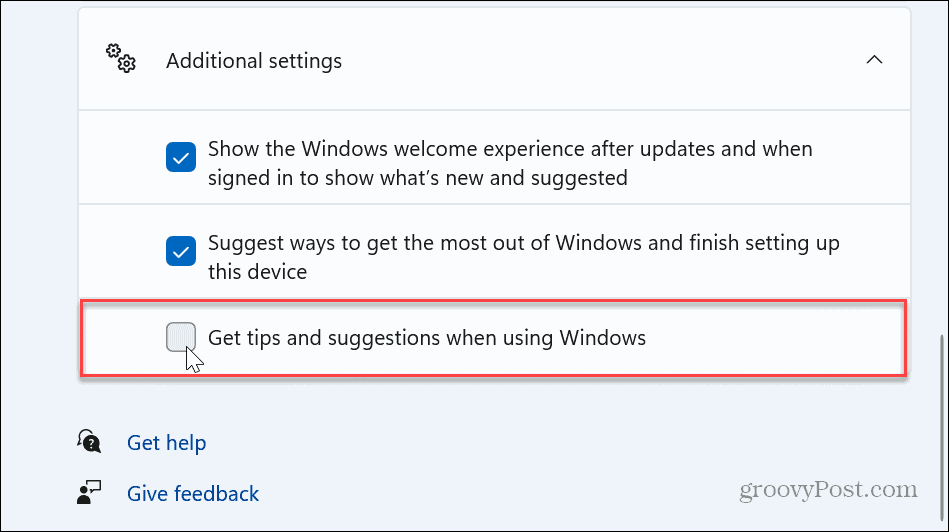
¡Eso es todo! Una vez que complete los pasos, las notificaciones de consejos y sugerencias se desactivarán en su PC con Windows 11.
Si desea volver a habilitarlos más tarde, vuelva a Configuración y vuelva a verificar la Obtenga consejos y sugerencias al usar Windows opción.
Deshabilitar notificaciones de consejos y sugerencias a través de la política de grupo
si estas en Windows 11 Pro, Enterprise o Education, puede desactivar las notificaciones a través de Editor de políticas de grupo.
- Prensa Tecla de Windows + R para abrir el Ejecutar diálogo.
- Tipo gpedit.msc y haga clic DE ACUERDO o presione Ingresar.
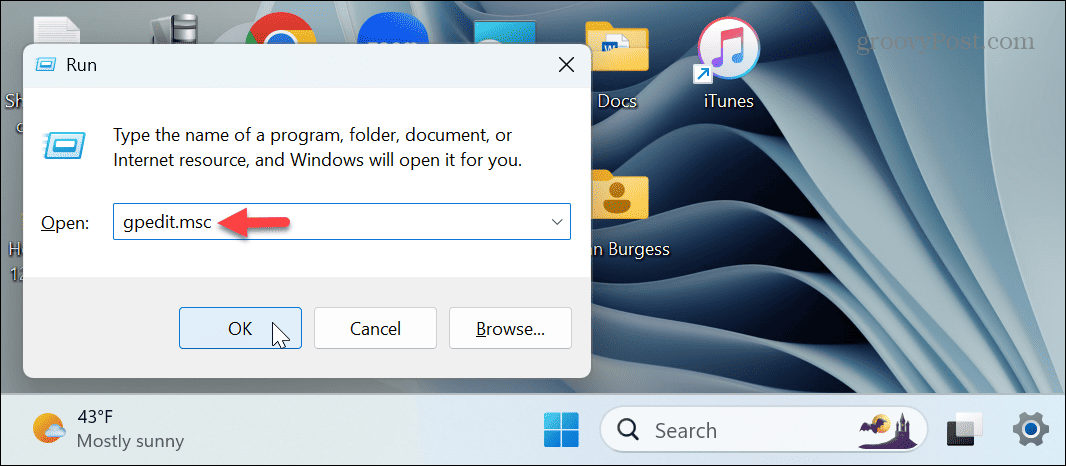
- Cuando se abra el Editor de políticas de grupo local, navegue hasta la siguiente ruta:
Configuración del equipo > Plantillas administrativas > Componentes de Windows > Contenido en la nube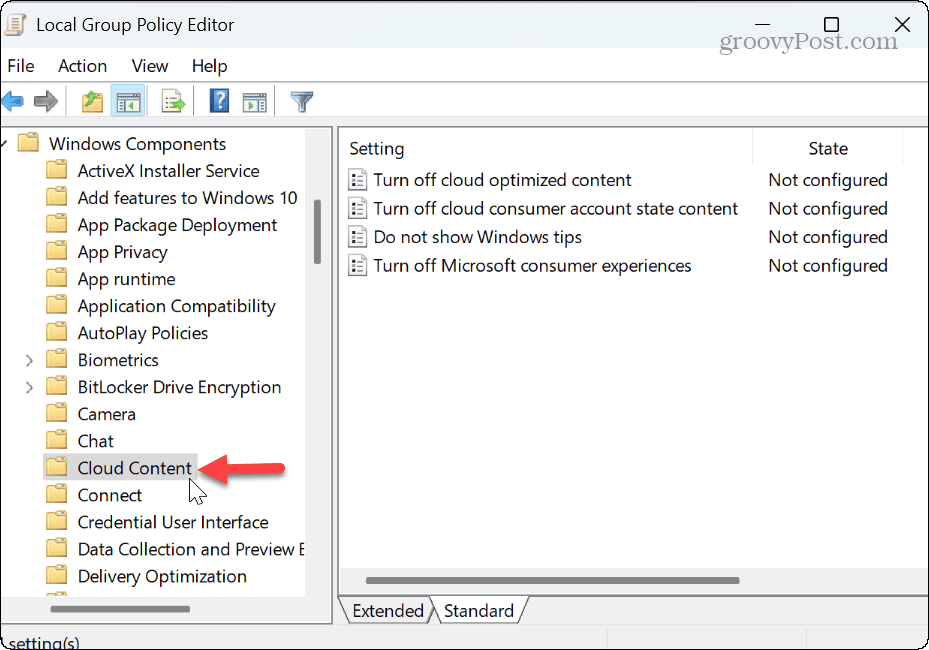
- Haga doble clic en No mostrar sugerencias de Windows política en el panel derecho.
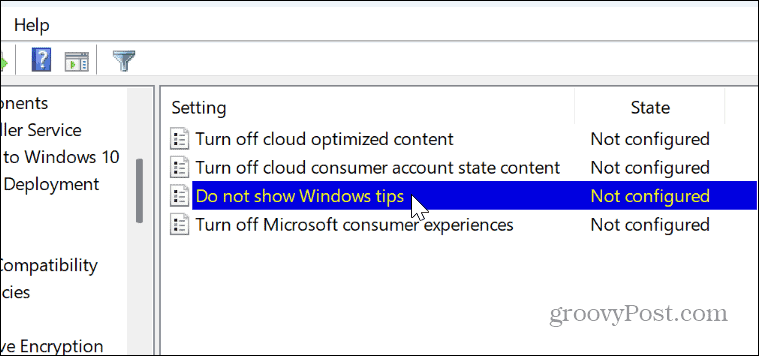
- Cuando aparezca la ventana de política, seleccione Activado y haga clic Aplicar y DE ACUERDO para guardar el cambio.
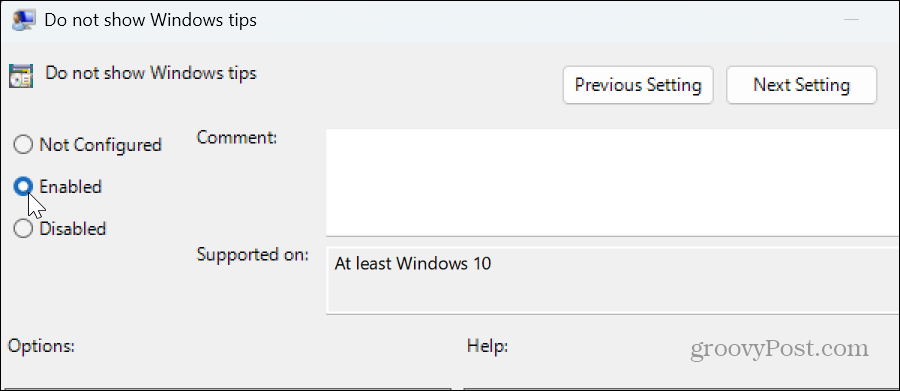
-
Reiniciar Windows 11, y las notificaciones de Consejos y Sugerencias ya no aparecerán mientras usa su PC.
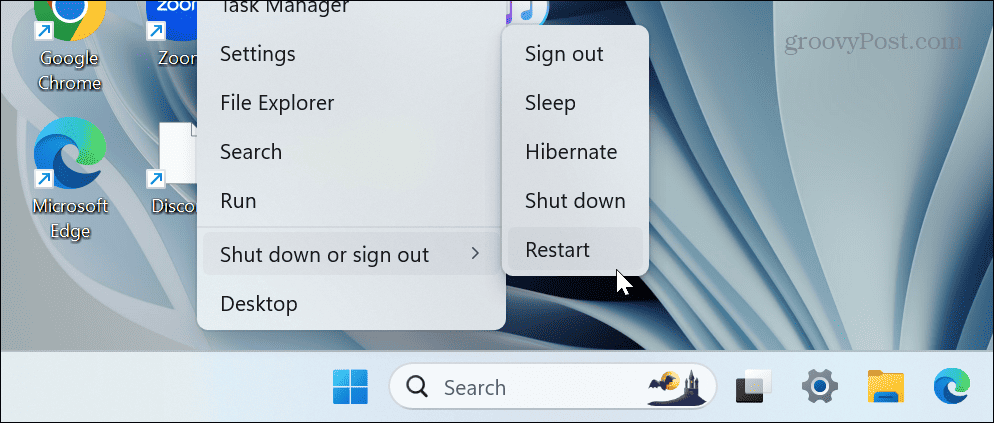
Deshabilite los consejos y sugerencias a través del Registro de Windows
Si no estás ejecutando Windows Pro o superior, no te preocupes. Puedes hacer lo mismo realizando ediciones en el Registro de Windows. Se recomienda utilizar esta opción únicamente si no puede desactivar los consejos y sugerencias desde la configuración.
Nota: Realizar cambios incorrectos en el Registro puede hacer que su sistema sea inestable o no pueda arrancar. Entonces, antes de continuar, hacer una copia de seguridad del registro y crear una copia de seguridad del sistema a recupera tu sistema Si algo va mal.
Para deshabilitar consejos y sugerencias a través del Registro
- Prensa Tecla de Windows + R para abrir el cuadro de diálogo Ejecutar.
- Tipo regedit y haga clic DE ACUERDO o presione Ingresar.
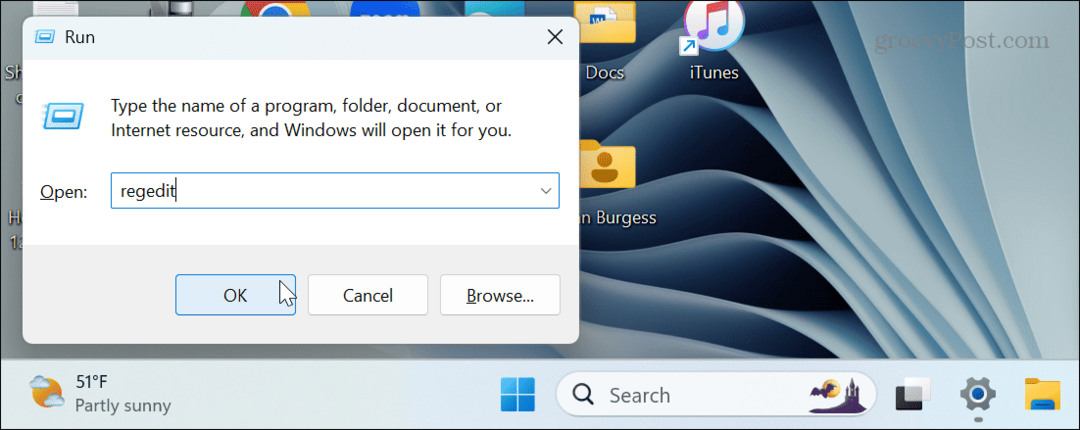
- Cuando se abra el Editor del Registro, navegue hasta la siguiente ruta:
HKEY_LOCAL_MACHINE\SOFTWARE\Policies\Microsoft\Windows\CloudContent - Si el Contenido de la nube La clave no está presente, puede crearla haciendo clic derecho en el ventanas carpeta y seleccionando Nuevo > Clavey nombrándolo Contenido de la nube.
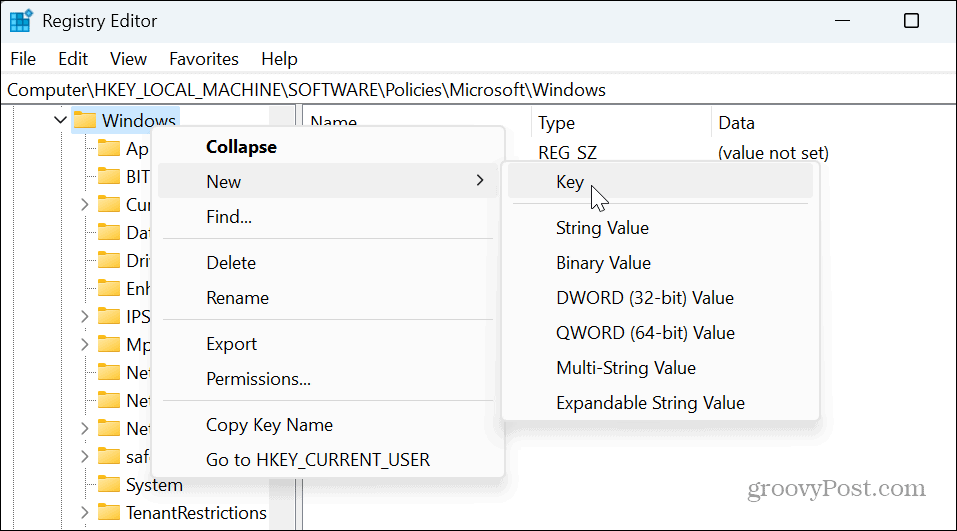
- Elegir el Contenido de la nube carpeta, haga clic derecho en un área vacía en el panel derecho y seleccione Nuevo > Valor DWORD (32 bits).
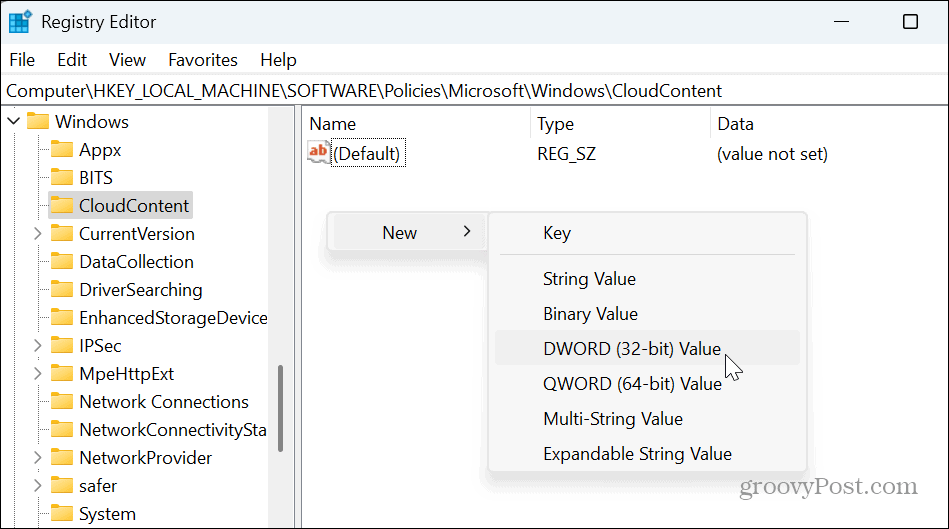
- Nombra el DWORD como Deshabilitar SoftLanding y golpear Ingresar.
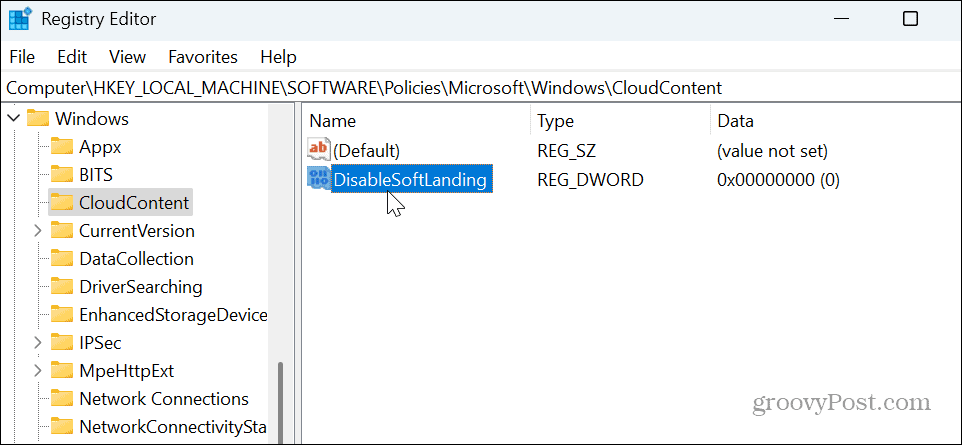
- Haga doble clic en Deshabilitar SoftLanding y darle un valor de 1y haga clic DE ACUERDO.
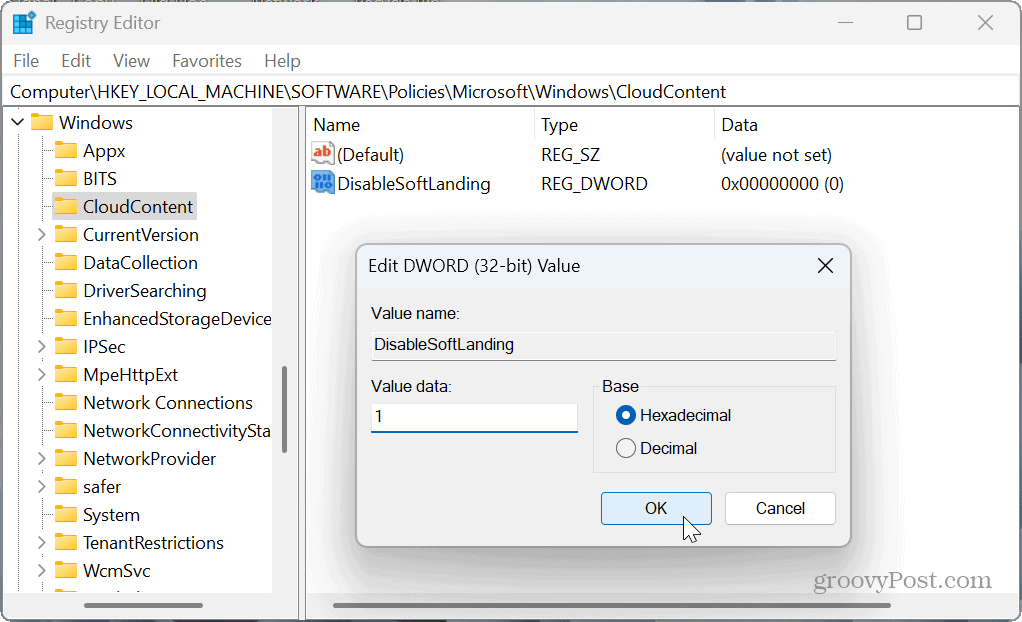
- Una vez que complete los pasos, cierre el Editor del Registro y reinicie su PC. Una vez que vuelvas a iniciar sesión, las notificaciones de consejos y sugerencias ya no aparecerán. Para volver a habilitarlos, puede regresar al Registro y establecer los datos del valor DisableSoftLanding en 0.
Administrar notificaciones de Windows 11
Si las notificaciones de sugerencias y consejos de Windows 11 le distraen, puede desactivarlas siguiendo los pasos anteriores.
También debemos mencionar que si no te gustan otras aplicaciones y notificaciones del sistema, puedes tomar el control bloquear notificaciones en Windows 11.
Detener las notificaciones le permite tener una experiencia de Windows que le distraiga menos para que pueda realizar su trabajo.