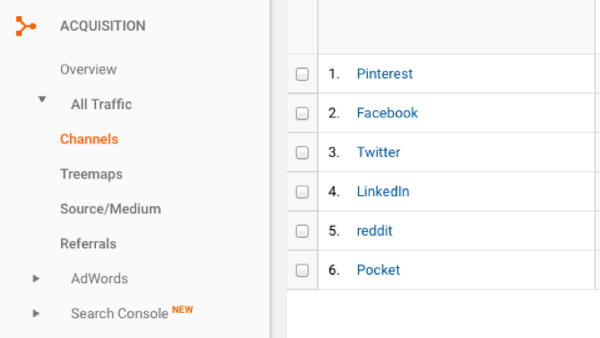Cómo usar y administrar archivos Zip en una Chromebook
Chrome Os Google Héroe Chromebook / / March 17, 2020
Ultima actualización en

Crear un archivo zip le permite comprimir varios archivos en una sola carpeta para enviarlos fácilmente. Sabes cómo administrarlos en Windows y macOS. ¿Pero qué pasa con un Chromebook?
Si es un usuario de PC, probablemente esté familiarizado con el uso de archivos comprimidos o Zip. Crear un archivo zip le permite poner un montón de fotos o documentos en una carpeta, comprimirlo y enviarlo por correo electrónico a alguien. Puede comprimir y descomprimir archivos en Windows y macOS sin software adicional. Pero la mayoría de los usuarios usarán una aplicación de terceros como WinZip o 7-Zip que proporcionan características adicionales como compresión para almacenamiento, cifrado, archivos divididos y más.
Pero, ¿qué pasa con el uso de archivos zip en una Chromebook? Aquí hay un vistazo a cómo puede comprimir o descomprimir archivos en su Chromebook con Chrome OS sin usar ninguna aplicación de terceros.
Usar archivos Zip en Chromebook
Para crear un archivo zip, abra su aplicación Archivos.
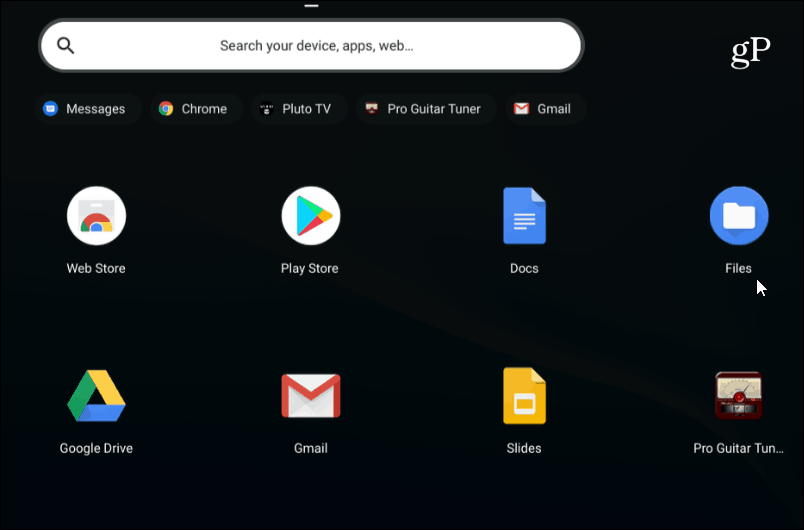
Luego dirígete a la carpeta con las imágenes, documentos u otros archivos que deseas comprimir.
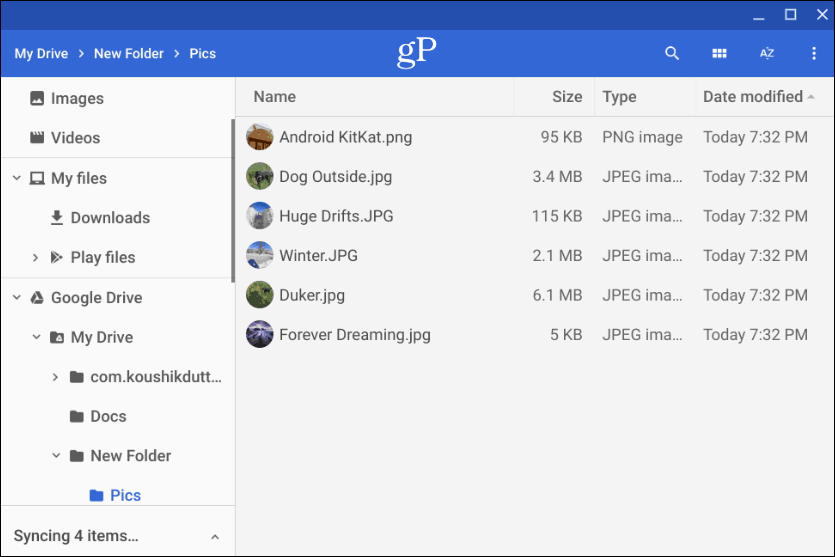
A continuación, mantenga presionada la Ctrl tecla y haga clic en cada archivo que desea agregar a su carpeta zip. O, al igual que Windows, puede mantener presionado Cambio para seleccionar varios elementos a la vez. O use la combinación de teclas Ctrl + A para seleccionar todo en la carpeta.
Una vez que tenga todos los archivos que desea, haga clic con el botón derecho en los archivos seleccionados y elija "Selección zip" en el menú contextual.
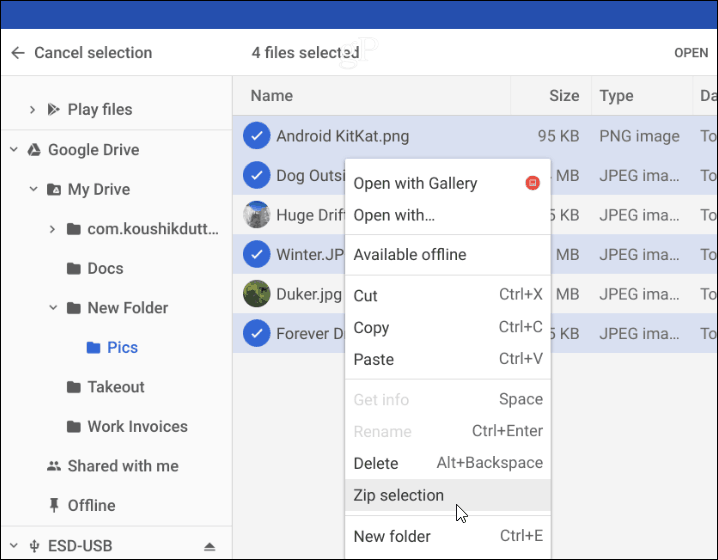
El archivo zip se creará en la carpeta en la que se encuentre y se denominará "Archivo" de forma predeterminada. Deberá cambiar el nombre de sus archivos comprimidos según la convención de nomenclatura que emplee en su sistema. Puede hacer clic con el botón derecho en el archivo para cambiarle el nombre o elegir otras opciones, como enviarlo o copiarlo para colocarlo en una ubicación diferente.

Descomprima un archivo comprimido
Ahora, si alguien le envía un correo electrónico con un archivo comprimido o comprimido (incluido RAR), o si desea abrir sus propios archivos archivados, puede hacerlo. Chrome OS monta el archivo archivado como una unidad dentro de la aplicación Archivos. Pero todo lo que necesita hacer para abrirlo es hacer doble clic en él.
Una vez abierto, puede seleccionar y copiar los archivos en el archivo para colocarlos en una ubicación diferente. O, según el tipo de archivo, ábralos en una aplicación determinada.
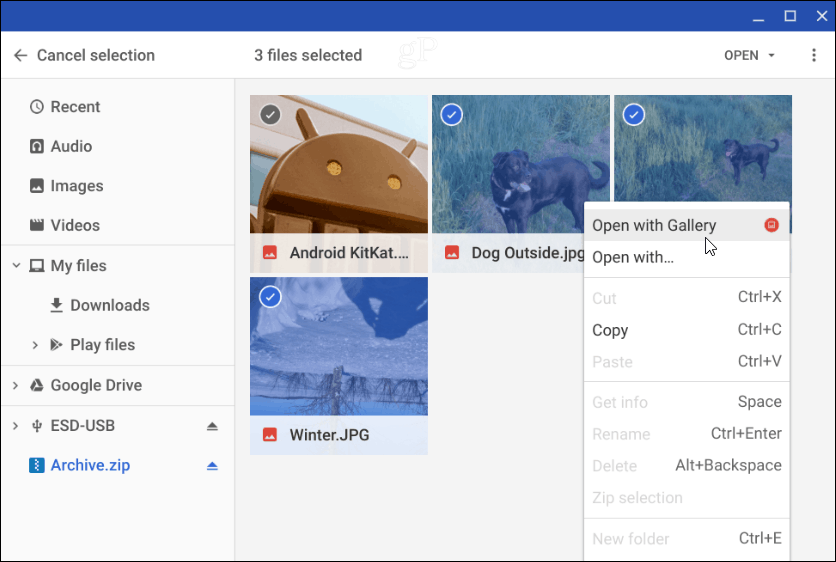
Para cerrar el archivo comprimido, debe desmontarlo como lo haría con cualquier unidad externa conectada a su Chromebook. Haz clic en el botón "Expulsar" junto al nombre del archivo archivado que está montado en la aplicación Archivos.
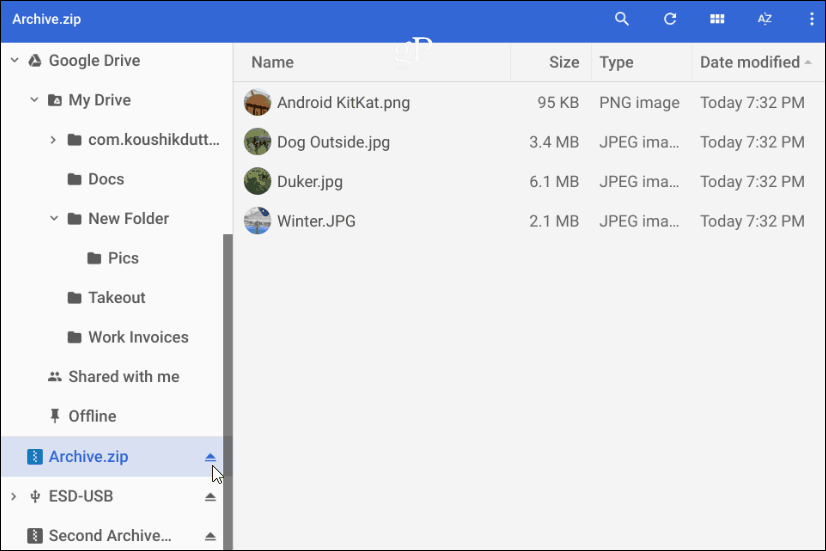
Eso es todo lo que hay para comprimir y descomprimir archivos comprimidos en tu Chromebook. Si está buscando opciones adicionales, puede probar el Extractor Zip o Extractor de archivos extensiones