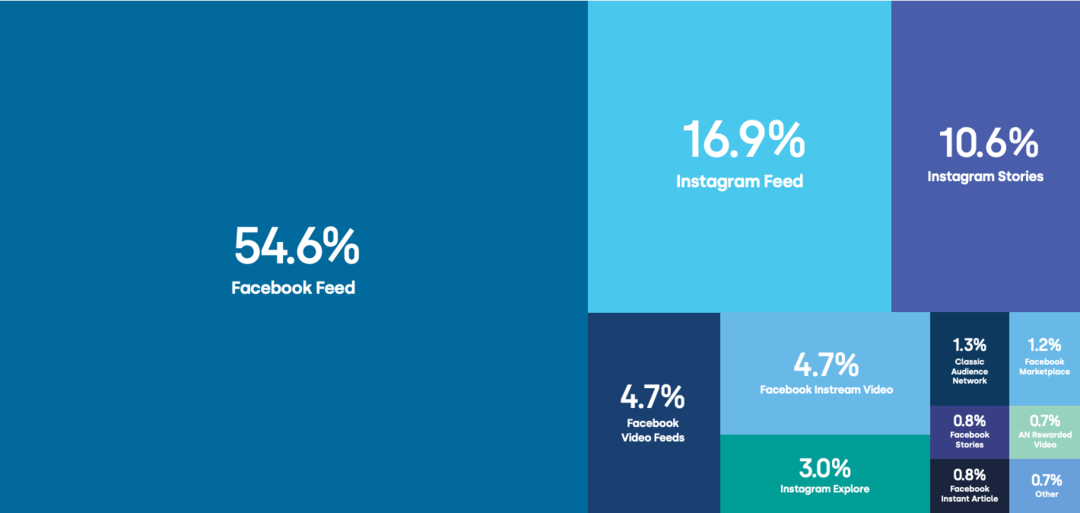Cómo usar el reinicio de emergencia en Windows 11
Microsoft Ventanas 11 Héroe / / July 20, 2023

Publicado
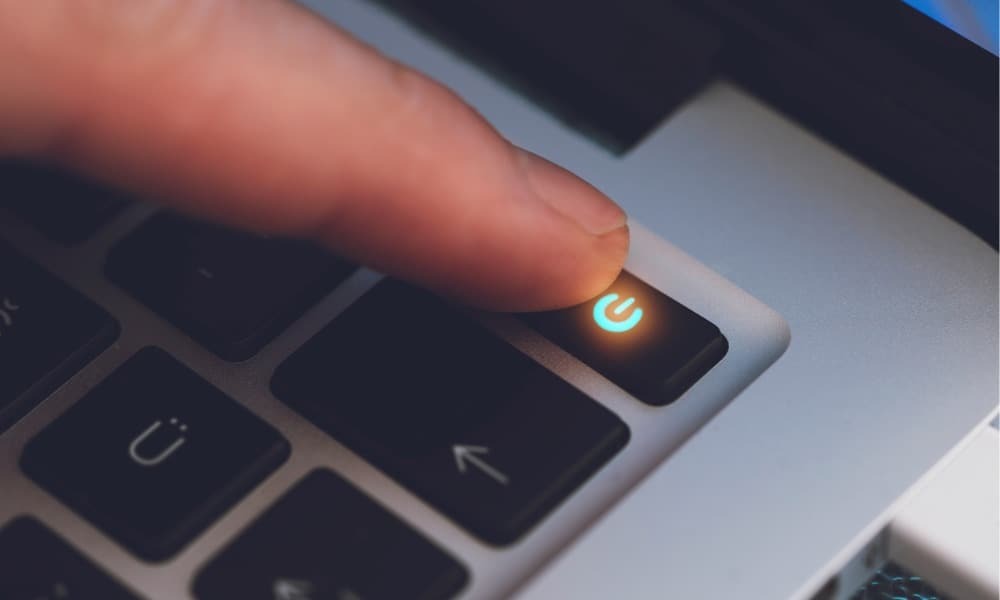
Puede usar la función de reinicio de emergencia en Windows 11 para que su sistema vuelva a funcionar. Así es cómo.
Si su PC con Windows deja de responder, puede probar algunas cosas para solucionar el problema, como forzar el cierre de una aplicación que no responde o golpear Ctrl + Alt + Eliminar en tu teclado para reinicie el Explorador de archivos desde el Administrador de tareas. Otra opción es usar la opción de reinicio de emergencia en Windows 11.
La función de reinicio de emergencia es una función oculta que muchos usuarios desconocen. Un reinicio de emergencia es sencillo, siempre que sepa cómo hacerlo.
En esta guía, le mostraremos cómo hacerlo y qué significa para su sistema Windows.
Cómo usar el reinicio de emergencia en Windows 11
La idea es simple: comienza con una combinación de teclado, todos los usuarios de Windows se sienten cómodos usando el método abreviado de teclado Ctrl + Alt + Supr. La opción de reinicio de emergencia está destinada a reemplazar el apagado forzado en el que mantiene presionado el botón de encendido físico durante 10 a 12 segundos hasta que la PC se apaga por completo.
Es posible que deba realizar un apagado completo cuando se hayan agotado otras opciones, pero eso (como su nombre lo indica) puede ser difícil para su sistema. Entonces, en su lugar, intente usar un reinicio de emergencia como alternativa.
Para usar el reinicio de emergencia en Windows 11:
- Prensa Ctrl + Alt + Supr para revelar el Cerrar, Administrador de tareas, Cerrar sesión y Cambiar de usuario opciones
- Mantenga presionado el botón Control clave y haga clic en el Fuerza botón en la esquina inferior derecha con el ratón.
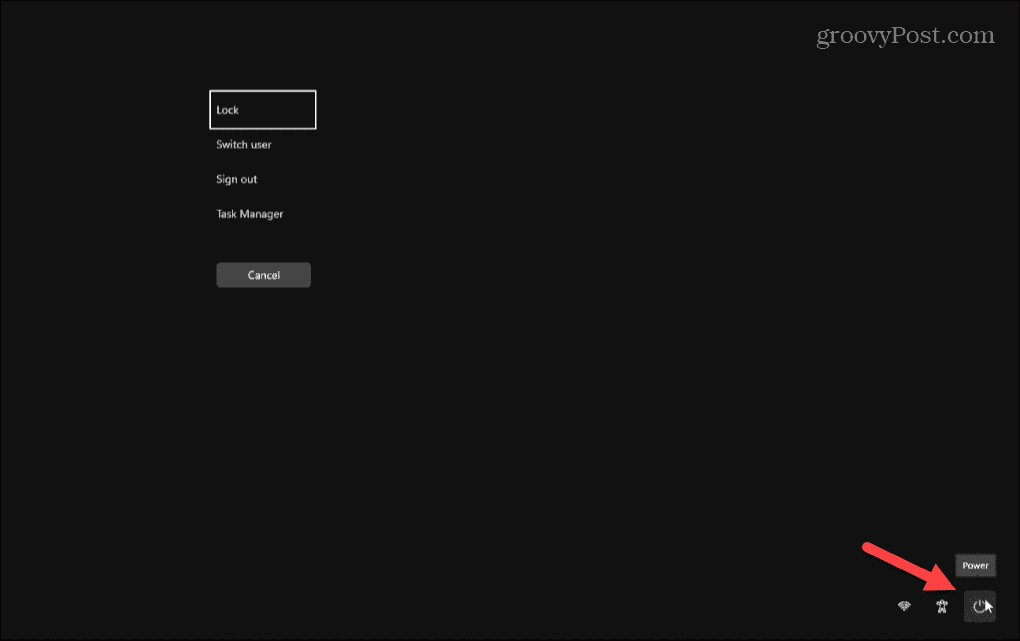
- El Reinicio de emergencia Aparecerá un menú con un mensaje: “Haga clic en Aceptar para reiniciar inmediatamente. Cualquier dato no guardado se perderá. Use esto solo como último recurso”.
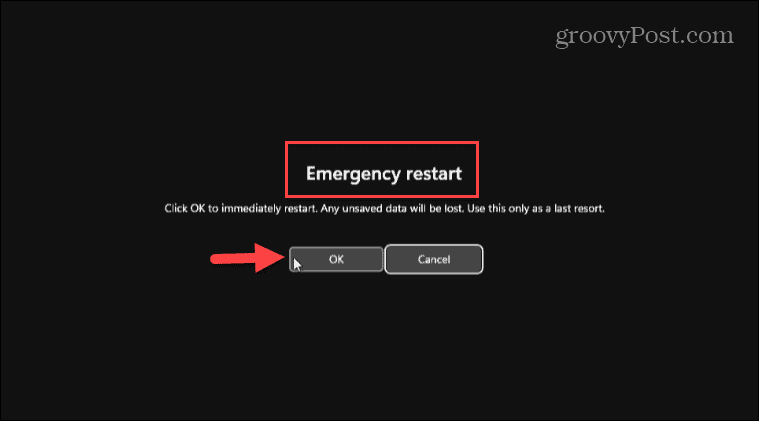
- Hacer clic DE ACUERDO para reiniciar su PC sin más indicaciones, y será más fácil para los componentes del sistema. Si cambia de opinión, haga clic en Cancelar para retirarse de la operación.
Una vez que haga clic en Aceptar en el reinicio de emergencia, Windows no apagará primero las aplicaciones y los servicios. En cambio, ignora las aplicaciones y servicios en ejecución y reinicia su PC sin guardar ningún trabajo.
Nuevamente, asegúrese de usar esto como último recurso, pero si todas las demás opciones de apagado o reinicio están agotadas, le brinda otra opción para reiniciar su sistema. También es importante tener en cuenta que esta opción ha sido parte de Windows en varias versiones. Por lo tanto, también funcionará en Windows 10 y versiones anteriores.
Cerrar Windows
Hay muchas maneras de apagar o reiniciar Windows 11, y los métodos tradicionales son siempre la mejor opción. Sin embargo, el reinicio de emergencia le brinda otra mejor opción para su sistema que un apagado forzado o "en frío" con el botón de encendido físico.
Para obtener más información sobre la configuración de energía para Windows 11, consulte cómo poner su PC en modo de suspensión. O quizás prefiera aprender a usar el modo de hibernación en su lugar. Además, echa un vistazo configurar el tiempo de hibernación en su sistema Windows 11.
Y si aún no está en Windows 11, no se preocupe. Consulte nuestra guía sobre Apagar, reiniciar, hibernar y suspender Windows 10 opciones