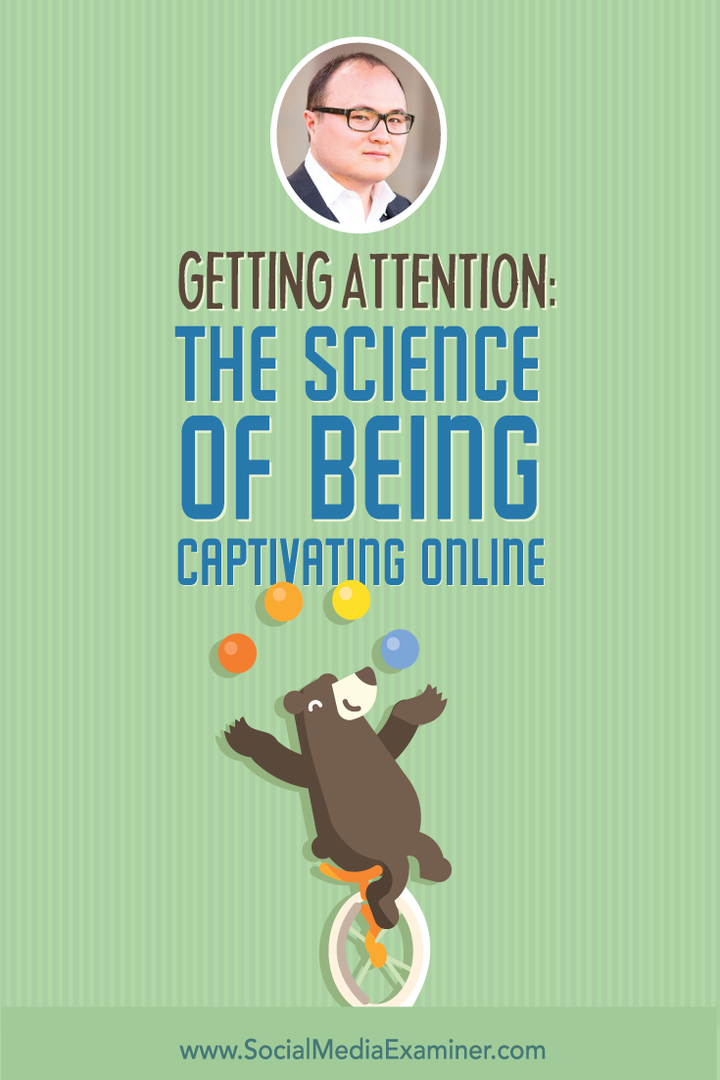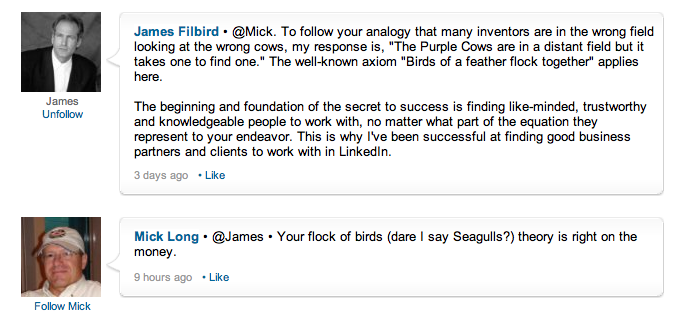Acceda de forma remota a una Mac desde una PC con Windows
Microsoft Os X Escritorio Remoto / / March 18, 2020
Ultima actualización en
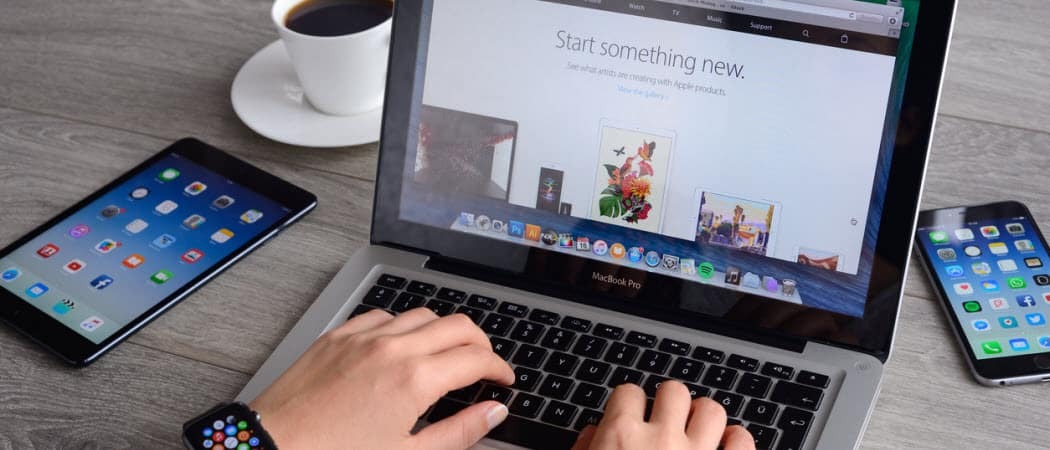
Si tiene un entorno de red con Windows y Mac OS X, habrá ocasiones en que necesitará conectarse a la Mac desde Windows.
Nota: En este ejemplo, estoy conectando un sistema Windows 7 a mi Mac con OS X Lion a través de mi red doméstica.
Acceso remoto a una Mac desde Windows
Primero, descargue e instale la versión estable más reciente de utilidad gratuita TightVNC a su computadora con Windows.
Durante la instalación, desmarque TightVNC Server, a menos que lo vaya a usar para otras situaciones de acceso remoto. Para conectar su sistema Windows a una Mac, no se requiere el servidor.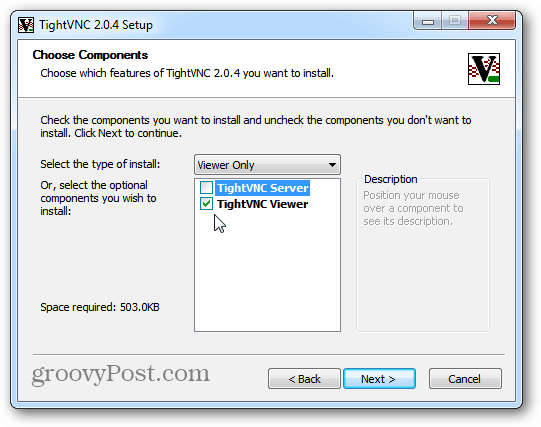
En su Mac, haga clic en el icono de Apple y seleccione Preferencias del sistema.
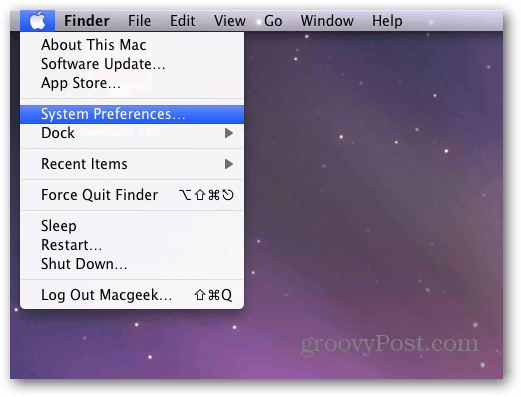
Se abren las Preferencias del sistema. Haga clic en Compartir en Internet e inalámbrico.
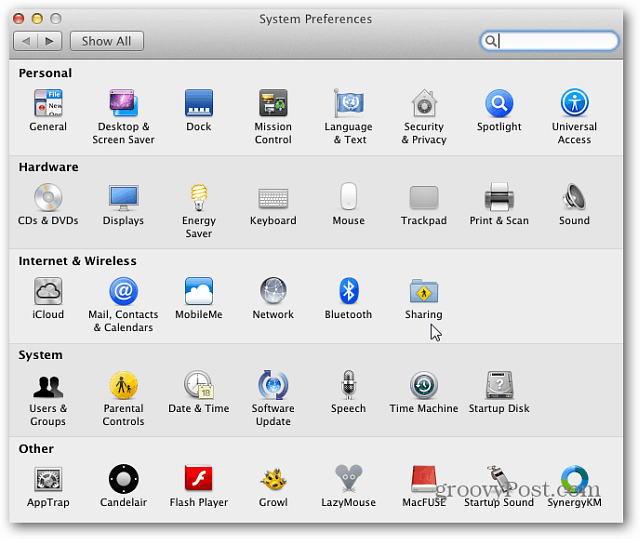
Ahora, en la ventana Compartir, marque Compartir pantalla. Luego haga clic en el botón Configuración de la computadora. Tenga en cuenta que la dirección IP se muestra sobre el botón Configuración de la computadora. Lo necesitará para conectarse con TightVNC.
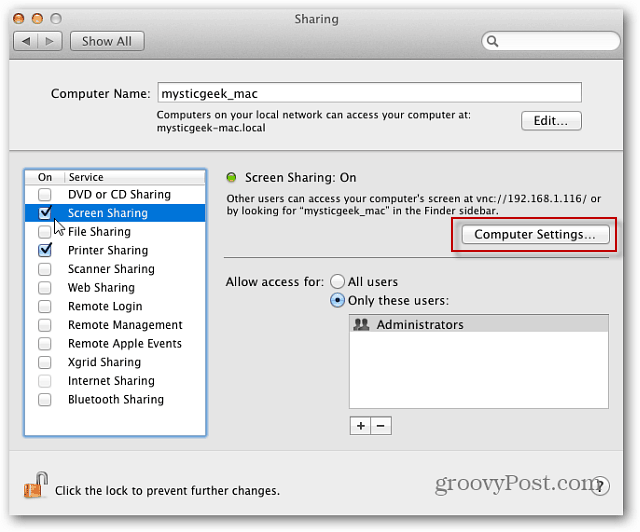
A continuación, verifique la pantalla de control de Macy VNC Viewers con contraseña. Escriba una contraseña y haga clic en Aceptar.
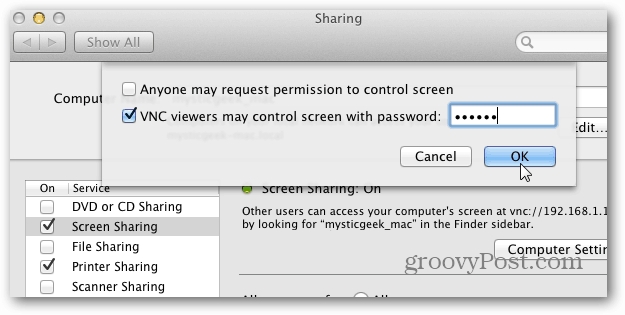
Luego ingrese la contraseña para su sistema Mac y haga clic en Aceptar.
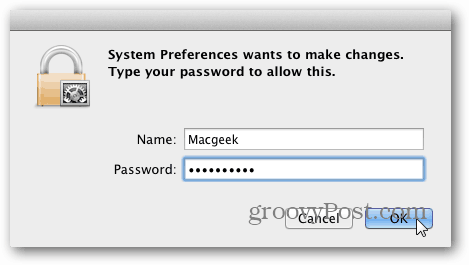
Regrese a su computadora con Windows y haga clic Inicio> Todos los programas> TightVNC> TightVNC Viewer.
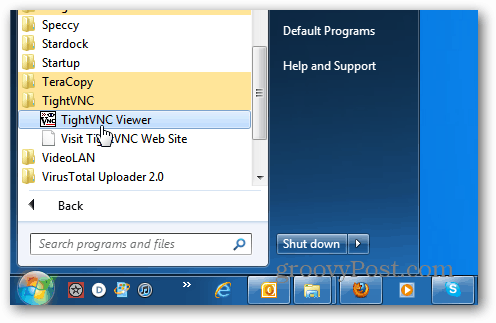
Ingrese la dirección IP para la computadora Mac. La dirección IP se muestra en la ventana Compartir pantalla en la Mac. Haz clic en Conectar.
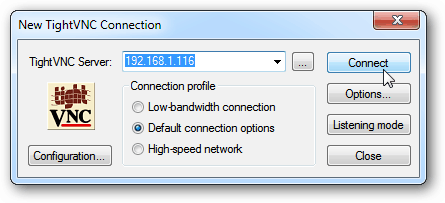
Luego, ingrese la contraseña que creó para la conexión VNC anteriormente. Esta NO es la contraseña de tu sistema Mac.
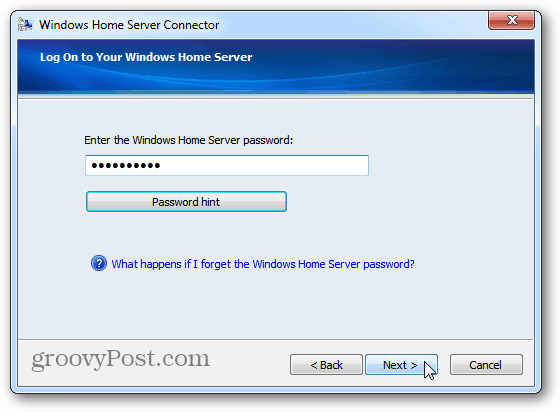
Espere unos segundos para que se establezca la conexión. Tight VNC muestra la pantalla de conexión remota. Seleccione la cuenta de usuario que desea usar para iniciar sesión en su Mac.
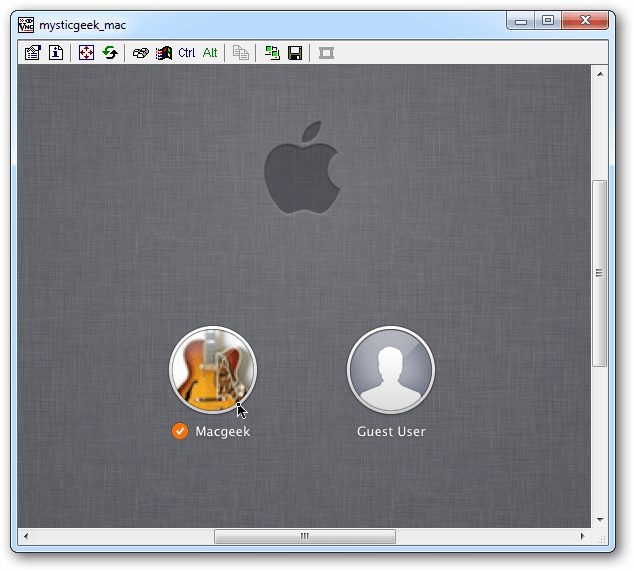
Ingrese la contraseña de la cuenta de usuario.
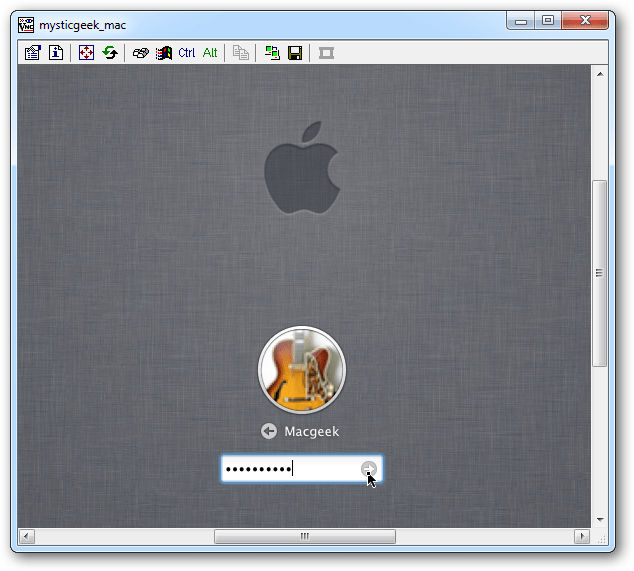
Ahí tienes! Puede controlar su Mac de forma remota desde su PC con Windows como si estuviera sentado frente a ella. Tengo mi Mac configurada con una resolución de pantalla grande, así que lo primero que hice fue bajarla a 1024 × 768.
Esta configuración depende de usted. Puede ejecutarlo a resolución completa si su pantalla de Windows es capaz.
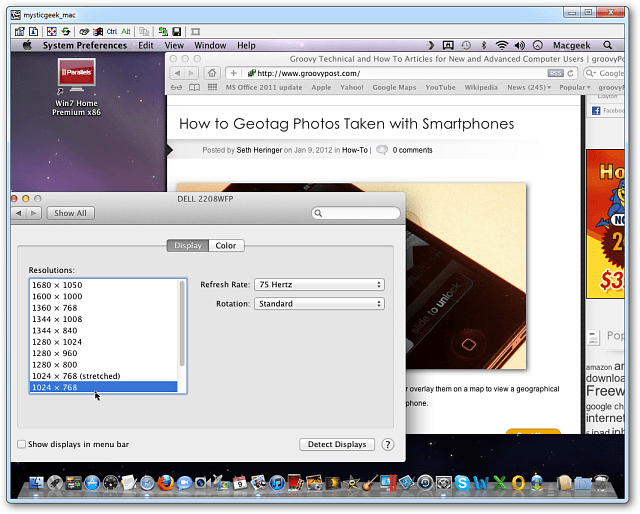
De hecho, TightVNC ofrece varias opciones interesantes que puede explorar para que la sesión remota funcione como desee.

Si usa mucho la conexión remota, cree un acceso directo en su escritorio. En la barra de herramientas de TightVNC, haga clic en el icono Guardar.
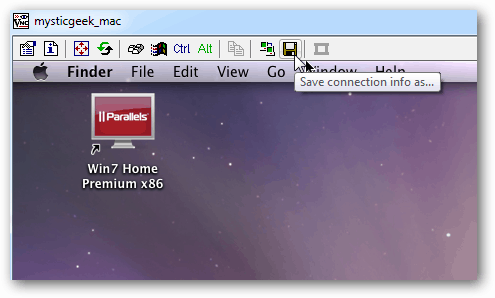
Luego asigne un nombre al acceso directo de conexión, guárdelo en el escritorio y haga clic en Guardar.
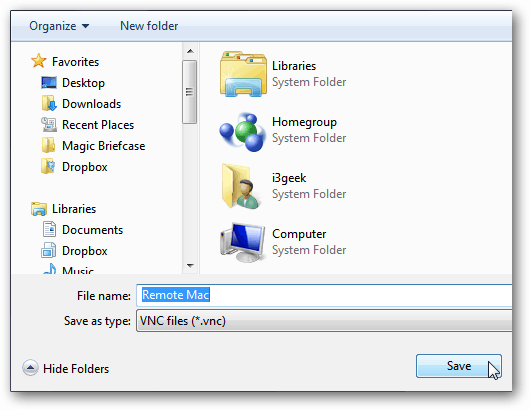
A continuación, le pregunta si desea guardar la contraseña. Si usted es el único usuario en la PC con Windows, es más fácil guardarlo, pero nuevamente depende de usted.
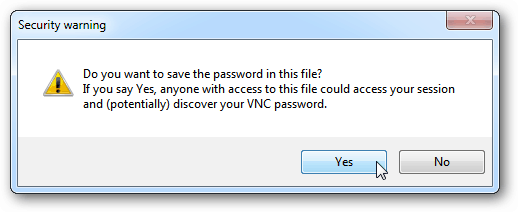
La conexión remota de TightVNC al icono de su Mac se muestra en su escritorio. Simplemente haga doble clic cuando quiera conectarse de forma remota a su Mac. Simple y agradable!
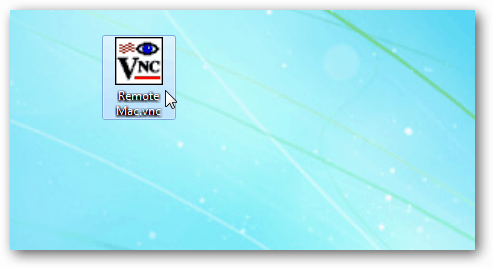
Hay un poco de tiempo de retraso al controlar su Mac desde Windows a través de TightVNC, según la velocidad de su red o mediante una conexión WiFi. Su kilometraje variará. Sin embargo, en general, esta es una manera fácil y eficiente de controlar remotamente su Mac desde su sistema Windows en la misma red.