
Publicado

Es posible que la ruta de archivo de los archivos y carpetas en su Mac no siempre sea obvia. Aprenda a copiar una ruta de archivo en una Mac.
La interfaz gráfica de macOS garantiza que, la mayoría de las veces, no necesite conocer las rutas de acceso de sus archivos o carpetas. Puede navegar hasta ellos a través de los iconos correspondientes. dentro del buscador en feliz ignorancia de la ruta completa del archivo de esos archivos.
Sin embargo, hay ocasiones en las que puede necesitar conocer la ruta completa de un archivo o carpeta. Incluso si pudiera resolverlo desde los directorios principales, escribir una ruta de archivo larga es un trabajo que no necesita hacer. Esto se debe a que hay varias formas de copiar rápidamente la ruta de un archivo o carpeta en su Mac.
Si desea saber cómo copiar una ruta de archivo en una Mac, siga los pasos a continuación.
¿Por qué necesitaría copiar una ruta de archivo en Mac?
Desde sus primeras encarnaciones hasta los lanzamientos más recientes, macOS se diseñó para depender en gran medida de una interfaz gráfica de usuario. La idea era que no necesitaría saber la ruta del archivo de sus documentos; puede encontrarlos navegando a través de las carpetas gráficas. Lo mismo sigue siendo cierto incluso en el
A veces, sin embargo, es posible que necesite saber la ruta del archivo de un documento o carpeta. Por ejemplo, si desea usar terminal para manipular archivos, necesitará saber la ruta del archivo. Puede usar Terminal porque puede hacer el trabajo más rápido, porque desea cambiar los valores predeterminados de macOS o simplemente porque prefiere usar Terminal en lugar de la interfaz gráfica.
Cómo copiar una ruta de archivo desde el menú contextual
Al hacer clic derecho en cualquier archivo o carpeta, aparecerá un menú contextual. A primera vista, no hay nada en ese menú contextual que le permita copiar la ruta del archivo.
Eso es porque esta opción está oculta. Deberá mantener presionado el botón Alternativo (Opción) clave para verlo.
Para copiar una ruta de archivo desde el menú contextual:
- Busque el archivo o la carpeta para la que desea copiar la ruta del archivo.
- Haz clic derecho en el archivo o carpeta.
- Aparecerá el menú contextual, con una opción para Copiar el archivo.
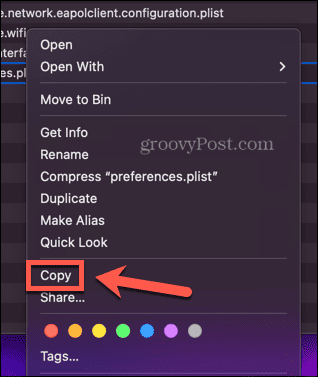
- Mantenga pulsado el Alternativo (Opción) llave.
- El Copiar la opción ahora cambiará a Copiar... como nombre de ruta.
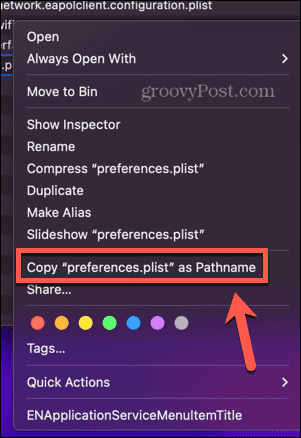
- Haga clic en esta opción y la ruta del archivo se copiará en su portapapeles.
- Para pegar la ruta del archivo en la ubicación que desee, puede usar el método abreviado de teclado Comando+V.
Cómo copiar una ruta de archivo desde la ventana Obtener información
El Conseguir información ventana le permite ver información detallada sobre un archivo o carpeta en Finder. También incluye la ubicación del archivo o carpeta.
Aunque no tiene el formato de una ruta de archivo, si hace clic con el botón derecho en esta ubicación, tendrá la opción de copiar la ruta del archivo.
Para copiar una ruta de archivo desde la ventana Obtener información:
- Busque el archivo o la carpeta para la que desea copiar la ruta.
- Haga clic derecho en el archivo o carpeta y seleccione Conseguir información del menú contextual.
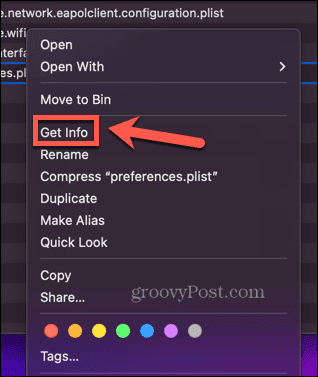
- Haga clic con el botón derecho en la ubicación del archivo o la carpeta, que aparece junto a Dónde bajo la General sección.
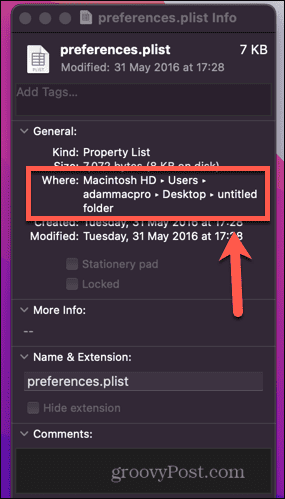
- Hacer clic Copiar como nombre de ruta.
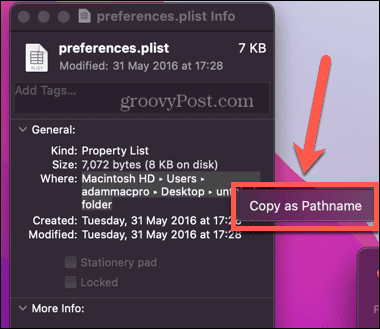
- La ruta del archivo ahora está copiada. Puedes pegarlo donde quieras usando Comando+V.
Cómo copiar una ruta de archivo usando Ir a la carpeta
Finder también tiene una útil Ir a la carpeta función que le permite navegar directamente a una carpeta si conoce la ruta del archivo. Sin embargo, también puede usar esto a la inversa; si arrastra y suelta un archivo o una carpeta en el Ir a la carpeta ventana, generará automáticamente su ruta de archivo.
Si el archivo o la carpeta para la que desea encontrar la ruta del archivo está en el escritorio, simplemente arrástrelo directamente al Ir a la carpeta ventana para ver la ruta del archivo. Sin embargo, si desea encontrar la ruta de archivo de un archivo o carpeta que no está en su escritorio, deberá abrir una segunda ventana del Finder.
Eso es porque cuando abres el Ir a la carpeta ventana, ya no podrá acceder a los archivos en la ventana activa del Finder.
Para copiar una ruta de archivo usando Ir a la carpeta:
- Abierto Descubridor.
- Si el archivo o la carpeta para la que desea encontrar la ruta del archivo no está en su escritorio, abra una segunda ventana del Finder con Archivo > Nueva ventana del Finder o con el atajo Cmd+N.
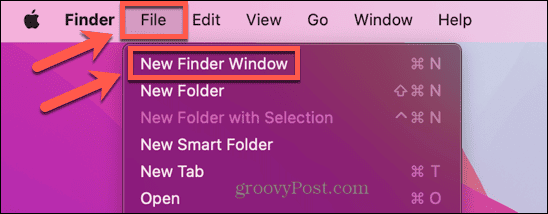
- Haga clic en el Ir menú.
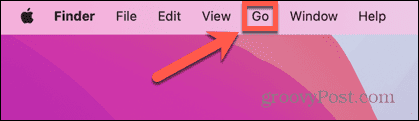
- Seleccionar Ir a la carpeta.
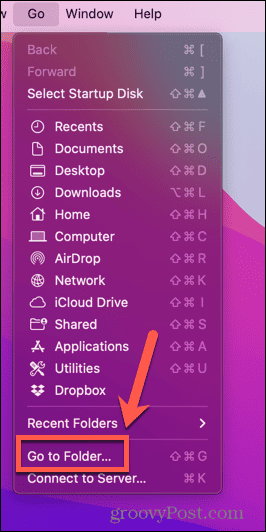
- Haga clic en el X para despejar el camino actual.
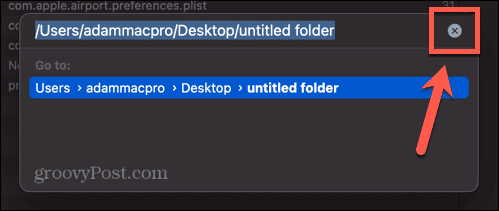
- Ubique el archivo para el que desea encontrar la ruta del archivo en su segunda ventana del Finder o en su escritorio.
- Arrastre el archivo o la carpeta a la parte superior de la Ir a la carpeta ventana.
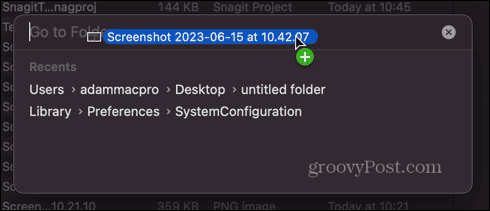
- Aparecerá la ruta del archivo o carpeta.
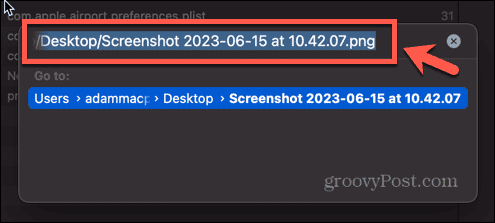
- Haga clic derecho y seleccione Copiar o usa el atajo Cmd+C.
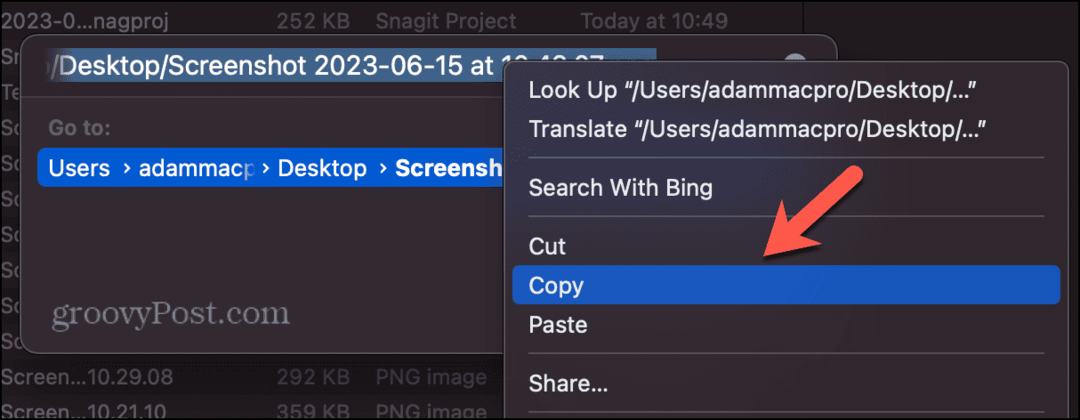
- Ahora puede pegar la ruta del archivo donde desee usando Comando+V.
Cómo copiar una ruta de archivo usando Terminal
Una de las razones por las que es posible que necesite conocer la ruta del archivo de un archivo es para realizar acciones sobre ese archivo en la Terminal. Por ejemplo, si desea mover o eliminar un archivo, necesitará la ruta del archivo o navegar hasta la carpeta que lo contiene para poder hacerlo.
Sin embargo, puede usar Terminal para encontrar la ruta del archivo por usted. Simplemente arrastre un archivo a la ventana de Terminal y verá su ruta de archivo.
Para copiar una ruta de archivo usando Terminal:
- Abierto Terminal. Si no lo tiene en el dock, la forma más rápida es iniciar Spotlight con Cmd+Espacio y tipo Terminal en el campo de búsqueda. A continuación, puede seleccionar el Terminal aplicación en los resultados.

- Busque el archivo o la carpeta para la que desea encontrar la ruta del archivo.
- Arrastre el archivo o la carpeta a la Terminal ventana.
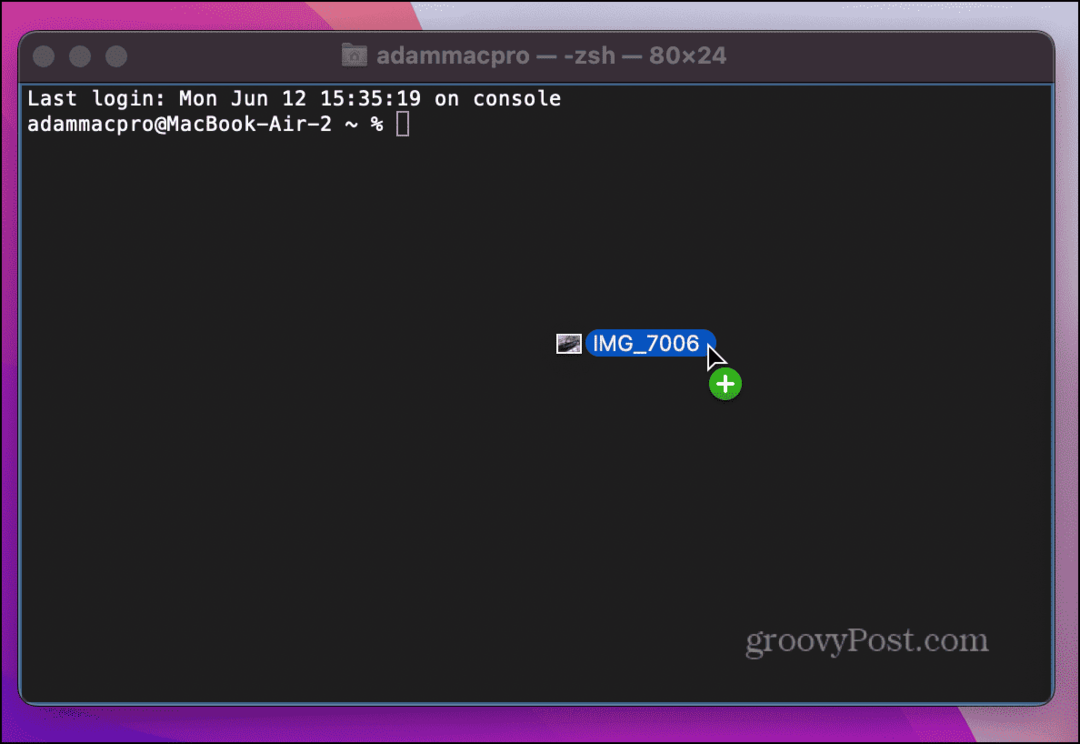
- Suéltalo y debería aparecer la ruta del archivo.
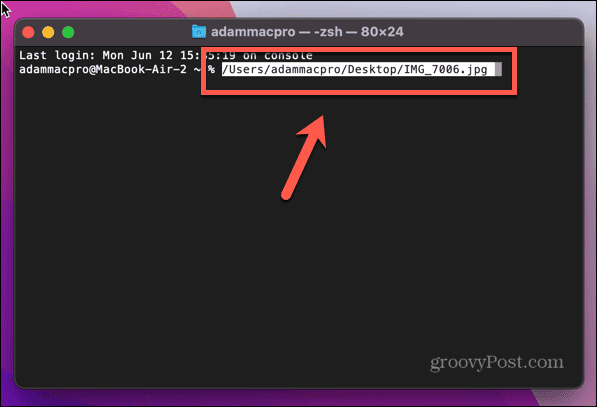
- Dado que la ruta del archivo ya está resaltada, para copiarlo, todo lo que tenemos que hacer es hacer clic con el botón derecho y seleccionar Copiar o usar Cmd+C.
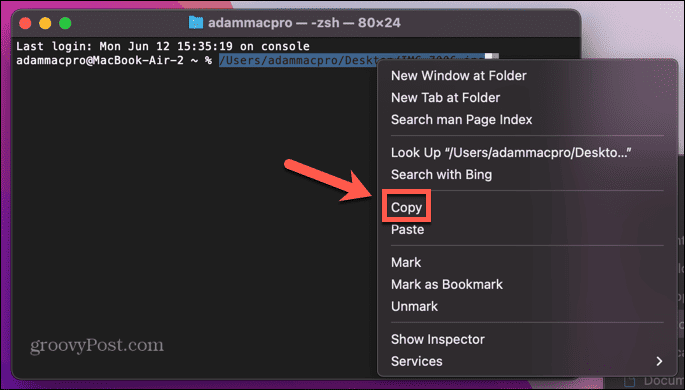
- Ahora puede pegar la ruta del archivo donde lo necesite usando Comando+V.
Más consejos y trucos de macOS
Aprender a copiar una ruta de archivo en una Mac puede ahorrarle mucho tiempo y dolor. Independientemente del método que utilice, puede buscar y copiar rápida y fácilmente incluso rutas de archivos complejas y pegarlas donde las necesite.
Hay muchos otros consejos y trucos útiles que pueden hacer que su tiempo con macOS sea un poco más fácil. Puedes aprender a usar accesos directos en macOS Monterey para automatizar tareas comunes y ahorrarle mucho tiempo. Puedes aprender a usar dictado en una Mac para ingresar texto usando su voz.
Y si está cansado de ingresar su contraseña o usar otros métodos de inicio de sesión en su Mac, puede aprender cómo habilitar inicio de sesión automático en cambio.

