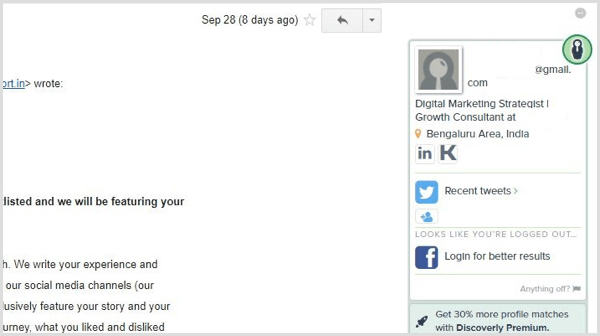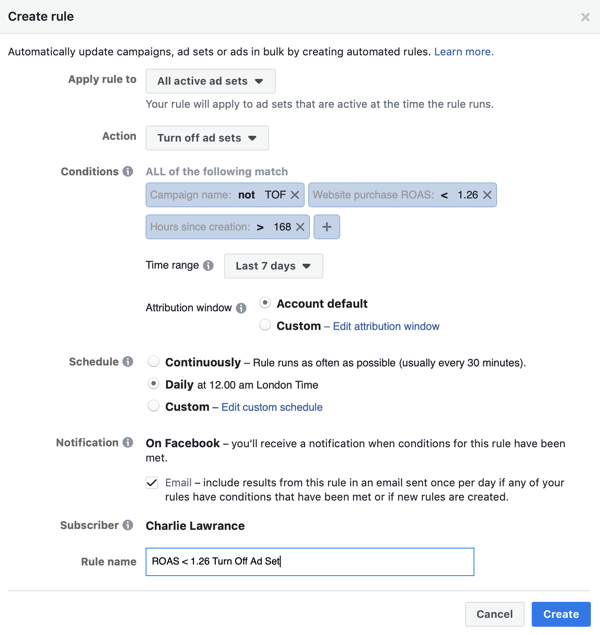Cómo eliminar carpetas vacías en Windows 11
Ventanas 11 Héroe / / May 01, 2023

Ultima actualización en

Las carpetas vacías no ocupan mucho espacio en el disco, pero pueden dificultar la búsqueda de sus carpetas reales. Elimínelos de Windows 11 usando esta guía.
¿Tiene muchas carpetas vacías abarrotando su PC con Windows 11?
Si bien las carpetas vacías no ocupan espacio en el disco, pueden resultar molestas de manejar. Demasiadas carpetas vacías pueden dificultarle encontrar los archivos (y carpetas) que está buscando, especialmente si los nombres están duplicados.
Si quieres deshacerte de ellos, puedes probar algunas opciones diferentes. Le mostraremos cómo eliminar carpetas vacías en Windows 11 a continuación.
Cómo eliminar manualmente carpetas vacías en Windows 11
La forma más sencilla de eliminar carpetas vacías es hacerlo manualmente. Esto supone que ya sabe dónde están las carpetas; solo necesita esforzarse para hacerlo usted mismo.
Para eliminar manualmente carpetas vacías en Windows 11:
- Abierto Explorador de archivos presionando el botón Tecla de Windows + E en tu teclado.
- Navegue a la carpeta donde desea eliminar las carpetas vacías.
- Seleccione una carpeta vacía haciendo clic en ella.
- Haz clic derecho sobre él y elige Borrar del menú contextual.
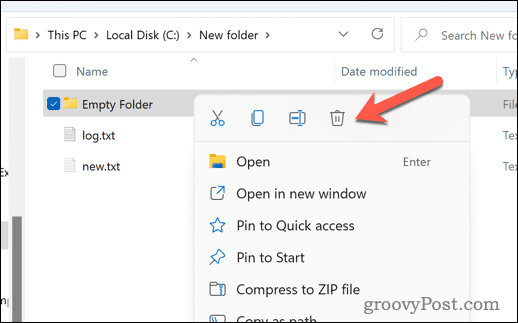
- Repita los pasos 3 y 4 para cualquier otra carpeta vacía que desee eliminar.
Este método funciona bien si tiene algunas carpetas vacías para eliminar. Sin embargo, si está tratando con muchas carpetas vacías en diferentes ubicaciones, probablemente este no sea el mejor método para probar.
Cómo eliminar carpetas vacías en Windows 11 usando el símbolo del sistema
Otra forma de eliminar carpetas vacías es usar el símbolo del sistema. Puede escanear y eliminar todas las carpetas vacías en un directorio dado usando comandos de terminal.
Windows Terminal es ahora la opción preferida en Windows 11. Sin embargo, las instrucciones a continuación solo funcionarán en el Símbolo del sistema anterior, por lo que se recomienda que lo use en su lugar.
Para eliminar carpetas vacías en Windows 11 usando el "Símbolo del sistema"
- Abra el menú Inicio y escriba cmd.
- Hacer clic Ejecutar como administrador A la derecha.
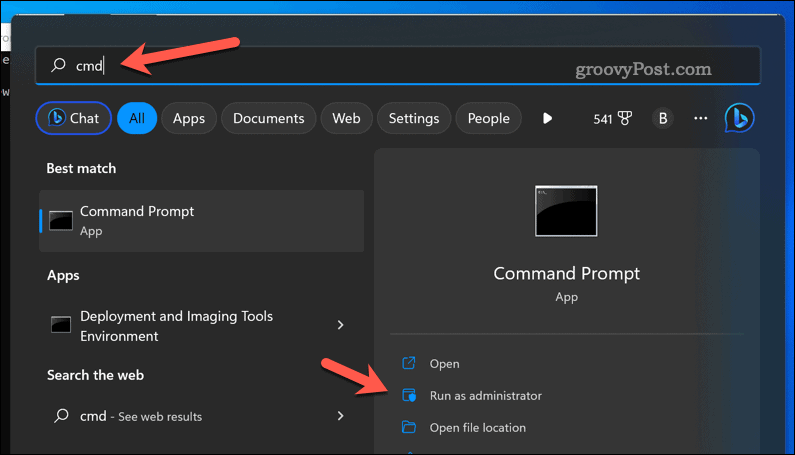
- En el Símbolo del sistema ventana, tipo:cd seguido de un espacio y luego la ruta de la carpeta donde desea eliminar las carpetas vacías. Por ejemplo, cd C:\Usuarios\Nombre de usuario\Documentos y presiona Ingresar.
- Para eliminar carpetas vacías, tipo:for /f “delims=” %d in (‘dir /s /b /ad ^| sort /r’) do rd “%d” y presiona Ingresar.

Este comando recorrerá todas las subcarpetas en la carpeta especificada y eliminará las carpetas vacías.
Administrar sus archivos y carpetas en Windows 11
Siguiendo los pasos anteriores, puede ubicar y eliminar rápidamente carpetas vacías en Windows 11. No ahorrará mucho espacio en disco, pero facilitará la administración de las carpetas que contienen sus archivos importantes.
Otro truco que puedes intentar es cifrar sus archivos y carpetas en Windows 11. Esto le permitirá mantener los archivos más importantes que ha guardado de miradas indiscretas.
Tú también puedes ocultar carpetas de su PC con Windows 11 de la vista del público. Esto no los encriptará, pero debería evitar que sean visibles en aplicaciones como el Explorador de archivos. Tú también puedes ocultar estas carpetas de la búsqueda de Windows 11, también.
Cómo encontrar su clave de producto de Windows 11
Si necesita transferir su clave de producto de Windows 11 o simplemente la necesita para realizar una instalación limpia del sistema operativo,...