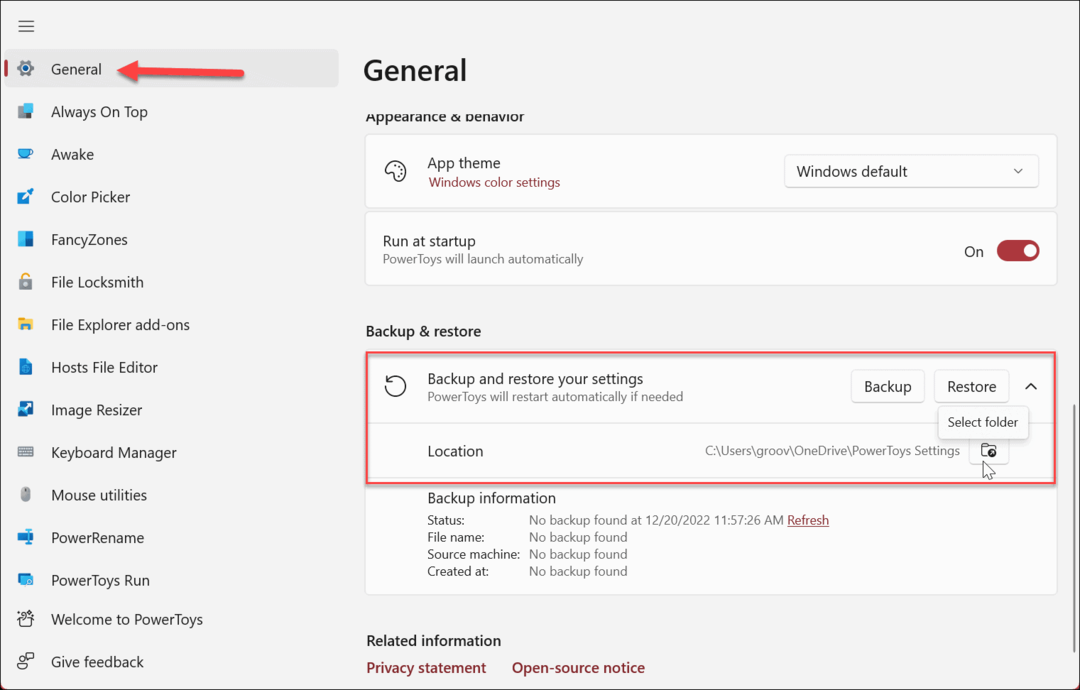Cómo eliminar el historial de edición en Google Slides
Diapositivas De Google Google Héroe / / April 19, 2023

Ultima actualización en
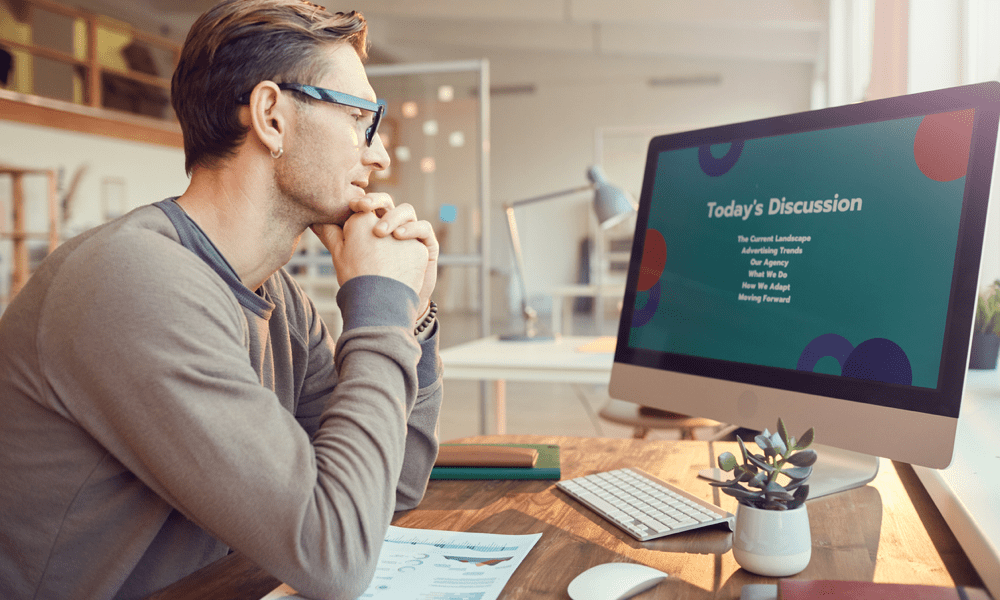
¿Quieres ocultar los cambios realizados en tu presentación de Google Slides? Puede ocultar su historial de edición utilizando esta guía.
Su presentación de Presentaciones de Google no se creó en un instante. Fue el producto de la revisión, trabajando en cada diapositiva (solo o como parte de un grupo) hasta que estuvo lista para presentarla a los demás.
El historial de edición en Presentaciones de Google muestra todas las revisiones, comentarios y sugerencias que usted y otros colaboradores han hecho. Puede ser útil para realizar un seguimiento de los cambios y restaurar versiones anteriores de sus diapositivas. Sin embargo, también puede exponer información que quizás no quiera revelar, como comentarios críticos o revisiones anteriores.
Google Slides no tiene una opción integrada para eliminar el historial de edición de su presentación, pero puede usar algunas soluciones en su lugar. Para eliminar el historial de edición en Presentaciones de Google, siga los pasos a continuación.
Cómo eliminar el historial de edición haciendo una copia de su presentación
Una de las formas más fáciles de eliminar el historial de edición en Presentaciones de Google es hacer una copia de su presentación. Esto creará un nuevo archivo sin conexión con el original. El nuevo archivo no tendrá ningún historial de revisiones, comentarios ni sugerencias del archivo original, pero tendrá el contenido.
Para hacer una copia de su presentación de Presentaciones de Google:
- Abre tu presentación de Presentaciones de Google.
- Ir a Archivo > Hacer una copia y elija si desea guardar toda la presentación o solo la diapositiva actual.
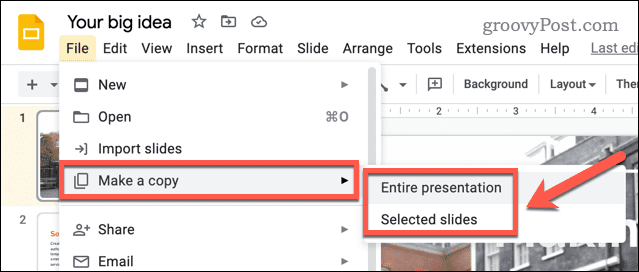
- Elija dónde guardar su copia (como su carpeta de Google Drive).
- Cambie el nombre de su presentación copiada (si lo desea) y elija sus otras opciones, como compartirla con los mismos usuarios que antes.
- Hacer clic Hacer una copia para guardar la copia.
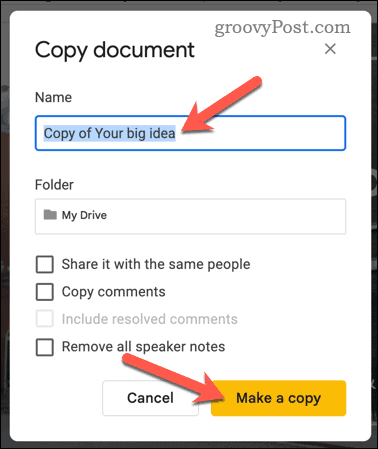
Ahora puede compartir su presentación copiada sin preocuparse por revelar su historial de edición.
Cómo eliminar el historial de ediciones descargando su presentación como un archivo de PowerPoint
Otra forma de eliminar el historial de edición en Presentaciones de Google es descargar su presentación como un archivo de PowerPoint.
Cuando guarda su presentación de Diapositivas como un archivo de PowerPoint, el historial de revisión no viene con ella. El archivo de PowerPoint solo tendrá la versión final de sus diapositivas sin comentarios ni sugerencias.
Para descargar su presentación de Google Slides como un archivo de PowerPoint:
- Abre tu presentación de Presentaciones de Google.
- Ir a Archivo > Descargar > Microsoft PowerPoint (.pptx).
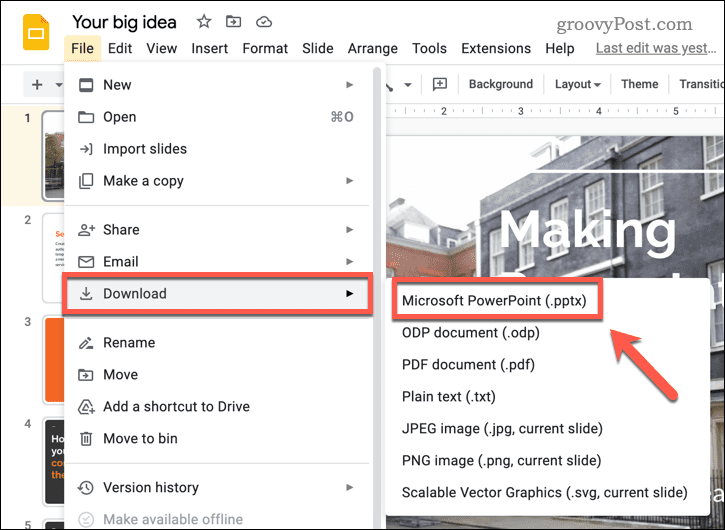
- Elija dónde desea guardar su archivo de PowerPoint en su computadora.
- Una vez que se haya descargado, abra su nuevo archivo de PowerPoint y compruebe si hay errores.
Si está satisfecho con el archivo guardado, puede compartirlo de forma segura ahora; el historial de edición no se incluirá.
Cómo eliminar el historial de edición configurando su presentación como solo espectador
El último método para ocultar su historial de edición de Google Slides es configurar su presentación como Solo espectador. Esto permitirá que se comparta y se presente, pero sin la posibilidad de realizar ningún cambio.
También oculta otra información de la presentación, como el historial de edición y los comentarios.
Para configurar su presentación como Visor solo en Presentaciones de Google:
- Abre tu presentación de Presentaciones de Google.
- Hacer clic Compartir en la esquina superior derecha.
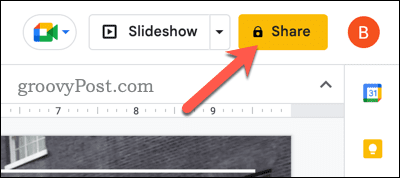
- En el Compartir cuadro de menú, puede agregar personas o grupos ingresando sus direcciones de correo electrónico en el Agregar personas y grupos sección. También puede obtener un enlace para compartir haciendo clic en Copiar link.
- Para establecer el permiso de solo lectura para una persona o grupo específico, seleccione Espectador en el menú desplegable junto a su nombre. Esto cambiará sus permisos de acceso a Viewer only.
- Si desea configurar el permiso para que todos los que tengan el enlace sean de solo lectura, configure el Acceso general valor a Cualquiera con el link, luego seleccione Espectador. Esto cambiará el permiso para cualquier persona que pueda acceder al enlace de Editor a Visor únicamente.
- Hacer clic Hecho cuando hayas terminado.
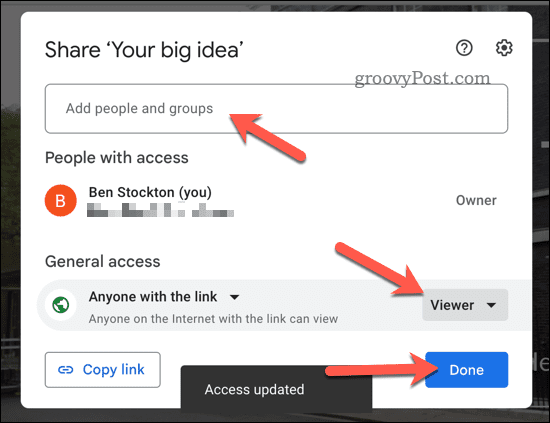
Cualquier cambio que realice se aplicará inmediatamente. Una vez que configure su presentación en Solo visor, el historial de edición permanecerá oculto. Sin embargo, una cosa para recordar es que los usuarios con Comentarista o Editor El acceso aún puede ver el historial de edición, por lo que no se elimina realmente.
Protección de sus revisiones en Presentaciones de Google
Siguiendo los pasos anteriores, puede ocultar su historial de edición en Presentaciones de Google, lo que le permite proteger la privacidad de sus revisiones y comentarios anteriores.
¿Quieres llevar las cosas más lejos? Puede seguir otros pasos para crear impresionantes presentaciones de Google Slides. Por ejemplo, podrías ocultar diapositivas en Presentaciones de Google que no desea presentar (pero aún desea conservar).
Si está presentando en persona, es posible que desee imprime tus presentaciones de Google Slides con notas para entregar a su audiencia. Si no quieres hablar por ti mismo, incluso podrías pensar en ti.cantar texto a voz en Presentaciones de Google para que le lean el texto.
Cómo encontrar su clave de producto de Windows 11
Si necesita transferir su clave de producto de Windows 11 o simplemente la necesita para realizar una instalación limpia del sistema operativo,...