Cómo hacer una copia de seguridad de la configuración de PowerToys en Windows 11
Microsoft Ventanas 11 Héroe / / April 03, 2023

Ultima actualización en

PowerToys es una aplicación de Windows 11 con varias utilidades que facilitan la configuración de su PC. Aprenda cómo hacer una copia de seguridad de la configuración de sus PowerToys en esta guía.
Los PowerToys son un conjunto no oficial de herramientas gratuitas para modificar el comportamiento de Windows. PowerToys proporciona utilidades que no están incluidas de forma nativa en el sistema operativo, pero lo ayudan a hacer las cosas rápidamente.
De hecho, PowerToys existe desde Windows 95 y, para Windows 11, incluye herramientas como FancyZones para crear zonas para administrar ventanas, Image Resizer para ediciones rápidas de imágenes, Power Rename para administrar múltiples archivos y varios otros.
Sin embargo, es posible que desee hacer una copia de seguridad de la configuración de PowerToys en Windows 11, que luego puede restaurar en una segunda PC o si haz una instalación limpia.
Cómo hacer una copia de seguridad de la configuración de PowerToys en Windows 11
Si configura muchas herramientas en PowerToys (como FancyZones o Keyboard Manager), querrá hacer una copia de seguridad de la configuración de esas herramientas. De esa manera, si alguna vez necesitas resetea tu PC, no necesitará actualizar manualmente su configuración.
Además, si guarda la copia de seguridad en OneDrive, puede restaurar la configuración en una computadora diferente y mantener la configuración sincronizada en diferentes dispositivos.
Para hacer una copia de seguridad de la configuración de PowerToys en Windows 11, haga lo siguiente:
- Abre el Menu de inicio.
- Tipo juguetes de poder y haga clic en el Aplicación PowerToys bajo Mejor partido.
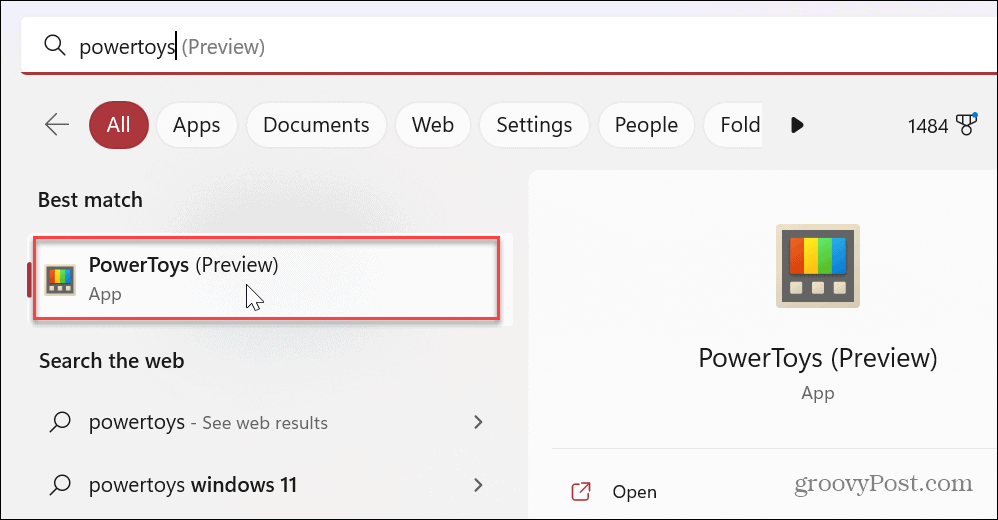
- Grifo General de las opciones de la izquierda.
- A la derecha, desplácese hacia abajo hasta la Copia de seguridad de restauracion sección y expanda la Copia de seguridad y restaurar su configuración opción.
- Haga clic en el Carpeta icono en el Ubicación y elija la ubicación en la que desea guardar la configuración de la copia de seguridad de PowerToys.
- Por ejemplo, en la siguiente captura de pantalla, estamos guardando la configuración de PowerToys en OneDrive para facilitar el acceso y la sincronización.
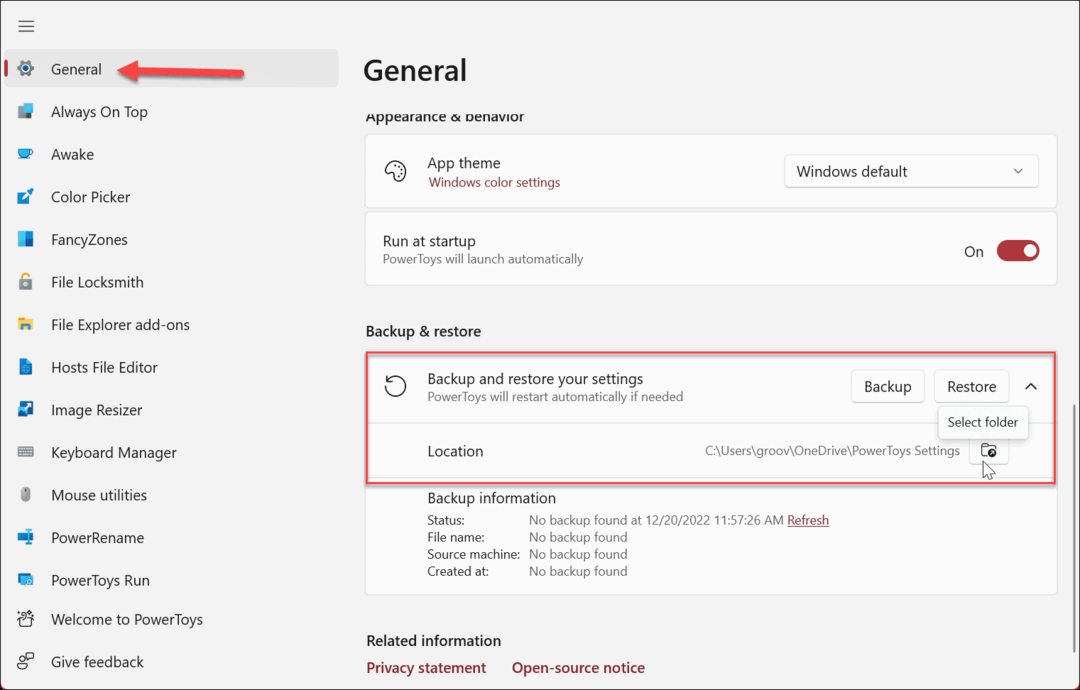
- Una vez seleccionada la ubicación, haga clic en el botón Respaldo botón.
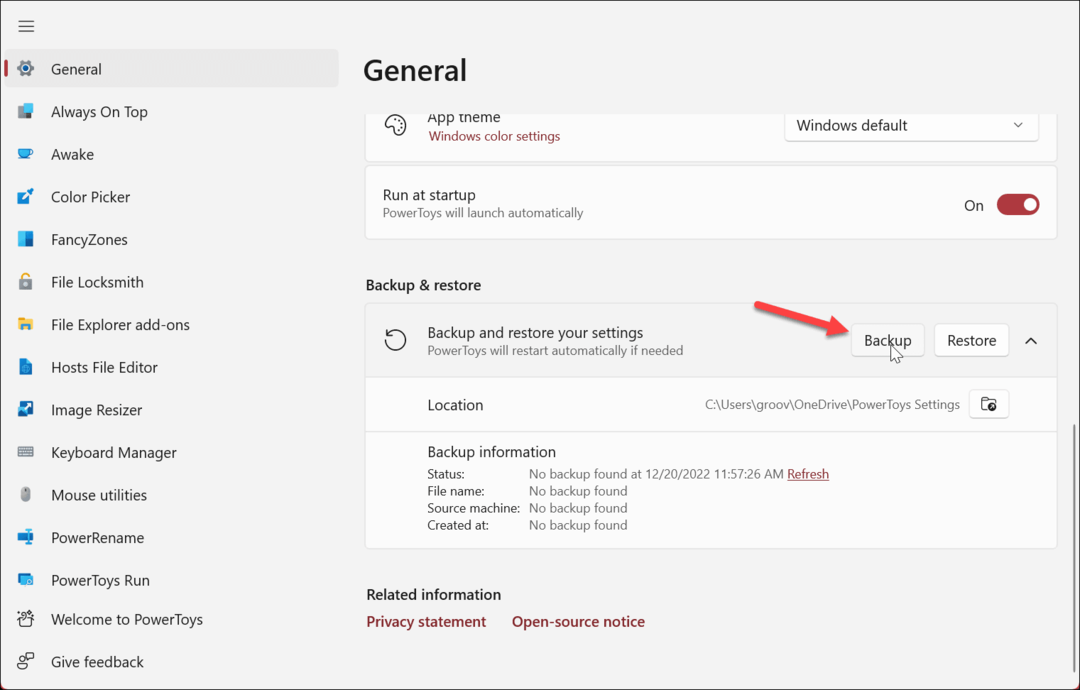
- Cuando se complete la copia de seguridad, verá un banner de notificación verde que le informará que se realizó correctamente.
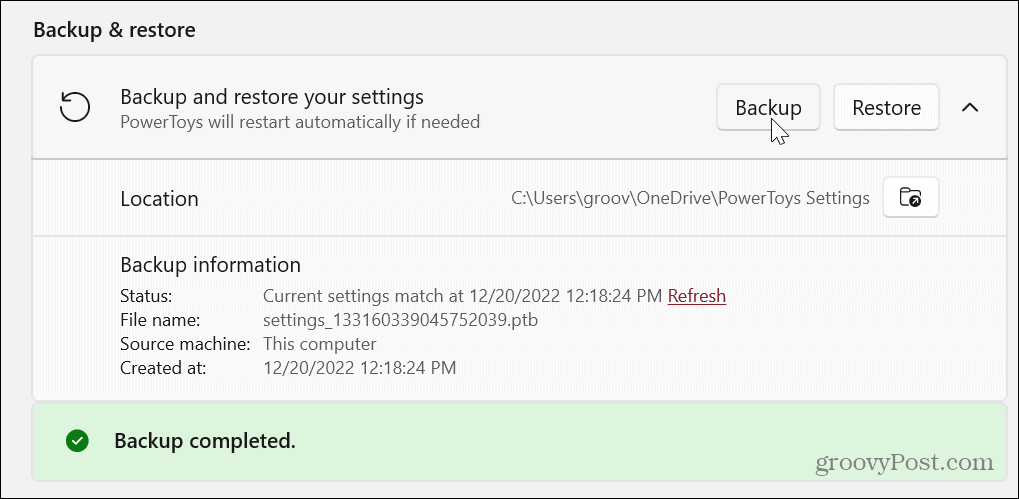
Ahora todos los ajustes y configuraciones personalizadas que ha realizado en las diversas aplicaciones dentro del paquete PowerToys están respaldados y listos para usar cuando sea necesario.
En la sección Información de la copia de seguridad, puede encontrar detalles sobre la copia de seguridad, como cuándo se creó la última copia de seguridad, en qué máquina se realizó la copia de seguridad, el nombre del archivo y otros detalles.
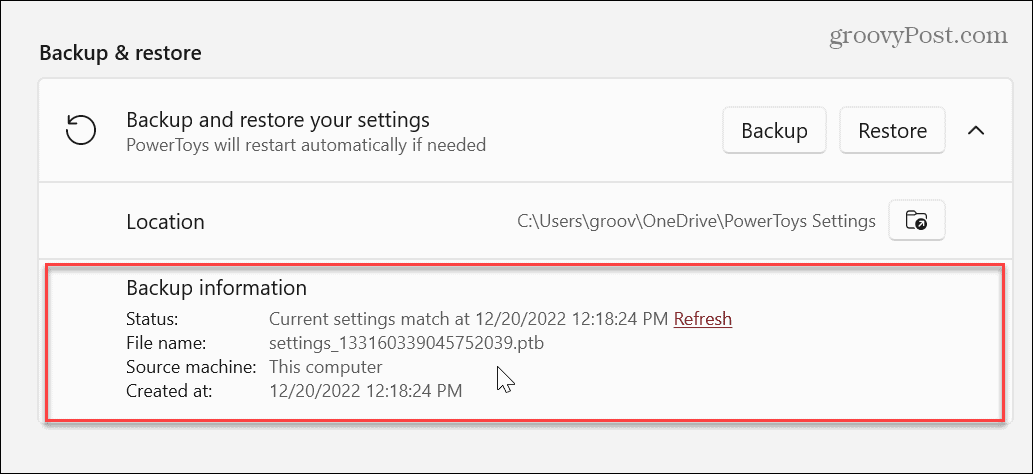
Cómo restaurar la configuración de PowerToys
Es importante tener en cuenta que restaurar la configuración guardada es tan simple como hacer una copia de seguridad. Instale PowerToys en su otra computadora, cambie la ubicación predeterminada de la copia de seguridad para que coincida con la carpeta OneDrive original que configuró y reinicie PowerToys. Si no usó OneDrive, establezca la ubicación en la unidad que contiene la copia de seguridad, como una unidad flash, por ejemplo.
Cuando se inicie, vaya a General > Copia de seguridad y restauración y haga clic en el Restaurar Botón: recibirá una notificación cuando el proceso de restauración se haya realizado correctamente.
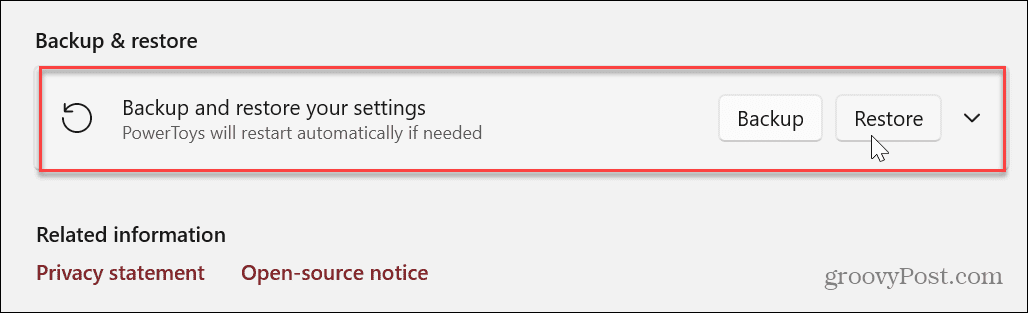
Cómo hacer una copia de seguridad de la configuración de PowerToys en Windows 11 manualmente
Si bien la función de copia de seguridad de la configuración para PowerToys es útil, es posible que prefiera hacer una copia de seguridad o copiar la configuración manualmente.
Para hacer una copia de seguridad manual de la configuración de PowerToys:
- Lanzamiento Explorador de archivos y navegue a la siguiente ruta en Windows 11.
%PERFIL DE USUARIO%\AppData\Local\Microsoft
- Haga clic derecho en el PowerToys carpeta y seleccione la Copiar opción del menú contextual.
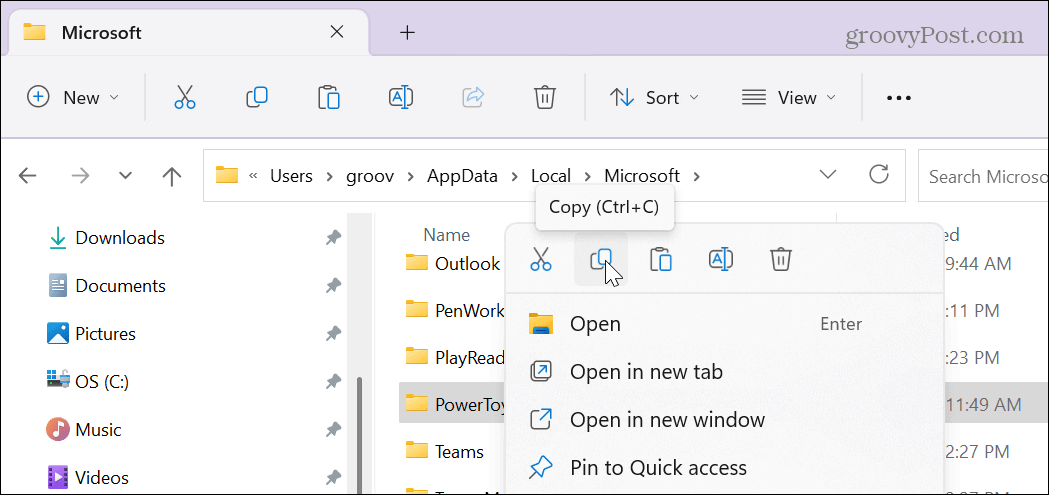
- Abra la ubicación donde desea guardar o copiar la carpeta.
- Haga clic derecho en un área vacía en la unidad u otra carpeta para guardar la configuración y seleccione Pegar.
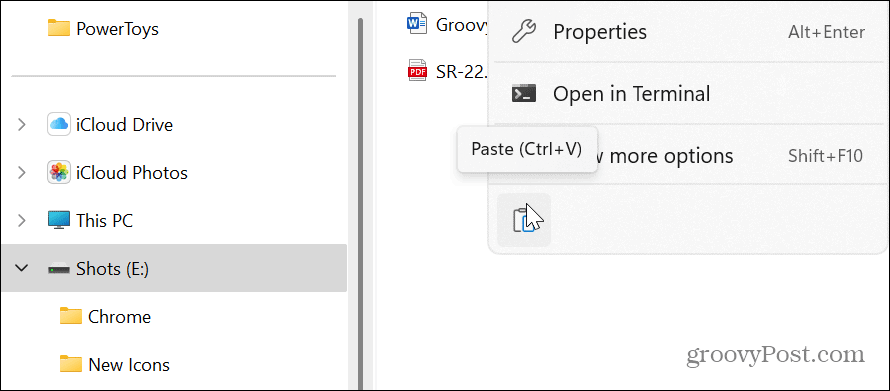
También vale la pena señalar que puede restaurar la configuración a una sola función dentro de PowerToys. Por ejemplo, si desea restaurar la configuración del Administrador de teclado, abra la carpeta PowerToys y seleccione el Administrador de teclado carpeta. Puede hacerlo para cada aplicación dentro de PowerToys.
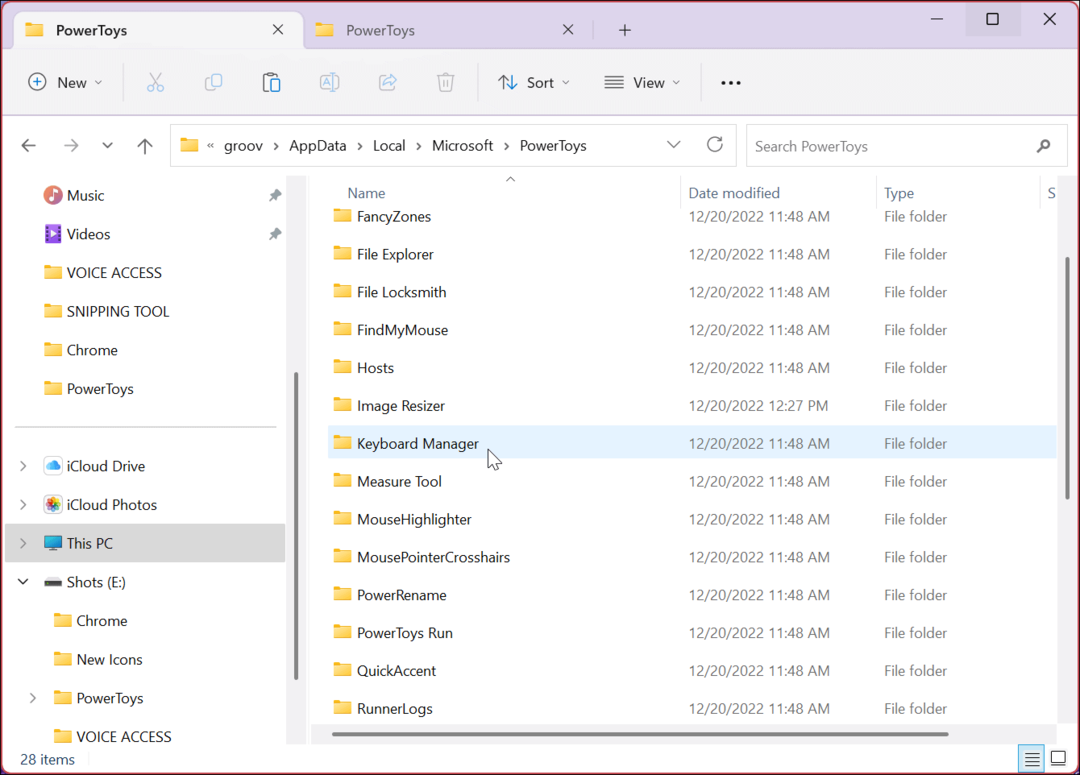
Hacer que Windows sea más fácil de usar
La aplicación PowerToys es una aplicación útil que incluye un conjunto de utilidades que facilitan el uso de Windows. Una vez relegado a los usuarios avanzados, ahora es una sola descarga en Microsoft Store, lo que facilita su instalación y uso para cualquier persona. Además, tener la capacidad de guardar la configuración de cada utilidad hace que sea más fácil de usar en diferentes PC.
Algunos de los más populares incluyen FancyZones, que facilita la administración de Windows, PowerRename para ayudar a cambiar el nombre de los archivos de forma masiva, y Image Resizer, que le permite cambiar el tamaño de las imágenes con un botón derecho del ratón. Sin embargo, hay una serie de otras características que tal vez quieras probar. Por ejemplo, puede encontrar una joya de una aplicación que facilite su rutina diaria.
También es importante tener en cuenta que PowerToys no es solo para Windows 11. En su lugar, puede instalar PowerToys en Windows 10.
Windows 11 tiene otras funciones integradas que facilitan su uso. Por ejemplo, si tiene mala vista y le cuesta ver texto o imágenes en su PC, aprenda a usar el Herramienta de lupa en Windows 11. Y si está ejecutando Windows 11 en un sistema anterior, consulte cómo hacer Windows 11 más rápido en hardware antiguo.
Si necesita acceder fácilmente a utilidades similares a las de un administrador, aprenda cómo acceder a la menú de usuario avanzado en Windows 11.
Cómo borrar la memoria caché, las cookies y el historial de navegación de Google Chrome
Chrome hace un excelente trabajo al almacenar su historial de navegación, caché y cookies para optimizar el rendimiento de su navegador en línea. La suya es cómo...


