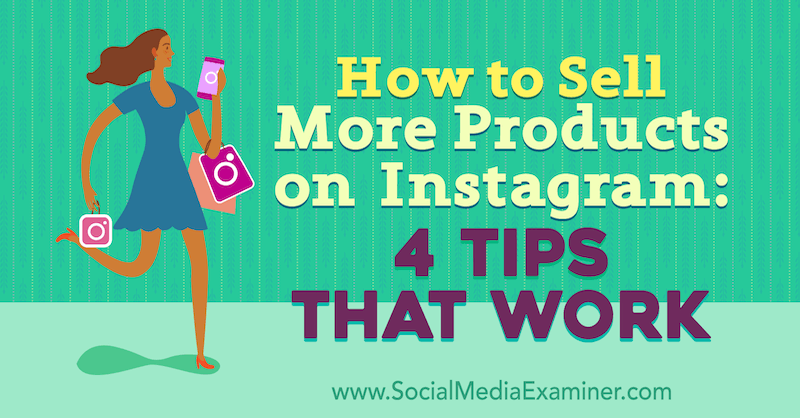Cómo actualizar páginas automáticamente en Chrome
Google Chrome Cromo Google / / April 10, 2023

Ultima actualización en
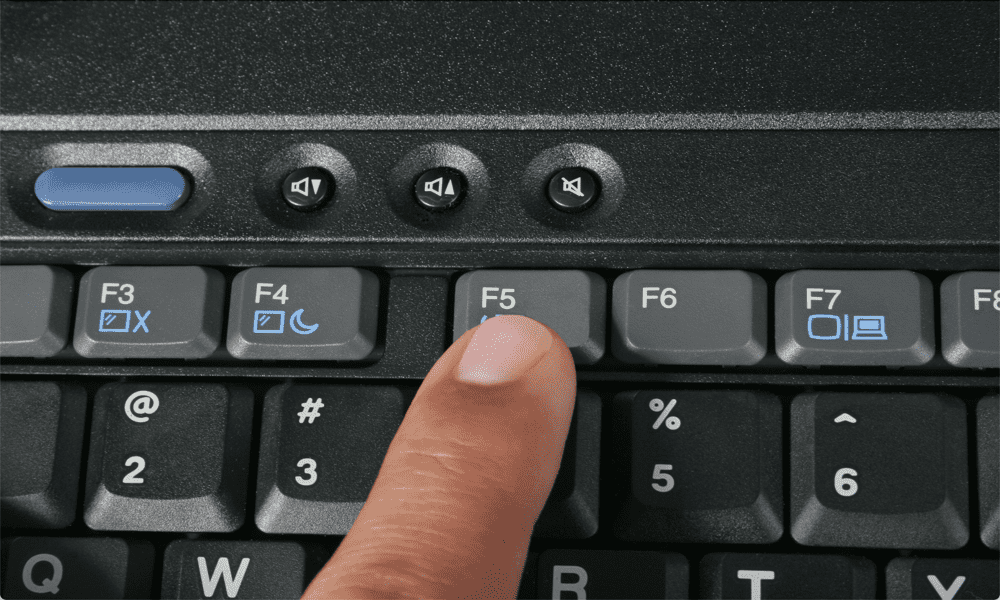
Si te duele el dedo F5, puedes hacer que Chrome actualice tu página automáticamente. Aprende cómo configurar una página para que se actualice automáticamente en Chrome aquí.
De vez en cuando, puede ser útil seguir actualizando una página para asegurarse de tener la información más actualizada.
Tal vez estés pujando por un artículo en eBay y no quieras que te superen, o has pedido un juguete nuevo y brillante y quieres saber en cuanto sale a la venta.
Puede actualizar la página manualmente, pero lo más probable es que se aburra con bastante rapidez. Afortunadamente, hay formas de hacer que Chrome haga el trabajo por ti, con un poco de ayuda. Es posible hacer que una página web se actualice automáticamente a intervalos regulares para que no tengas que hacerlo tú.
Si está listo para darle un descanso a su botón F5, siga leyendo para aprender cómo configurar una página para que se actualice automáticamente en Chrome.
Cómo configurar una página para que se actualice automáticamente usando una extensión
Una forma efectiva de hacer que una página se actualice automáticamente en Chrome es usar una extensión. Hay algunas opciones diferentes disponibles, la mayoría de las cuales ofrecen características similares.
En este ejemplo, usaremos Actualización automática fácil, pero es posible que prefiera una extensión diferente. Las funciones básicas de Easy Auto Refresh son de uso gratuito, aunque tendrá que registrarse si desea utilizar algunas de las funciones más avanzadas.
Para configurar una página para que se actualice automáticamente usando Easy Auto Refresh:
- Abierto Cromo y navegue hasta el Tienda virtual de Chrome.
- Hacer clic Buscar en la tienda.
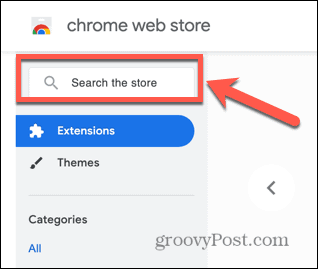
- Ingresar Actualización automática fácil y presione Entrar.
- Haga clic en Actualización automática fácil en los resultados
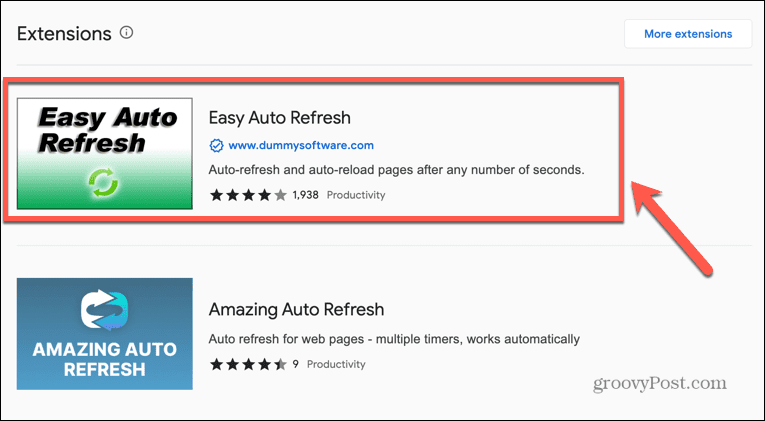
- En la parte superior derecha de la página, haga clic en Añadir a Chrome.
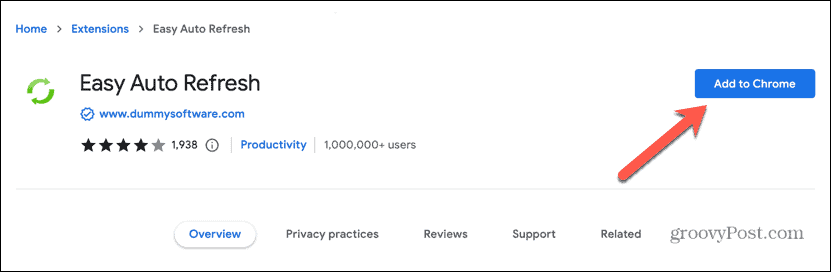
- Si está satisfecho con la concesión de los permisos necesarios, haga clic en Agregar extensión.
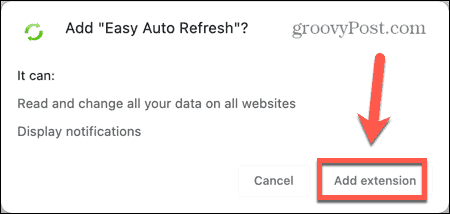
- A la derecha de la barra de direcciones, haga clic en el Extensiones icono.
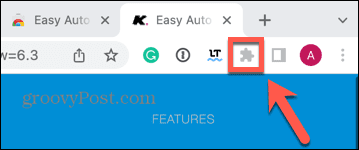
- Haga clic en el Alfiler icono junto a Actualización automática fácil para agregar la extensión a su barra de herramientas.
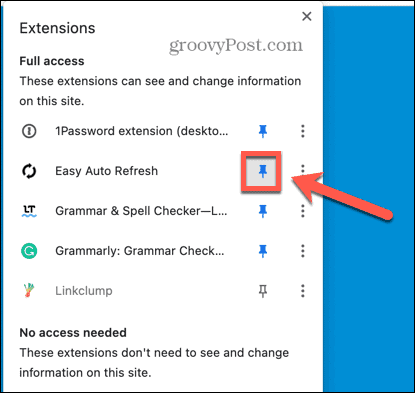
- Navegue a la página que desea actualizar automáticamente.
- Haga clic en el Actualización automática fácil icono.
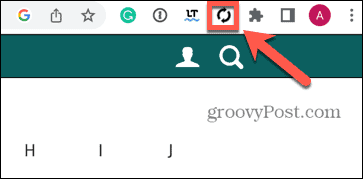
- Introducir el Tiempo de actualización en segundos y haga clic Comenzar.
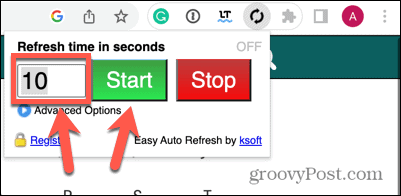
- Verás una cuenta atrás en el icono de la extensión.
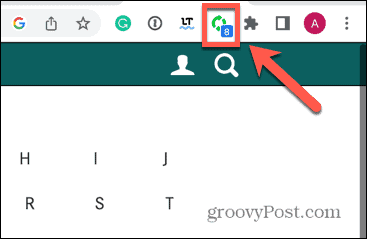
- Cuando llegue a cero, su página se actualizará.
- La página continuará actualizándose en el mismo intervalo hasta que intervenga.
- Para detener la actualización de la página, haga clic en el Actualización automática fácil icono de nuevo y haga clic en Detener.
Cómo configurar una página para que se actualice automáticamente usando un sitio web
También puede configurar una página para que se actualice automáticamente mediante un sitio web. Estas páginas le permiten ingresar una URL y luego establecer la frecuencia con la que desea que se actualice la página. Una vez más, existen numerosos sitios que ofrecen una función similar.
En este ejemplo, usaremos PageRefresher.com.
Para configurar una página para que se actualice automáticamente usando PageRefresher.com:
- Abierto Cromo y navegar a PageRefresher.com.
- Introduzca la URL de la página que desea actualizar.
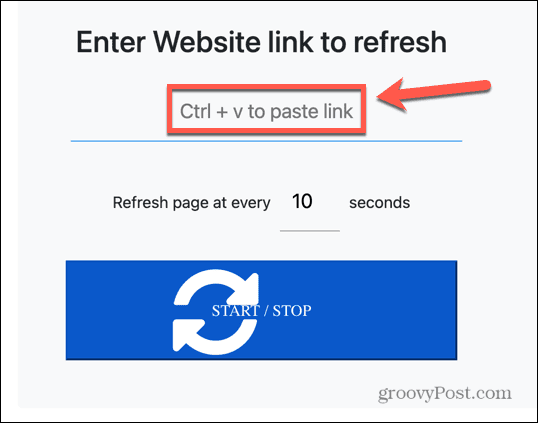
- Configure el tiempo de actualización y haga clic en Iniciar/Parar. La página debería abrirse en una nueva pestaña. Después del tiempo especificado, la página se actualizará.
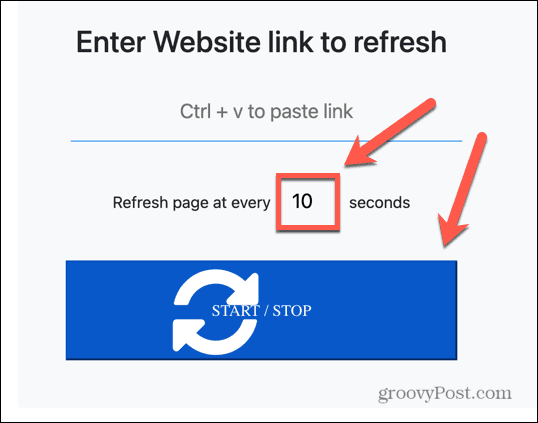
- Para detener la actualización de la página, regrese a la pestaña PageRefresher.com y haga clic en Iniciar/Parar.
Cómo configurar una página para que se actualice automáticamente usando JavaScript
Si no se siente cómodo otorgando acceso a una extensión de Chrome a sus páginas, o no le gustan los anuncios que vienen con muchos sitios web de actualización de páginas, puede obtener una página para actualizarse agregando un código JavaScript directamente en la dirección bar.
Esto funcionará bien para muchos sitios web, aunque es posible que algunos sitios no funcionen según lo previsto debido a la forma en que están diseñadas esas páginas.
Para configurar una página para que se actualice automáticamente usando JavaScript:
- Abierto Cromo y navegue al sitio web que desea actualizar automáticamente.
- Haga clic en en la barra de direcciones.
- Tipo JavaScript: y luego pegue el siguiente código:
documento.getElementsByTagName("cuerpo")[0].innerHTML = "
- Si intenta pegar el código que incluye el "javascript:" delante de él, Chrome lo eliminará de la dirección, por lo que primero debe ingresarlo manualmente.
- Prensa Ingresar.
- El código actualizará automáticamente la página cada 10 segundos. Para cambiar esto, edite el '10' al final del código a la cantidad de segundos que desee.
La página seguirá actualizándose. Para detenerlo, recarga la página.
Control completo de sus páginas en Google Chrome
Aprender a configurar una página para que se actualice automáticamente en Chrome puede ser útil en varias situaciones. Ya sea que estés pujando en eBay o estés desesperado por recibir esa actualización cuando tu pizza esté en camino, los métodos anteriores te permiten salvarte de la tensión repetitiva de F5.
Si eres fanático de Google Chrome, hay muchos otros consejos y trucos útiles que puedes aprender. Cuando esté cansado de que Chrome acapare todos sus recursos cuando tiene varias pestañas abiertas, puede habilitar pestañas de ahorro de memoria en Google Chrome. Si sufre inestabilidad en las animaciones, puede aprender a habilitar o deshabilitar el desplazamiento suave en Chrome próximo.
Cómo encontrar su clave de producto de Windows 11
Si necesita transferir su clave de producto de Windows 11 o simplemente la necesita para realizar una instalación limpia del sistema operativo,...