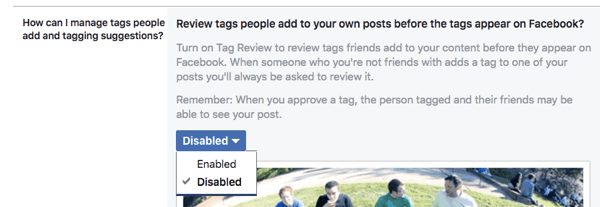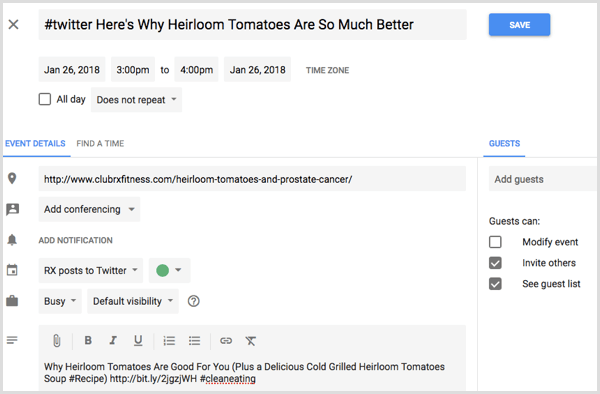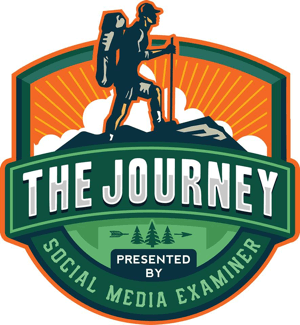Cómo restablecer la aplicación de configuración en Windows 11
Microsoft Ventanas 11 Héroe / / April 03, 2023

Ultima actualización en

La aplicación Configuración es una pieza fundamental de la experiencia de Windows 11. Si deja de funcionar, puede restablecer la aplicación Configuración en Windows 11 con esta guía.
La aplicación Configuración en Windows 11 es crucial para administrar y configurar su sistema Windows 11. Es la aplicación de interfaz moderna destinada a reemplazar el Panel de control en su PC para acceder a varias configuraciones del sistema y la aplicación.
Puede controlar las funciones del sistema y de la aplicación, administrar las funciones de personalización para cambiar la apariencia del sistema operativo y cambiar otras configuraciones del sistema. Sin embargo, a veces la aplicación Configuración no se inicia o se bloquea repetidamente.
Si la aplicación Configuración no funciona en su PC con Windows 11, puede restablecer la aplicación en Windows 11 para que funcione. Así es cómo.
Cómo restablecer la configuración en Windows 11
Un método que puede usar para restablecer la configuración es usar la aplicación Configuración. Por lo tanto, esta opción funciona mejor si puede iniciar Configuración pero tiene un problema con la aplicación inestable o fallando. Si eso sucede, con suerte, podrá iniciarlo el tiempo suficiente antes de que se bloquee.
Nota: Para mantener la configuración lo más estable posible para que pueda restablecer la aplicación, intente iniciar Windows 11 en modo seguro primero.
Para restablecer la aplicación Configuración en Windows 11:
- presione el tecla de Windows en su teclado para abrir el Menu de inicio.
- Tipo ajustes, haga clic derecho en el Ajustes aplicación bajo el Mejor partido sección y haga clic en Ajustes de Aplicacion.
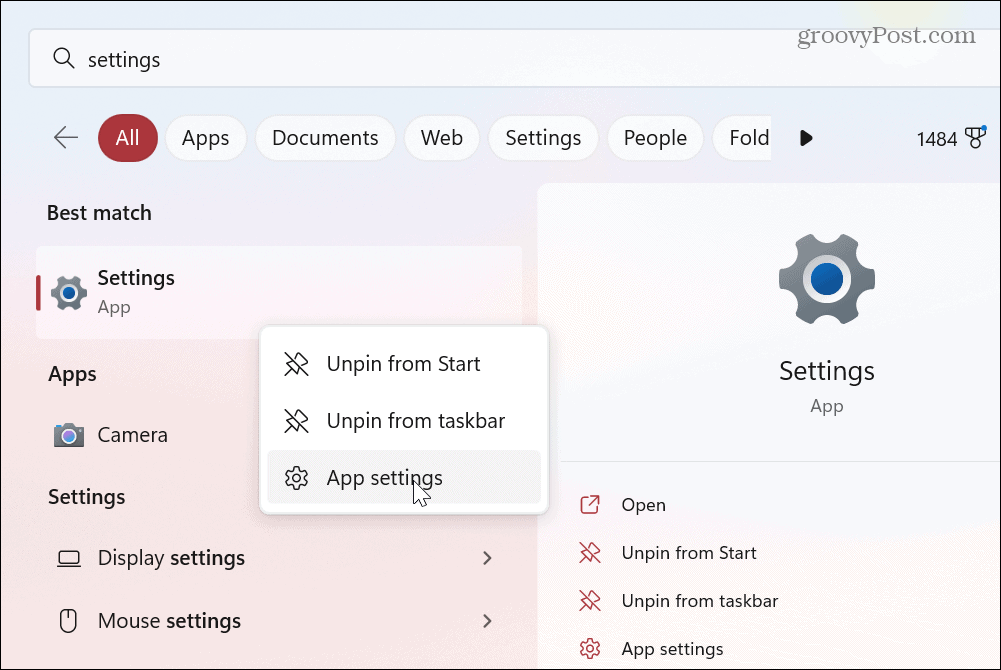
- Cuando se abra la pantalla de configuración de la aplicación, desplácese hacia abajo en el lado izquierdo y haga clic en el botón Reiniciar botón dos veces.
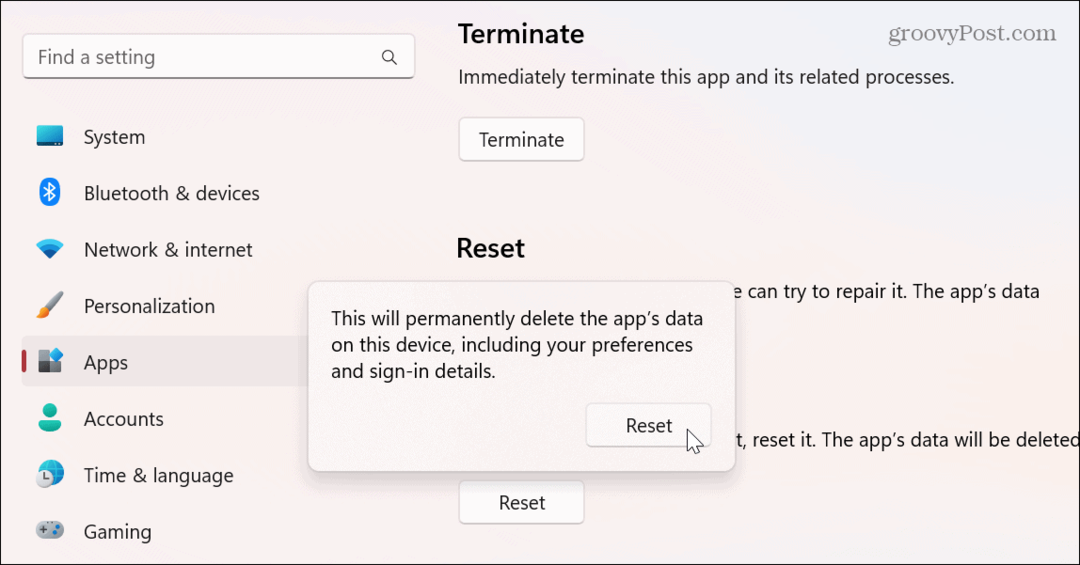
Una vez que se completa el proceso de reinicio, se eliminan todos los datos, la aplicación se cerrará y se reinstalará a la configuración de fábrica. Después de restablecer la aplicación, haga clic en el Botón de inicio o golpea tu Tecla de ventana para iniciar la configuración y ver si funciona después del reinicio.
Alternativamente, puede presionar el atajo de teclado Tecla de Windows + I para iniciar Configuración directamente.
Use PowerShell para restablecer la aplicación de configuración en Windows 11
Si la opción anterior no funcionó o desea tomar un camino diferente, puede usar Comandos de PowerShell para restablecer la aplicación Configuración en Windows 11.
Para restablecer la aplicación Configuración con PowerShell, haga lo siguiente:
- presione el tecla de Windows, tipo potencia Shelly haga clic en el Ejecutar como administrador opción en el panel derecho.
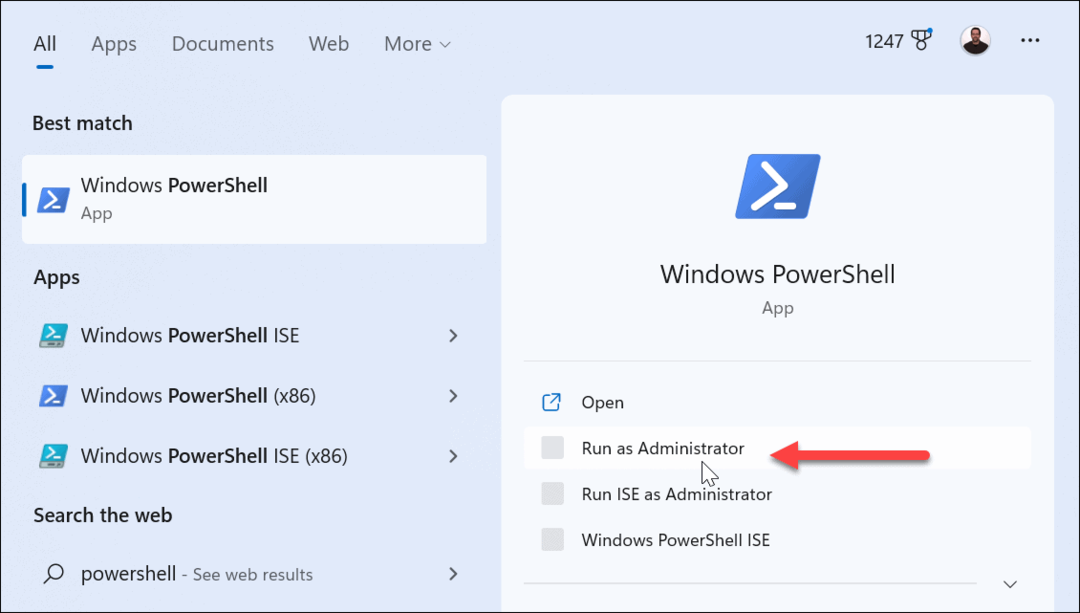
- Cuando se inicie PowerShell, ejecute el siguiente comando y presione Ingresar.
Obtener AppxPackage *Windows. Panel de control inmersivo* | Restablecer AppxPackage
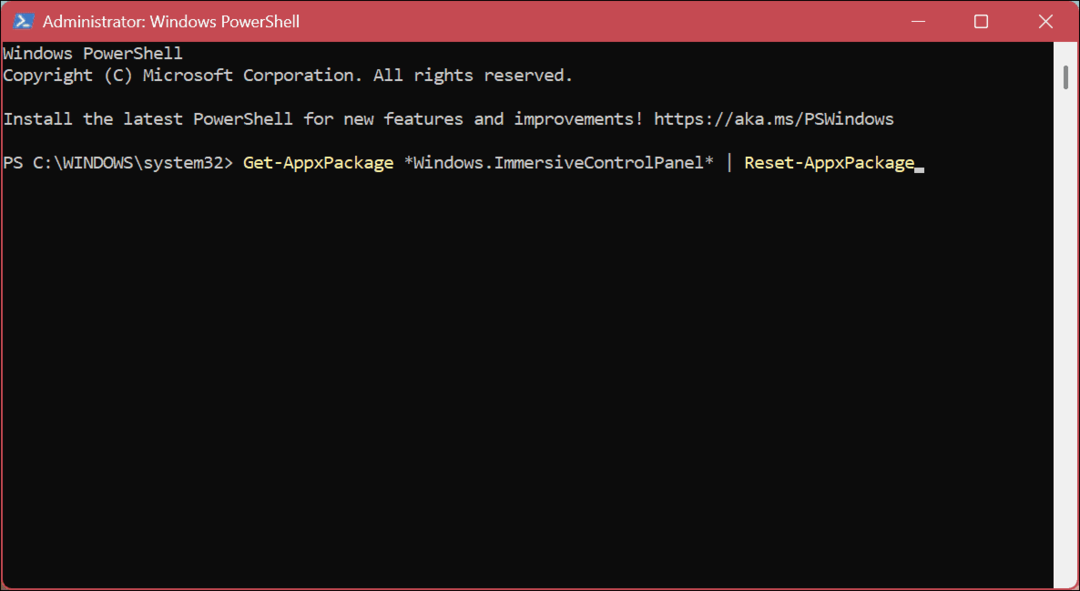
Cuando ejecuta el comando, no sucederá nada más que un breve parpadeo de su pantalla. No habrá una pantalla de verificación, pero después de ejecutar el comando, la aplicación se reinstalará y restablecerá la aplicación Configuración a la configuración predeterminada en Windows 11.
Después de ejecutar el comando, haga clic en el Botón de inicio o presione el tecla de Windows e inicie la aplicación Configuración para verificar que funciona. También es importante tener en cuenta que puede utilizar Tecla de Windows + I para iniciar Configuración directamente.

Reparación de Windows 11
Aparte de restablecer todas las aplicaciones o hacer un restauración del sistema, a restablecimiento de fábrica, o un bota limpia, el uso de una de las opciones anteriores debería hacer que la aplicación Configuración vuelva a funcionar en su PC con Windows 11. Antes de comenzar, asegúrese de tener un copia de seguridad completa de su PC así que puedes recupera tu sistema Si algo va mal.
Hay otros aspectos de Windows 11 que quizás deba restablecer o reparar. Por ejemplo, si tiene problemas con la barra de tareas, puede restablecer la configuración de la barra de tareas. Por lo tanto, cuando se trata de aplicaciones, algunas de las cosas que debe hacer para mejorar el rendimiento son deshabilitar aplicaciones de inicio o aprender a desinstalar aplicaciones en Windows 11.
Y si aún no está ejecutando Windows 11, lo tenemos cubierto. Por ejemplo, puedes restablecer aplicaciones en Windows 10.
Cómo encontrar su clave de producto de Windows 11
Si necesita transferir su clave de producto de Windows 11 o simplemente la necesita para realizar una instalación limpia del sistema operativo,...
Cómo borrar la memoria caché, las cookies y el historial de navegación de Google Chrome
Chrome hace un excelente trabajo al almacenar su historial de navegación, caché y cookies para optimizar el rendimiento de su navegador en línea. La suya es cómo...