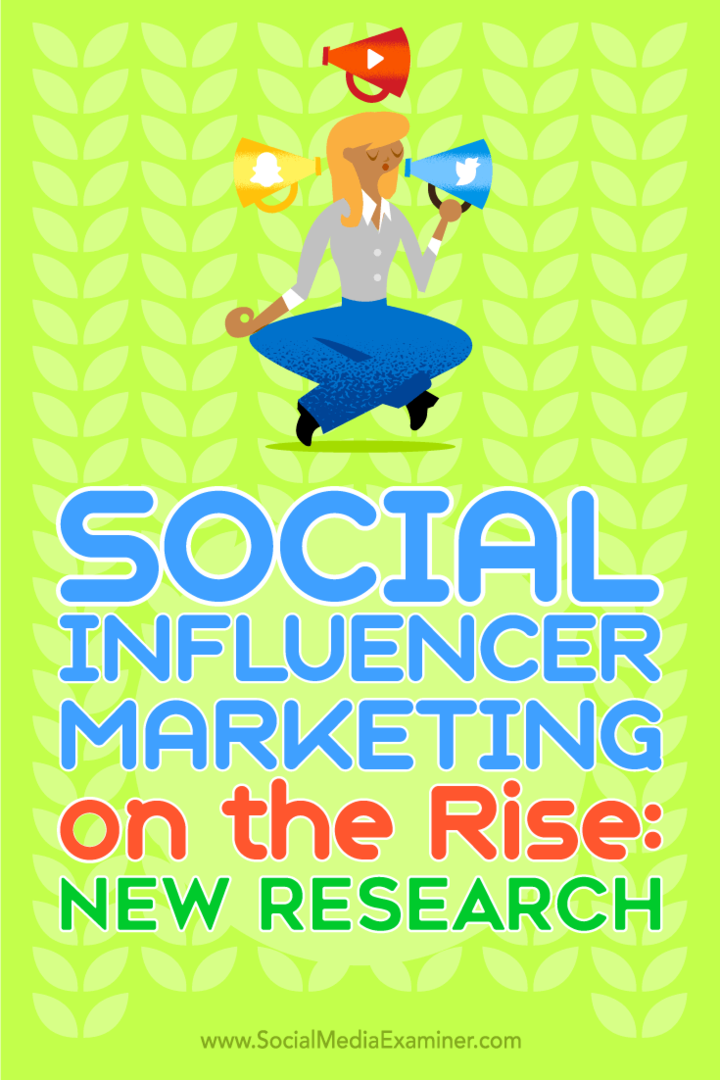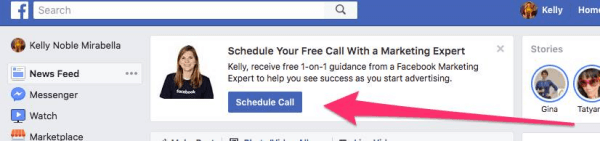Cómo cambiar cuentas de usuario en Windows 11
Microsoft Ventanas 11 Héroe / / April 03, 2023

Ultima actualización en

Si ha creado varios usuarios en su PC, necesitará saber cómo moverse entre ellos. Aquí se explica cómo cambiar de cuenta de usuario en Windows 11.
Si está compartiendo una computadora, es una buena idea añadir otras cuentas de usuario. De esa manera, cada usuario puede ajustar su propia configuración, usar sus propias aplicaciones y mantener sus datos fuera del alcance de otros usuarios.
Además de agregar un usuario con una cuenta de Microsoft, puede añadir un usuario local si quieres. Pero independientemente del tipo de cuenta, deberá saber cómo cambiar entre diferentes cuentas de usuario en Windows 11.
Después de crear varias cuentas de usuario, puede usar diferentes métodos para cambiar entre ellas. Aquí está cómo hacerlo.
Cómo usar el menú Inicio para cambiar de cuenta de usuario en Windows 11
Una de las formas más sencillas de cambiar de cuenta de usuario en Windows 11 es mediante el menú Inicio.
Para cambiar de usuario a través de Inicio en Windows 11, siga estos pasos:
- presione el tecla de Windows en su teclado para iniciar el Comenzar menú.
- Haga clic en su botón de cuenta de usuario en la esquina inferior izquierda y elija la cuenta de usuario a la que desea acceder.
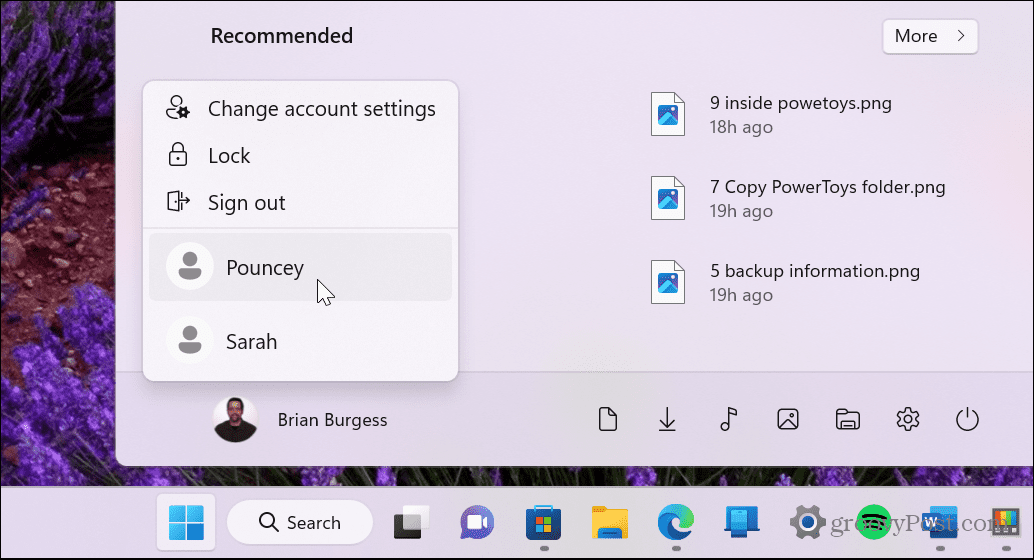
- Después de elegir la cuenta de usuario, Windows 11 cambiará a la pantalla de inicio de sesión de su cuenta seleccionada para que pueda iniciar sesión.
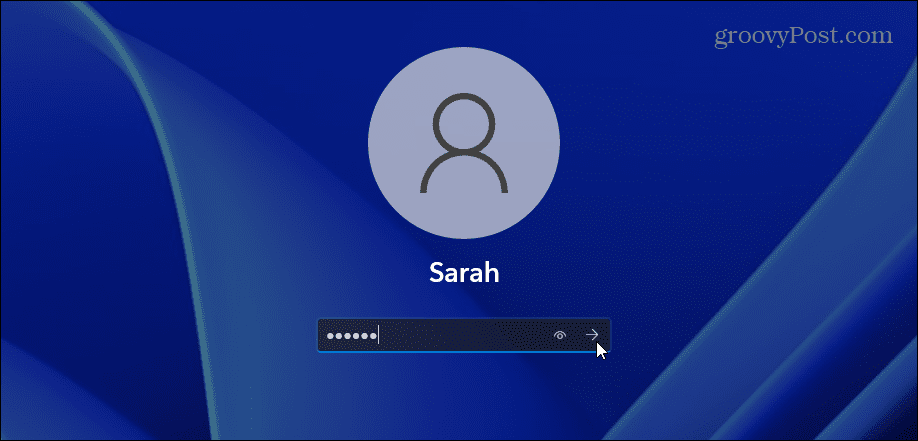
Cómo cambiar la cuenta de usuario a través de la pantalla de inicio de sesión
Puede cambiar de usuario desde la pantalla de inicio de sesión si tiene varias cuentas de usuario configuradas en su PC compartida. La pantalla de inicio de sesión es la que aparece después de hacer clic en el bloquear pantalla.
Para cambiar de usuario desde la pantalla de inicio de sesión en Windows 11:
- Sal de tu cuenta.
- Busque la cuenta de usuario a la que desea cambiar en la esquina inferior izquierda de la pantalla.
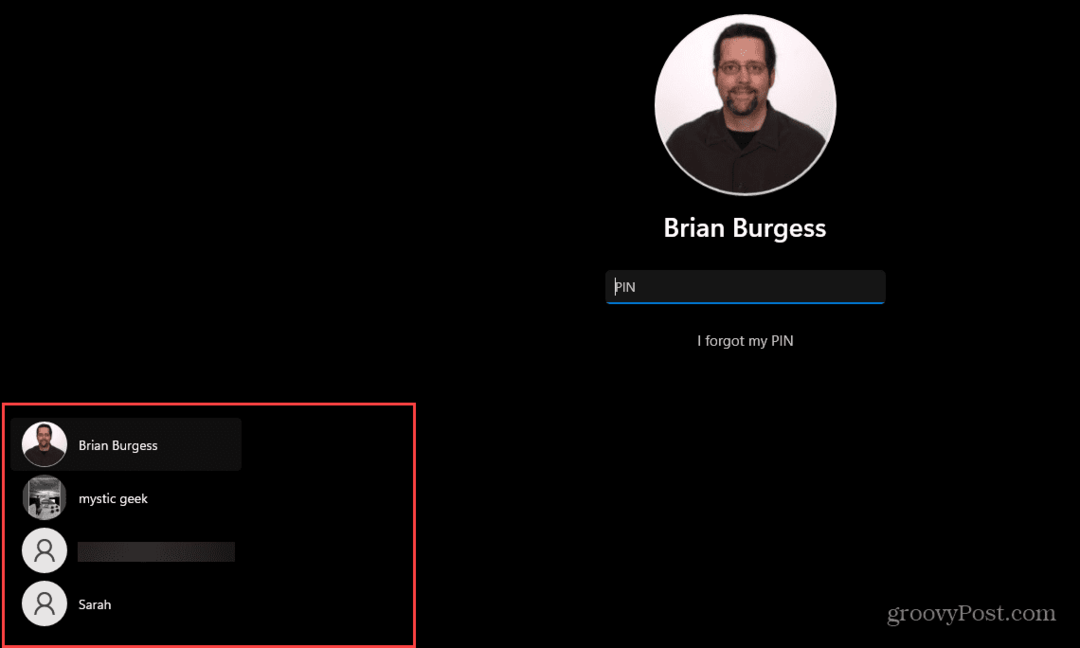
- Seleccione el usuario para comenzar a iniciar sesión con esa cuenta.
También vale la pena señalar que puede acceder a la pantalla de bloqueo para cambiar de cuenta de usuario usando el Tecla de Windows + L atajo de teclado.
Cómo usar Alt + F4 para cambiar de cuenta de usuario en Windows 11
También puedes usar la “vieja escuela” Alt+F4 acceso directo para abrir la pantalla de apagado en Windows 11. Usar este atajo también es una manera fácil de apagar o reiniciar Windows.
Para usar el menú de apagado de Windows para cambiar de cuenta de usuario:
- Asegúrese de que no haya aplicaciones u otras ventanas seleccionadas y presione Alt+F4 en tu teclado.
- El cerrar Windows aparecerá el menú.
- Haga clic en el menú desplegable y seleccione el Cambiar de usuario opción.
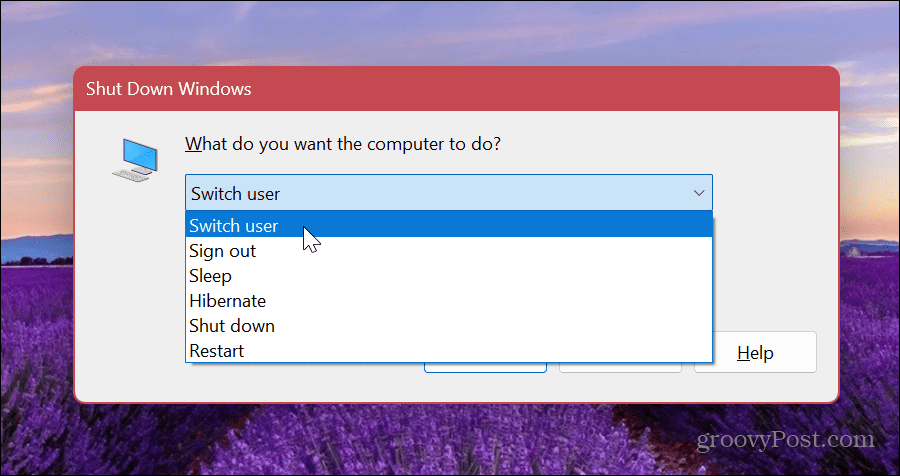
- Haga clic en el DE ACUERDO botón.
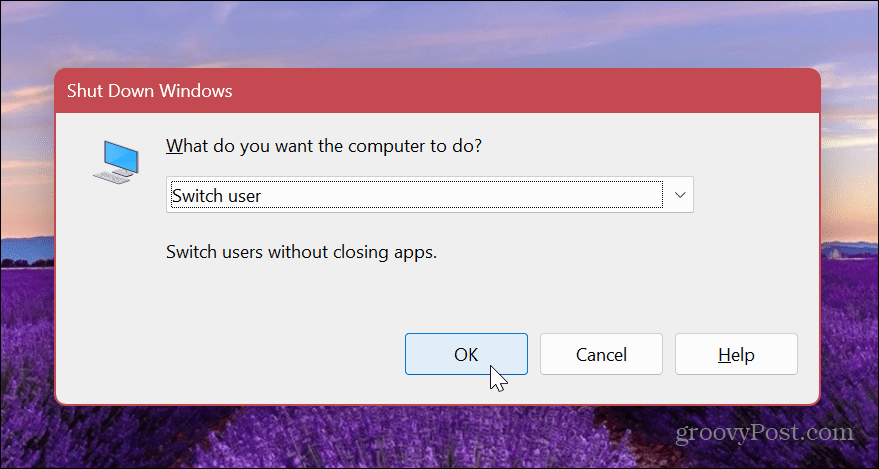
- Windows cerrará su sesión y lo llevará a la pantalla de inicio de sesión: seleccione una cuenta diferente en la esquina inferior derecha.
- Inicie sesión en la cuenta con las credenciales adecuadas.
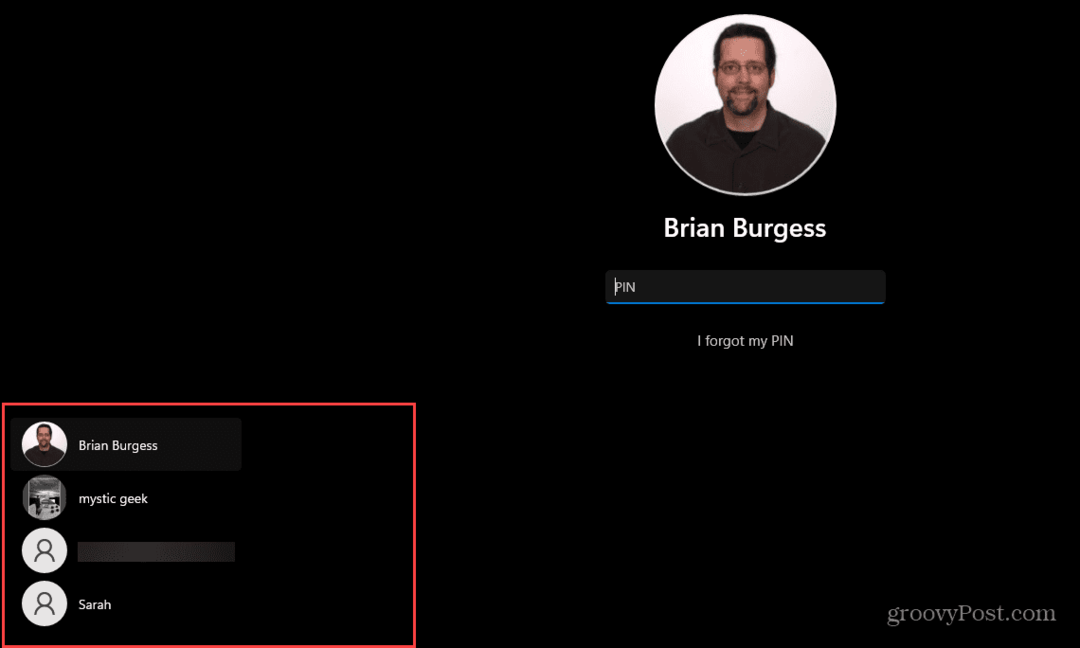
Use el Administrador de tareas para cambiar las cuentas de usuario en Windows 11
Otra forma poco conocida de cambiar de cuenta de usuario en Windows 11 es a través del Administrador de tareas. Desafortunadamente, la opción no es tan sencilla como las opciones anteriores, pero funciona de todos modos.
Para cambiar de usuario a través del Administrador de tareas:
- Haga clic derecho en el Botón de inicio y seleccione Administrador de tareas del menú.
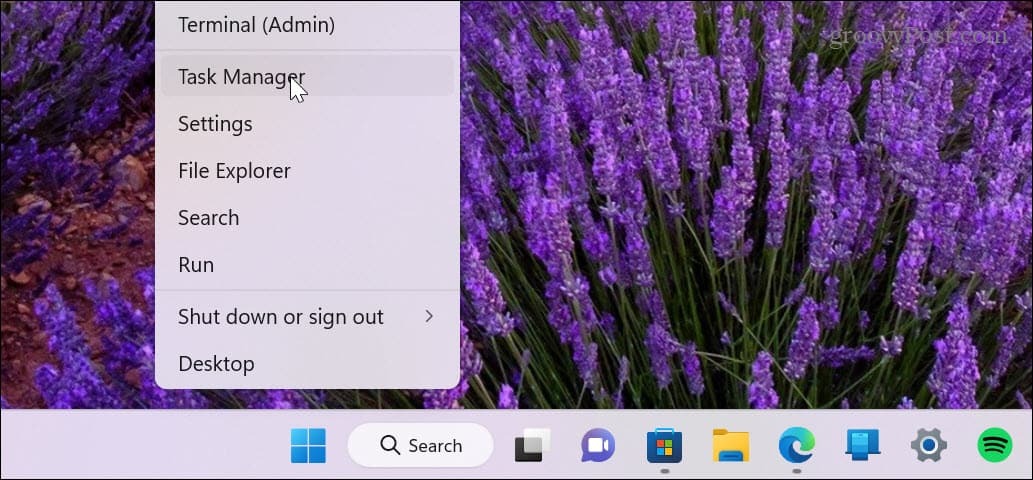
- Cuando se abra el Administrador de tareas, seleccione el Usuarios pestaña.
- Haga clic derecho en la cuenta de la que desea cerrar sesión y elija Desconectar.
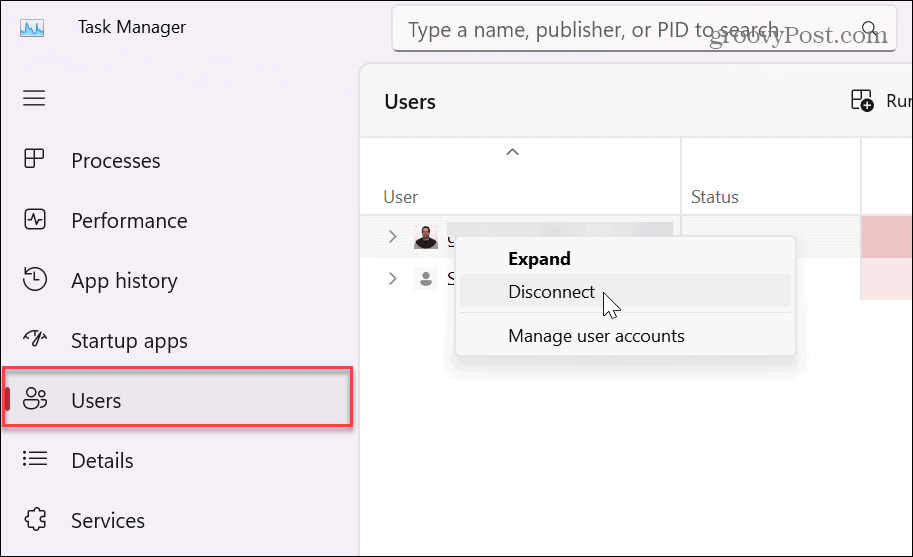
- Haga clic en el Desconectar usuario cuando aparezca el mensaje de verificación.
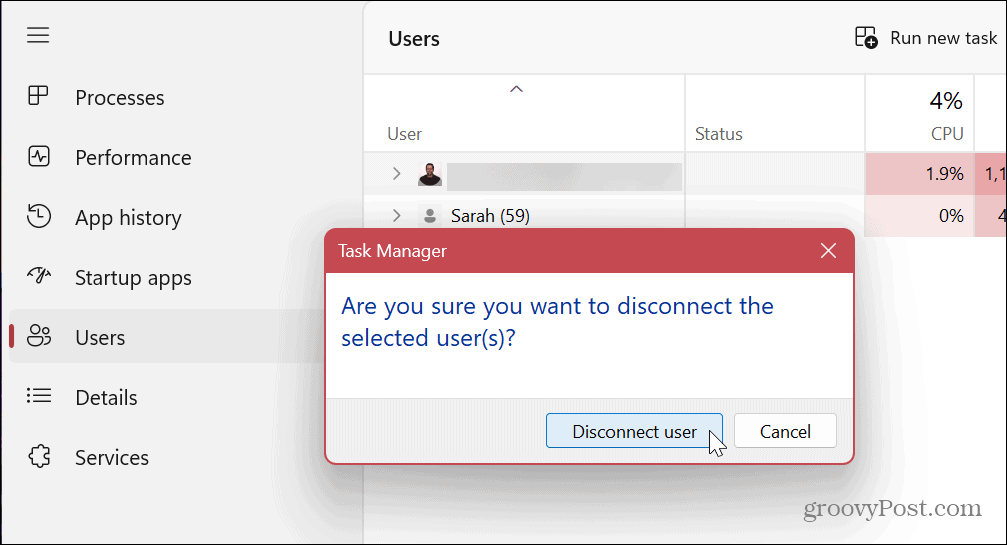
- Si está utilizando varias cuentas simultáneamente, haga clic con el botón derecho en una cuenta de usuario y seleccione Cambiar cuenta de usuario.
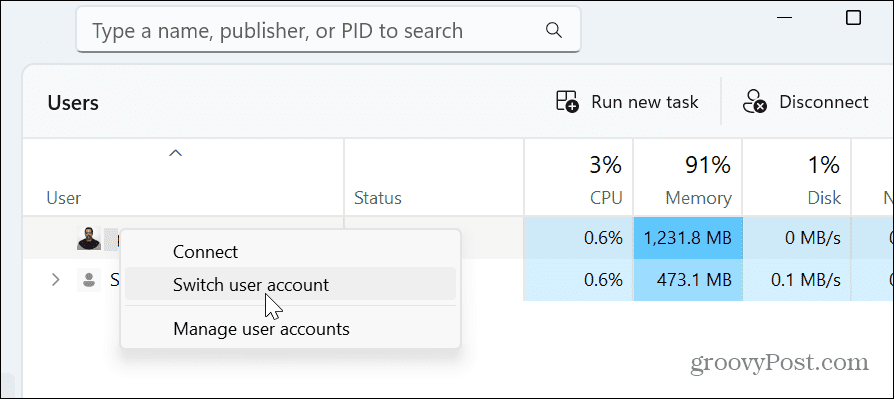
Cualquiera que sea la opción que elija de la Usuarios pestaña en el Administrador de tareas, lo llevará de regreso a la pantalla de inicio de sesión para que pueda elegir una cuenta diferente desde la esquina inferior izquierda de la pantalla.
Administrar cuentas de usuario en Windows 11
La creación de múltiples cuentas de usuario es una función imprescindible para entornos de oficina, escuela y hogar con una PC compartida. Si necesita cambiar de cuenta de usuario en su PC, puede usar cualquiera de las opciones anteriores. Lo bueno es tener opciones para que pueda cambiar de cuenta mientras está en cualquier parte del sistema operativo sin mucha molestia.
Si tiene una PC compartida o necesita varias cuentas, aprenda cómo agregar una cuenta de usuario en Windows 11. Es posible que también deba configurar una cuenta para un usuario sin una cuenta de Microsoft o crear una cuenta para usted. En ese caso, necesita crear una cuenta de usuario local.
Si necesita restringir el nivel de acceso de una persona, deberá cambiar el tipo de cuenta. Si desea personalizar su propia cuenta, también puede cambia tu nombre de cuenta.
Cómo encontrar su clave de producto de Windows 11
Si necesita transferir su clave de producto de Windows 11 o simplemente la necesita para realizar una instalación limpia del sistema operativo,...
Cómo borrar la memoria caché, las cookies y el historial de navegación de Google Chrome
Chrome hace un excelente trabajo al almacenar su historial de navegación, caché y cookies para optimizar el rendimiento de su navegador en línea. La suya es cómo...