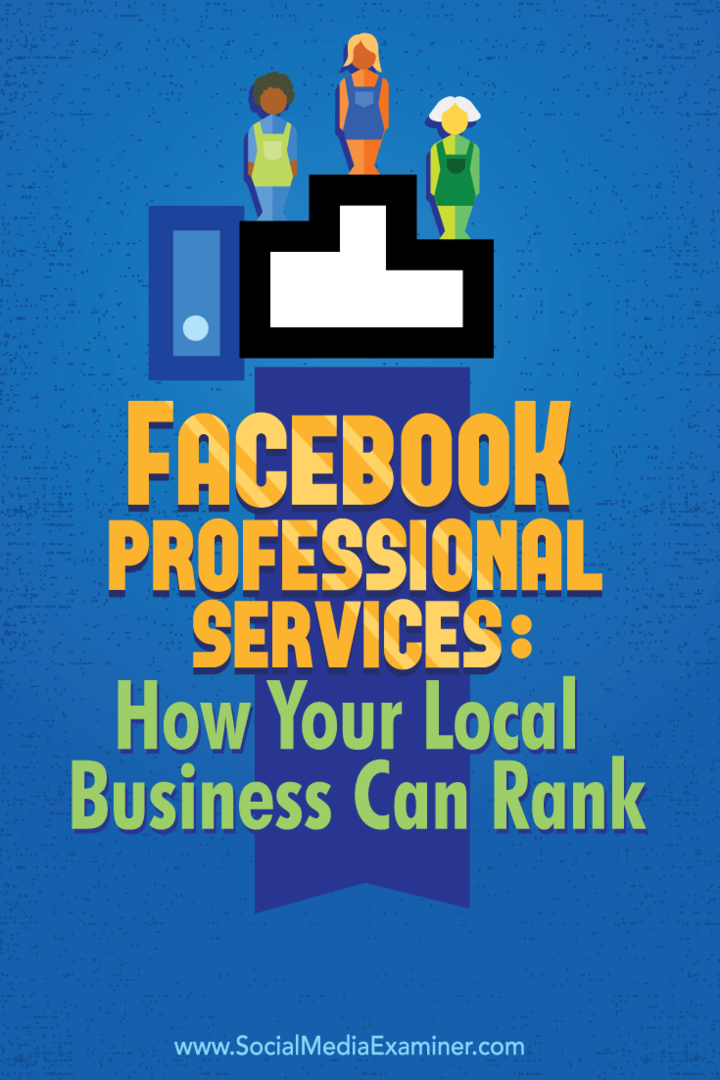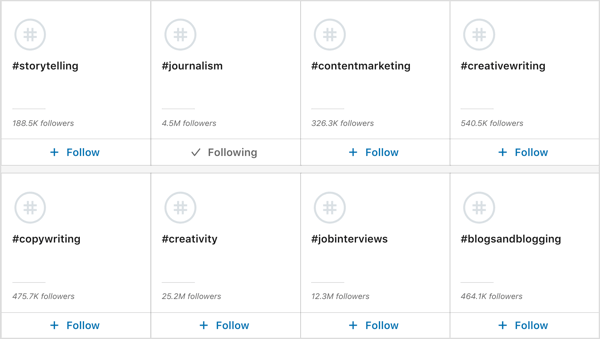Cómo reparar el drenaje de la batería de Apple Watch
Manzana Reloj De Apple Héroe / / April 02, 2023

Ultima actualización en

¿Está descubriendo que la batería de su Apple Watch no dura tanto como le gustaría? Si desea saber cómo solucionar los problemas de descarga de la batería de Apple Watch, siga esta guía.
El Apple Watch es uno de los relojes inteligentes más populares del mercado. Junto con las características comunes que esperaría de un reloj inteligente, los últimos modelos incluyen herramientas de control de la salud, como control de la frecuencia cardíaca, mediciones de ECG y niveles de oxígeno en la sangre.
Sin embargo, todas estas características necesitan energía. El Apple Watch está diseñado para pasar un día completo antes de que necesite cargarse, pero es posible que tenga que cargarlo con más frecuencia que eso. Si este es el caso, hay algunas cosas que puede intentar para solucionar los problemas de descarga de la batería de Apple Watch.
Aquí hay algunos consejos sobre cómo extender la vida útil de la batería de su Apple Watch.
Deshabilitar Siempre en pantalla en Apple Watch
Uno de los mayores consumos de la batería de su Apple Watch es la pantalla. Cuanto más tiempo esté encendida la pantalla de su reloj, más rápido se agotará la batería.
Si tiene un Apple Watch Series 5 o superior, su reloj tendrá Modo siempre encendido habilitado por defecto. Este modo garantiza que la hora siempre esté visible en su Apple Watch, junto con la esfera de su reloj o la aplicación utilizada más recientemente. Aunque la pantalla se oscurecerá un poco cuando su muñeca esté hacia abajo, esto todavía usa más batería que una pantalla en blanco.
Para prolongar la duración de la batería, puede optar por desactivar el modo Siempre encendido o modificar un poco la configuración.
Para desactivar la pantalla Siempre encendida en su Apple Watch:
- Abre el Ajustes aplicación
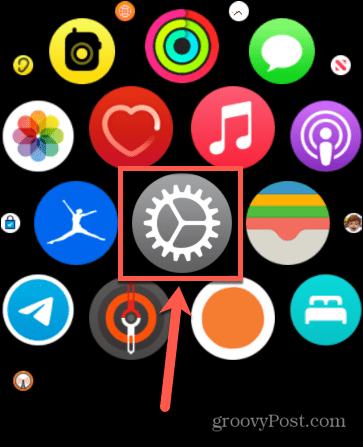
- Desplácese hacia abajo y toque Pantalla y brillo.
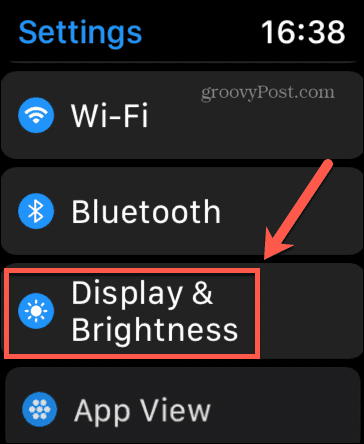
- Seleccionar siempre encendido.
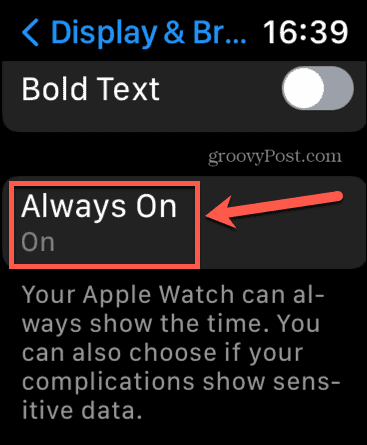
- Para deshabilitar Siempre encendido, cambie el interruptor a la Apagado posición.
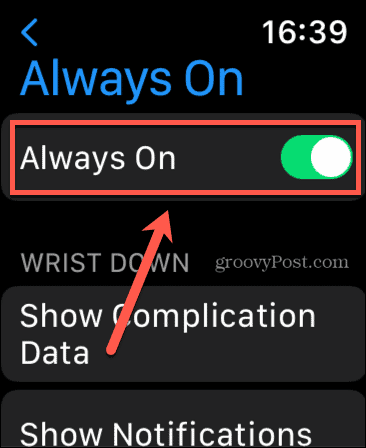
- Si desea dejar Siempre activado habilitado pero desea reducir la cantidad de información que mostrará su Apple Watch, toque una de las opciones debajo Muñeca abajo.
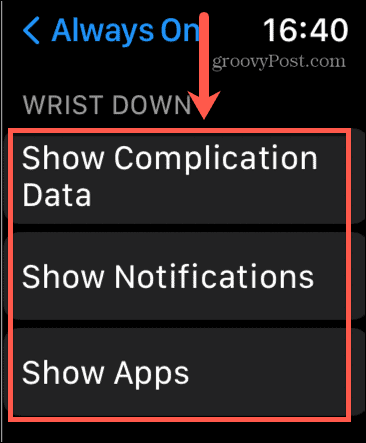
- Para cada opción, puede elegir si ese tipo de información se mostrará en la esfera de su reloj cuando su muñeca esté hacia abajo. Desactivarlos puede ayudar a reducir el consumo de batería.
Desactivar Despertar al levantar la muñeca
Despertar con elevación de muñeca es una función que enciende automáticamente la pantalla de tu Apple Watch cuando levantas la muñeca para mirar el reloj. Esto ahorra tener que tocar la pantalla para activarla. Dado que esta función implica el uso de sensores de movimiento, puede contribuir al agotamiento de la batería.
Puede desactivar esta función en la configuración de Apple Watch.
Para desactivar Despertar al levantar la muñeca:
- Lanzar el Ajustes aplicación
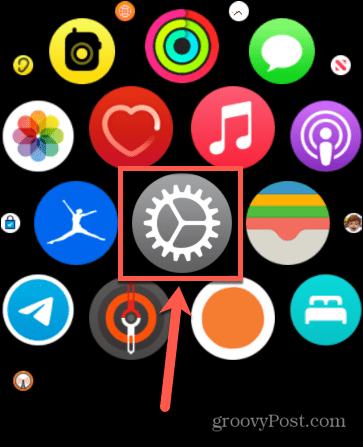
- Desplácese hacia abajo y seleccione Pantalla y brillo.
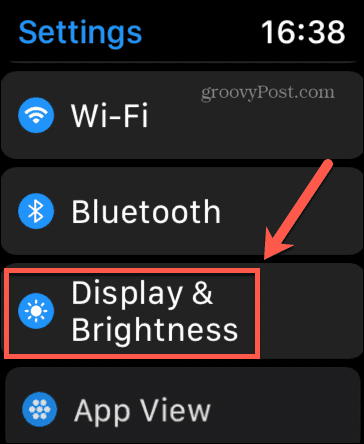
- Palanca Despertar con elevación de muñeca a Apagado.
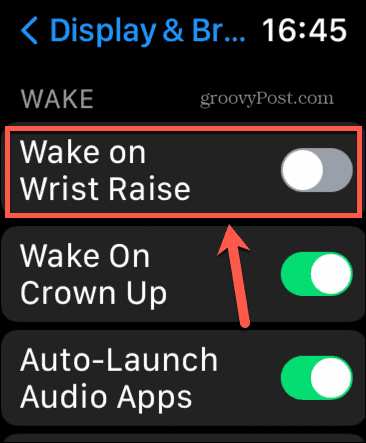
Reducir el tiempo de despertar
Cuando toca su Apple Watch para activarlo, si la configuración Siempre encendido está desactivada, la pantalla de su reloj se apagará nuevamente después de un breve período de inactividad. Puede especificar cuánto tiempo es esto en la configuración de Apple Watch.
Al reducir el tiempo de activación de su Apple Watch, puede reducir el consumo de su batería.
Para cambiar la hora de despertar en tu Apple Watch:
- Abierto Ajustes.
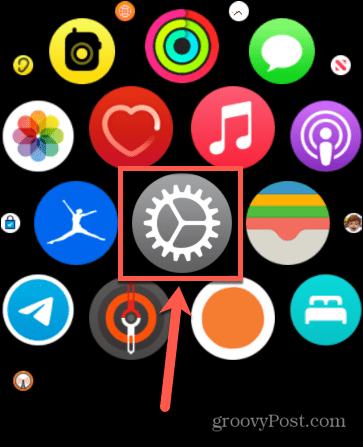
- Seleccionar Pantalla y brillo.
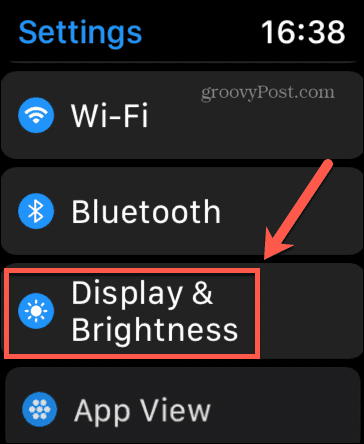
- Desplácese hasta el final de la pantalla y toque Duración de la estela.
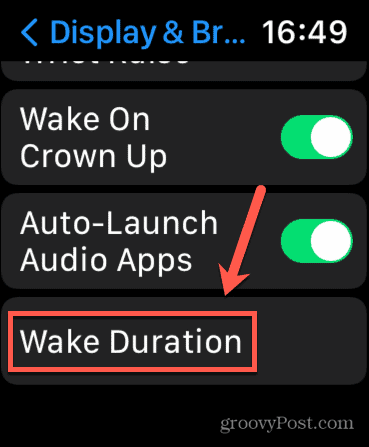
- Seleccionar Despierta durante 15 segundos.
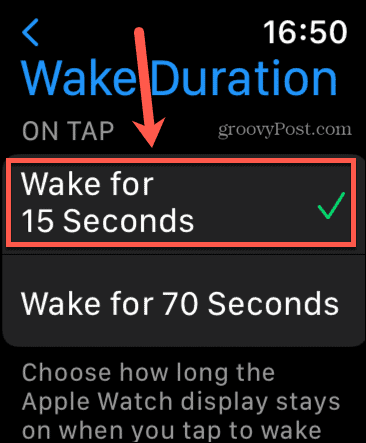
Deshabilitar la actualización de la aplicación en segundo plano
Actualización de la aplicación en segundo plano permite que su Apple Watch actualice aplicaciones incluso cuando no están abiertas. Esto puede ser muy útil para algunas aplicaciones, pero puede no ser tan importante para otras aplicaciones. Dado que la actualización en segundo plano requiere energía, esto puede convertirse en una fuente importante de agotamiento de la batería.
Afortunadamente, puede deshabilitar la actualización de la aplicación en segundo plano por completo o deshabilitarla para aplicaciones específicas. Tendrás que hacer esto a través de tu iPhone.
Para deshabilitar la actualización de la aplicación en segundo plano:
- Abre el Mirar aplicación en tu iPhone.
- Grifo General.
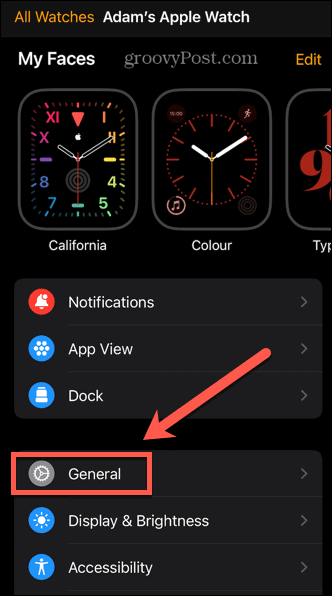
- Seleccionar Actualización de la aplicación en segundo plano.
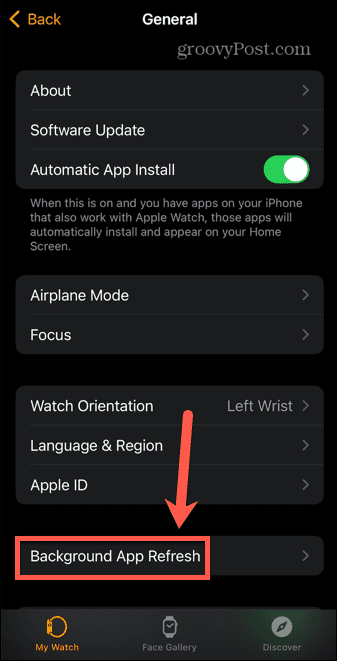
- Palanca Actualización de la aplicación en segundo plano a Apagado para apagarlo por completo, o apagarlo para aplicaciones individuales en la lista de aplicaciones a continuación.
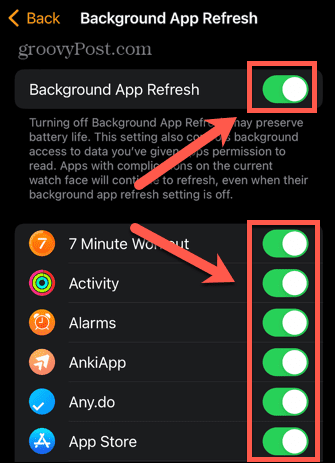
Reducir el brillo del Apple Watch
Cuanto más brillante sea la pantalla de tu Apple Watch, mayor será el consumo de batería. Puede minimizar esto bajando el brillo de su Apple Watch.
Debe tener en cuenta que con el ajuste de brillo bajo, puede ser mucho más difícil ver la esfera de su reloj, especialmente a la luz del sol.
Para bajar el brillo de tu Apple Watch:
- Abre el Ajustes aplicación
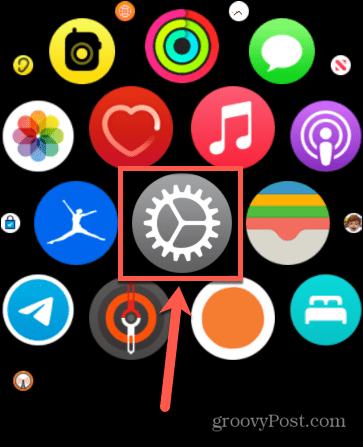
- Seleccionar Pantalla y brillo.
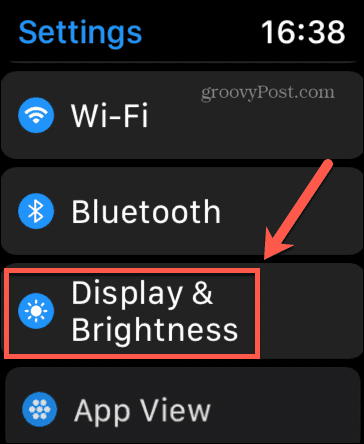
- Toque en el Brillo abajo icono o gire la corona digital para reducir el brillo.
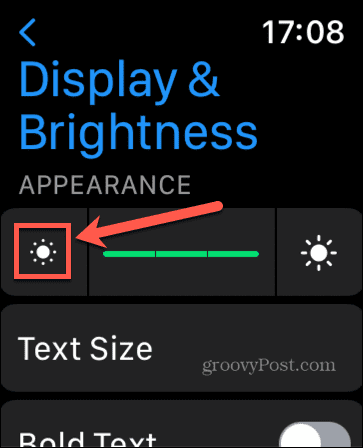
Usar el modo de ahorro de energía de entrenamiento
Cuando haces entrenamientos con tu Apple Watch, la información sobre estos entrenamientos se mostrará en la esfera de tu reloj si la función Siempre activado está activada. El sensor de frecuencia cardíaca también medirá su frecuencia cardíaca durante el entrenamiento.
al encender Ahorro de energía de entrenamiento, la pantalla Siempre encendida y el sensor cardíaco se apagarán, lo que le permitirá conservar la energía de la batería mientras hace ejercicio. Sin embargo, con el sensor de frecuencia cardíaca apagado, las estimaciones de la energía quemada durante el entrenamiento serán menos precisas.
Para activar el modo de ahorro de energía de entrenamiento en Apple Watch:
- Lanzamiento Ajustes.
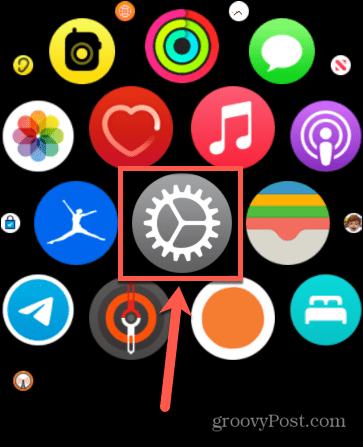
- Desplácese hacia abajo hasta la parte inferior de la pantalla y toque Ejercicio.
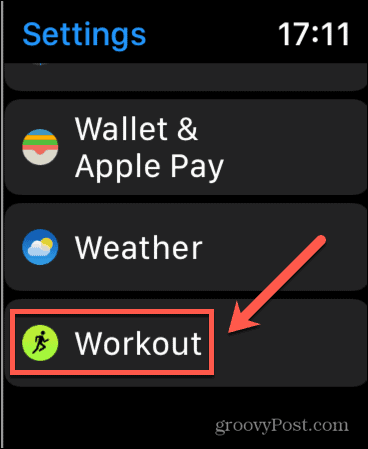
- Palanca Modo de ahorro de energía a En.
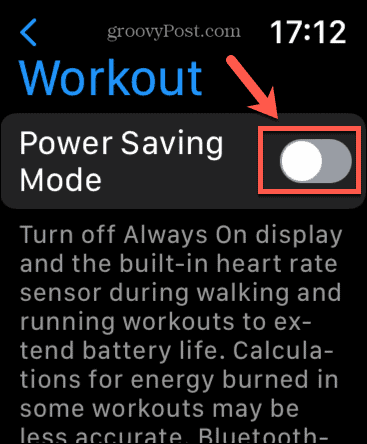
Apagar Siri
El uso de Siri en su Apple Watch facilita la realización de acciones como reproducir música o conocer el clima con solo usar su voz. Sin embargo, la forma en que se activa Siri tendrá un impacto en la duración de la batería.
Activar Siri manteniendo presionada la corona digital requiere mucha menos batería que usar la opción Hey Siri. Esta función le permite activar Siri con solo decir esa frase, pero como requiere que su Apple Watch esté escuchando constantemente, consume más batería.
Otra forma de solucionar un problema de descarga de batería de Apple Watch es desactivar Hey Siri en la configuración de Apple Watch.
Para deshabilitar Hey Siri en Apple Watch:
- Abierto Ajustes.
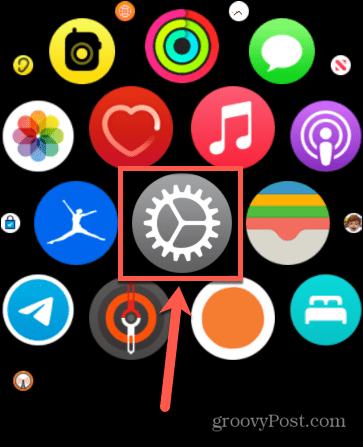
- Desplácese hacia abajo y seleccione Siri.
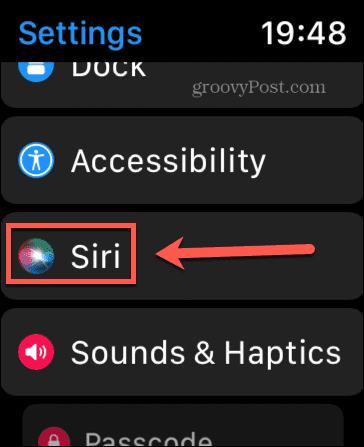
- Palanca Escucha "Oye Siri" a Apagado.
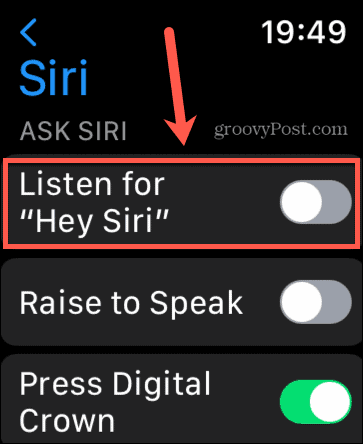
- También es posible que desee apagar Levantar para Hablar. Esta función activa Siri cuando levanta la muñeca y luego comienza a hablar inmediatamente.
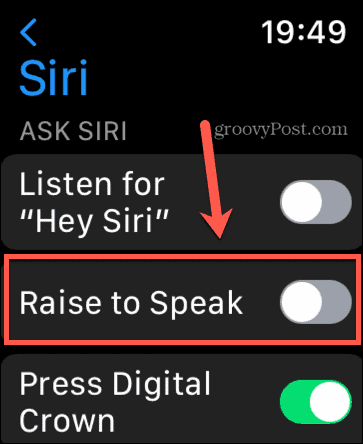
Active Reducir movimiento para limitar animaciones
Como todos los dispositivos de Apple, su Apple Watch usa algunas animaciones sutiles cuando realiza acciones que quizás ni siquiera note. Por ejemplo, si toca el botón lateral para abrir sus aplicaciones recientes, las aplicaciones se deslizarán a la vista desde la parte inferior de la pantalla.
Este tipo de animación utiliza más duración de la batería que simplemente mostrar las aplicaciones. Si tiene problemas con el agotamiento de la batería, puede intentar desactivar estas animaciones activando la función Reducir movimiento.
Para activar Reducir movimiento en Apple Watch:
- Lanzamiento Ajustes.
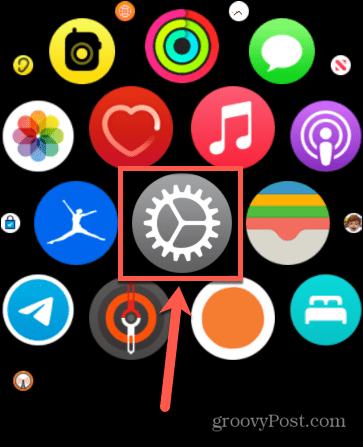
- Desplácese hacia abajo y toque Accesibilidad.
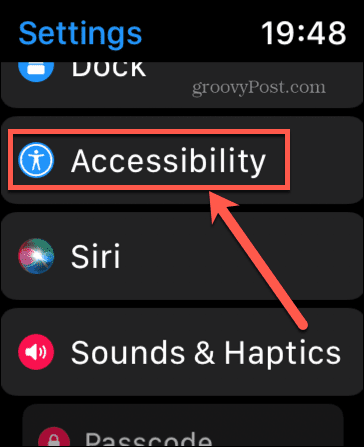
- Grifo reducir el movimiento.
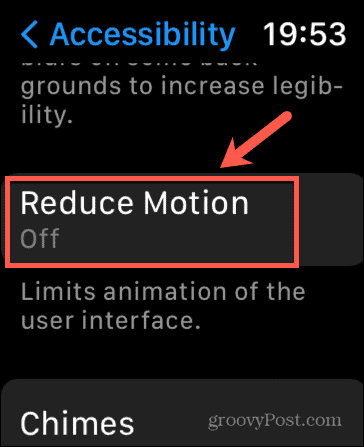
- Alternar el reducir el movimiento cambiar a En.
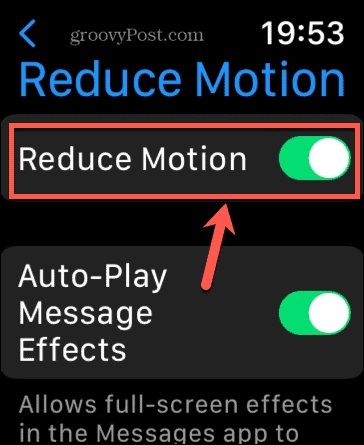
- Ahora, cuando presione el botón lateral, las últimas aplicaciones utilizadas aparecerán instantáneamente sin ningún efecto de animación.
Actualizar watchOS
Si probó los pasos anteriores y aún necesita reparar el agotamiento de la batería de Apple Watch, es posible que deba considere actualizar watchOS. La instalación de la última versión del sistema operativo podría ayudar a reducir los problemas de batería. Puede hacerlo a través de su reloj o de su iPhone.
Para actualizar watchOS en tu Apple Watch:
- Abre el Ajustes aplicación
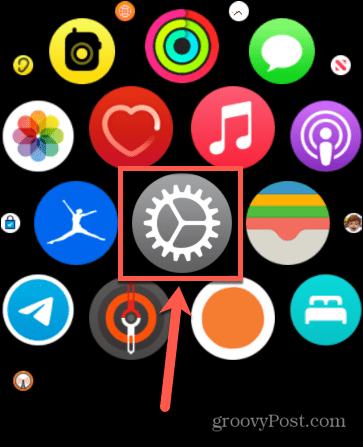
- Seleccionar General.
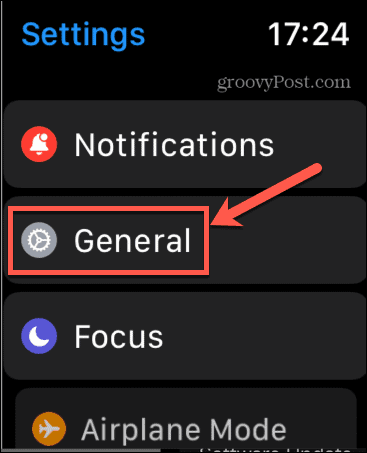
- Grifo Actualización de software.
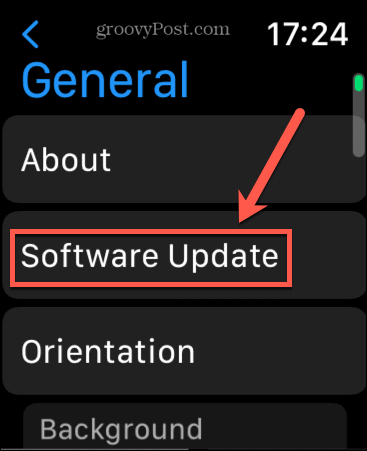
- Si su Apple Watch está actualizado, verá un mensaje al respecto.
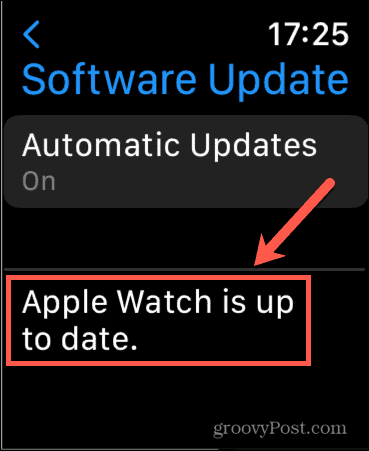
- Si hay una actualización disponible, siga las instrucciones en pantalla para instalar la versión más actualizada de watchOS.
Para actualizar watchOS en tu iPhone:
- Abre el Mirar aplicación en tu iPhone.
- Grifo General.
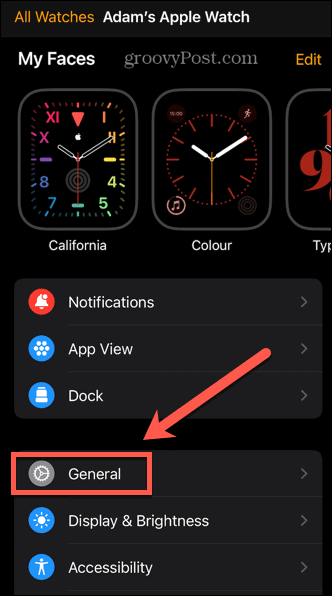
- Seleccionar Actualización de software.
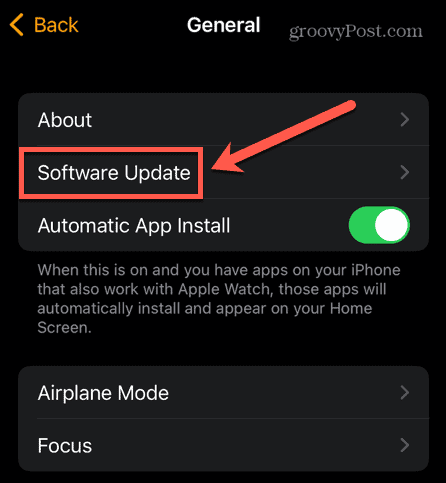
- Su iPhone buscará actualizaciones. Si su Apple Watch está actualizado, verá un mensaje que lo confirma.
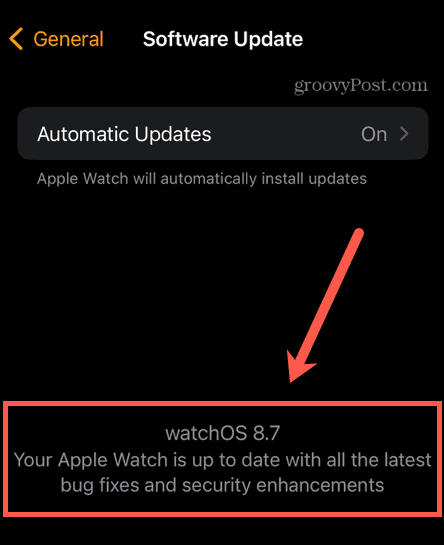
- Si se encuentra una actualización, siga las instrucciones para instalar la actualización.
Empareja tu reloj de nuevo
Si aún tiene problemas con el agotamiento de la batería en su Apple Watch, puede deberse a que su iPhone y Apple Watch no están emparejados correctamente. Intente desvincular su Apple Watch y luego vuelva a vincularlo, para ver si esto ayuda.
Para desvincular tu Apple Watch:
- Abre el Mirar aplicación en tu iPhone.
- En el Mi reloj pestaña, toque Todos los relojes en la parte superior de la pantalla.
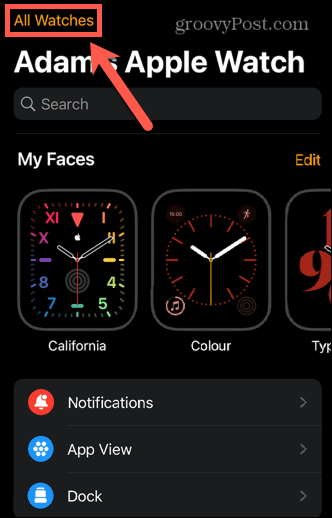
- Toque en el icono de información junto a su Apple Watch.
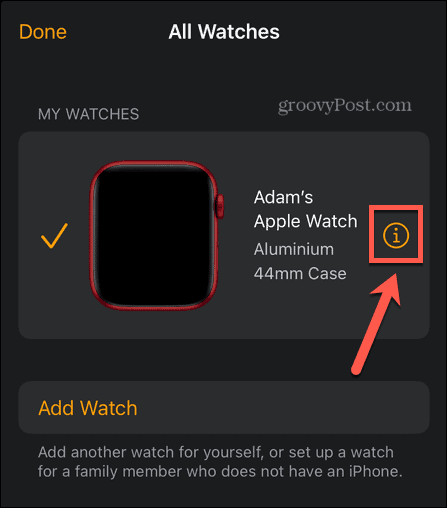
- Seleccionar Desvincular Apple Watch en la parte inferior de la pantalla.
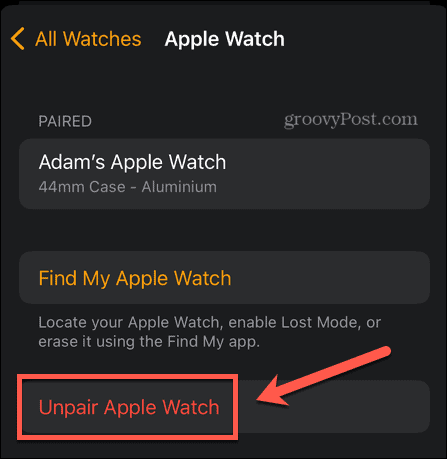
- Confirme su decisión y su Apple Watch se desvinculará de su iPhone.
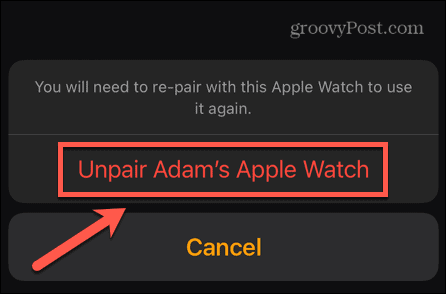
- Para emparejarlos nuevamente, acerque su iPhone a su Apple Watch. Cuando aparezca la pantalla de emparejamiento, siga las instrucciones en pantalla.
Obtenga más de su Apple Watch
Es importante aprender a solucionar los problemas de descarga de la batería de Apple Watch: querrá pasar el día sin tener que cargarlo. Hay otras cosas que puedes probar para sacarle más partido a tu Apple Watch.
¿Sabías que puedes usa tu Apple Watch para desbloquear tu iPhone incluso cuando llevas una mascarilla, por ejemplo? Tú también puedes usa tu Apple Watch para desbloquear tu Mac, o incluso usarlo para aprobar tareas en tu Mac, también.
Cómo borrar la memoria caché, las cookies y el historial de navegación de Google Chrome
Chrome hace un excelente trabajo al almacenar su historial de navegación, caché y cookies para optimizar el rendimiento de su navegador en línea. La suya es cómo...
Coincidencia de precios en la tienda: cómo obtener precios en línea mientras compra en la tienda
Comprar en la tienda no significa que tengas que pagar precios más altos. Gracias a las garantías de igualación de precios, puede obtener descuentos en línea mientras compra en...