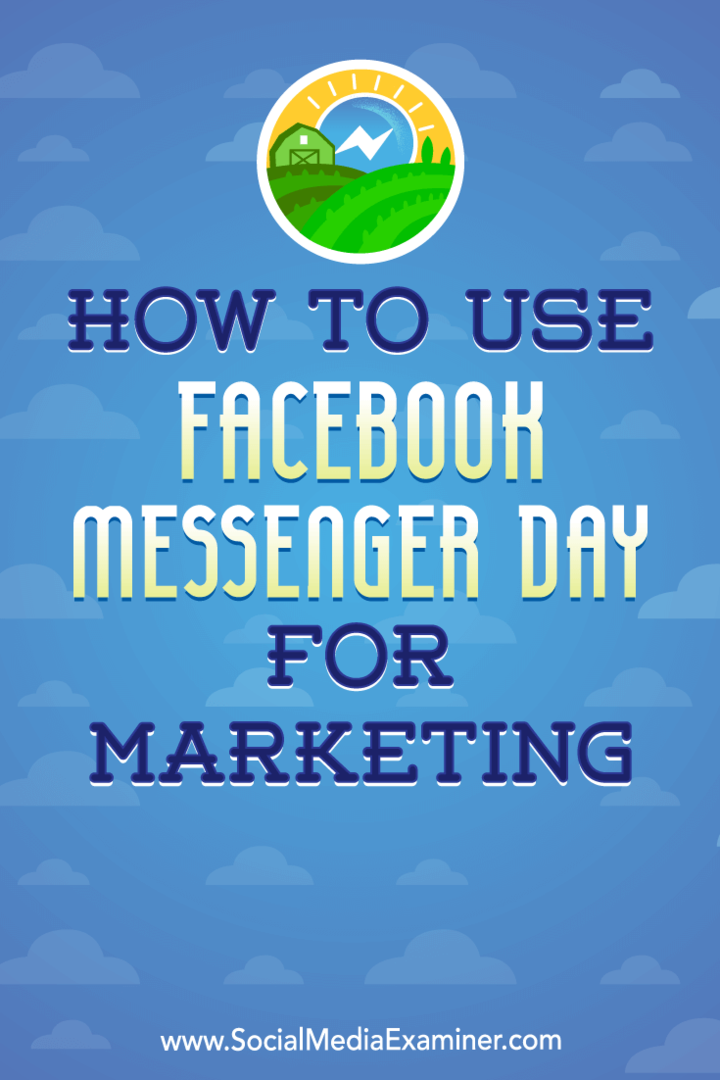Cómo usar el bloqueo dinámico en Windows 11
Microsoft Ventanas 11 Héroe / / April 25, 2022

Ultima actualización en

Dynamic Lock es una característica de Windows 11 que bloquea automáticamente su PC cuando se aleja de ella con un dispositivo conectado. Aquí se explica cómo usarlo.
¿Quiere mantener segura su PC con Windows 11 mientras no está en su escritorio? Hay un par de formas en las que puedes hacerlo.
Lo más importante es crear un PIN o contraseña para evitar cualquier acceso no autorizado. Luego puede usar un método abreviado de teclado (tecla de Windows + L) para bloquear la pantalla.
Sin embargo, si desea probar una solución más fácil, puede usar Dynamic Lock para bloquear automáticamente su PC cuando se aleje de ella. Si nunca lo ha usado antes, esto es lo que deberá hacer para usar Dynamic Lock en Windows 11.
¿Qué es Dynamic Lock en Windows 11?
Dynamic Lock es una característica de Windows 11 que bloquea su computadora cuando un dispositivo Bluetooth conectado (su teléfono o dispositivo portátil) está fuera de alcance. La función de bloqueo dinámico bloqueará su PC automáticamente incluso si olvida usar la tecla de Windows + acceso directo L al alejarse.
Dynamic Lock usa cualquier dispositivo conectado con Bluetooth, pero probablemente sea mejor usar algo con una buena cantidad de batería y alcance, como su teléfono. Una vez que su dispositivo esté fuera de alcance durante 30 segundos, Windows bloqueará la pantalla automáticamente.
Emparejamiento de un dispositivo Bluetooth con Windows 11
Para que todo funcione, deberá comenzar con emparejar su PC con Windows 11 con otro dispositivo Bluetooth.
Para hacer esto:
- Deberá habilitar Bluetooth en su teléfono u otro dispositivo móvil y ponerlo en modo de emparejamiento.
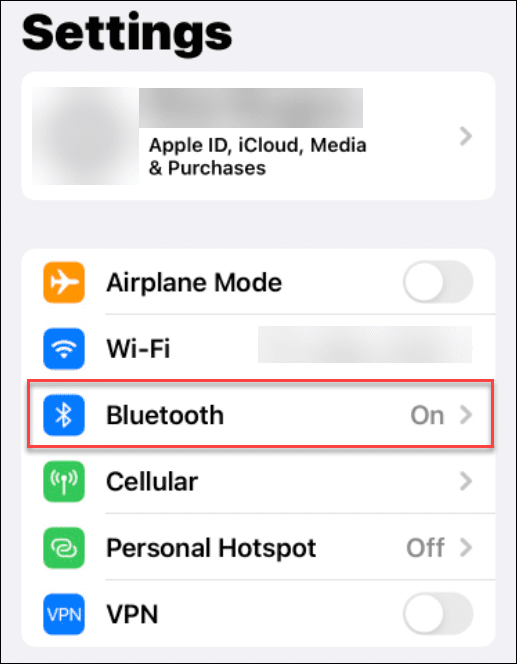
- Ahora, conecte su dispositivo a Windows 11 a través de Bluetooth.
- Abierto Ajustes > Bluetooth y dispositivos y encienda el Bluetooth interruptor de palanca en su PC.
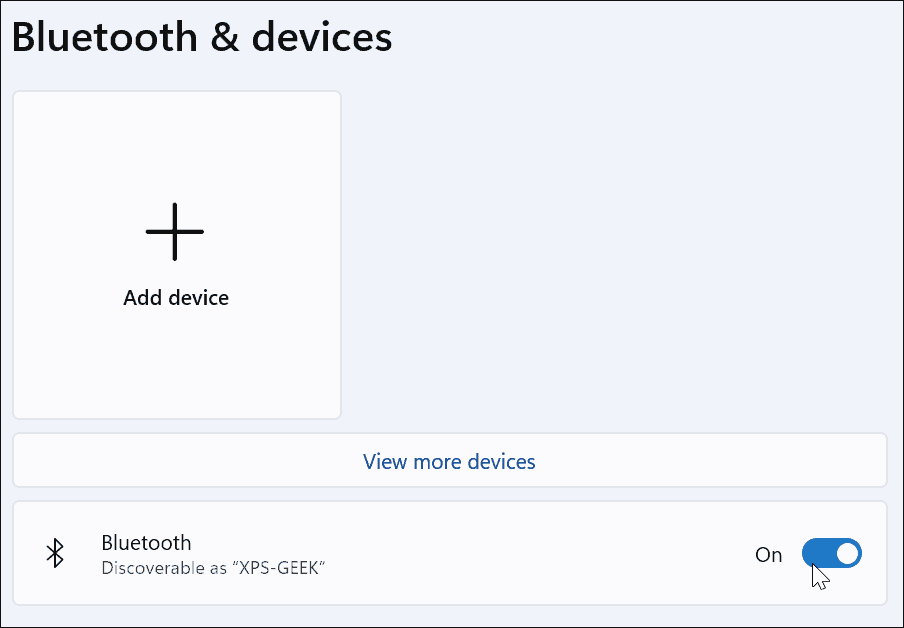
- Haga clic en el Añadir dispositivo botón.
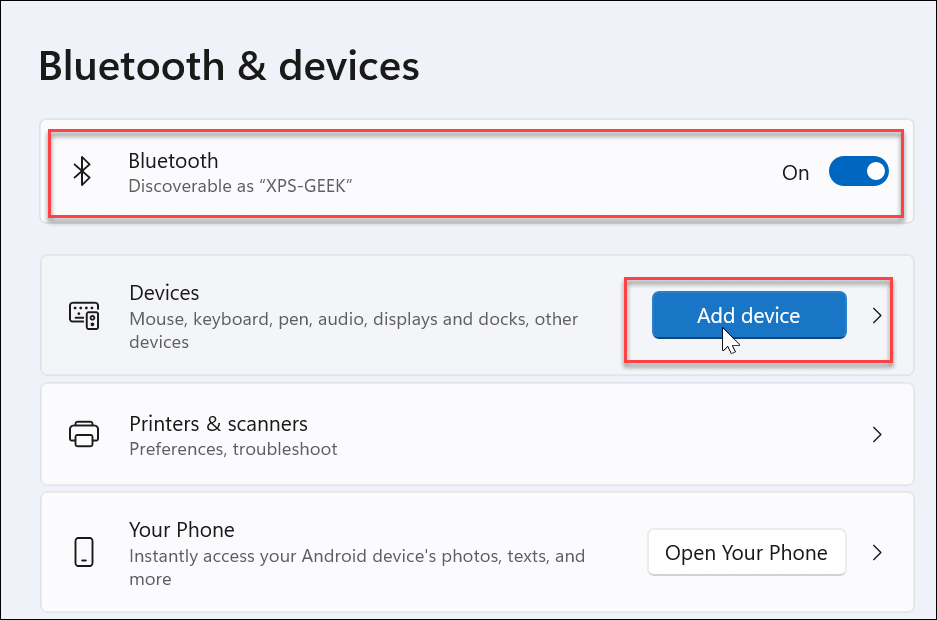
- Haga clic en el Bluetooth opción en la parte superior cuando el Agrega un dispositivo aparece la pantalla.
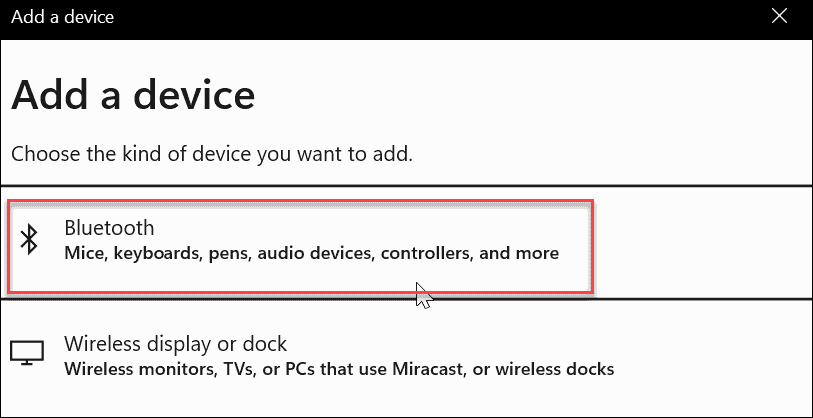
- Elige tu teléfono u otro dispositivo Bluetooth que quieras usar. Nuevamente, desea usar algo que se lleva cuando deja la computadora. Un teléfono es una excelente opción, pero tal vez tenga auriculares u otro dispositivo portátil que funcione.
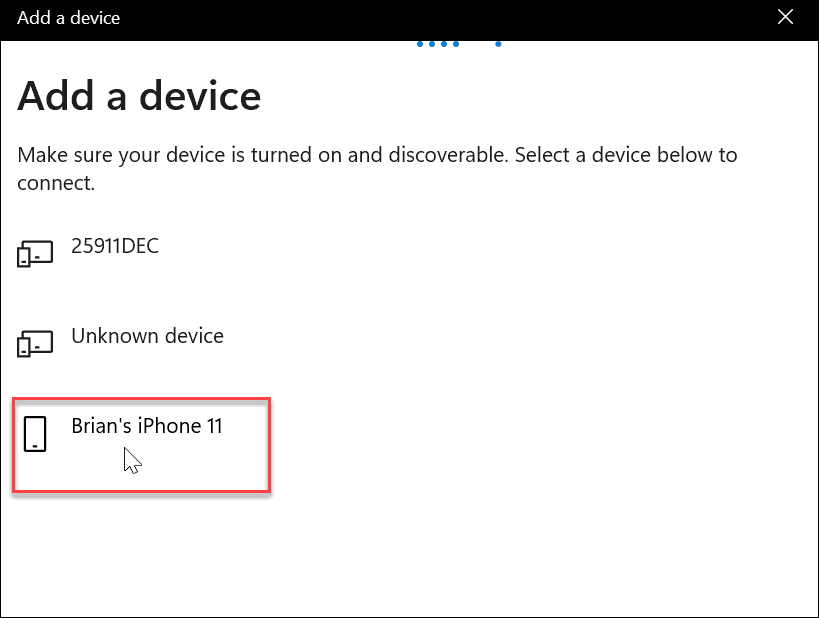
- Continúe con más instrucciones de emparejamiento. Por ejemplo, Windows 11 envía un código a nuestro iPhone para finalizar el emparejamiento.
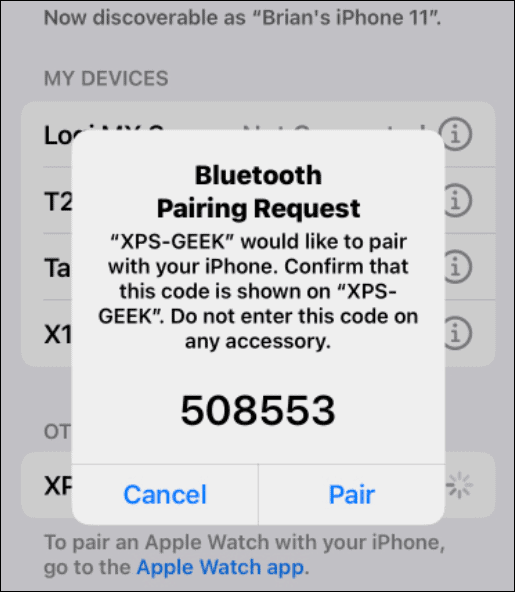
- Después de que su dispositivo y Windows 11 se conecten a través de Bluetooth, verá el siguiente mensaje de éxito: haga clic en Hecho para cerrar la ventana.
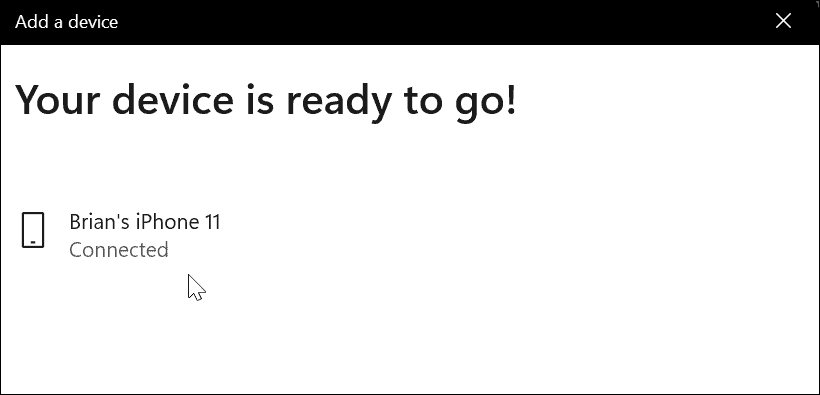
Cómo habilitar el bloqueo dinámico en Windows 11
Ahora es el momento de habilitar la función de bloqueo dinámico en su PC.
Puede utilizar los siguientes pasos para activar Dynamic Lock en Windows 11:
- En su PC, abra el Ajustes aplicación a través del menú Inicio.
- En Ajustes, dirigirse a Cuentas > Opciones de inicio de sesión.
- Ampliar la Bloqueo dinámico opción bajo Ajustes adicionales.
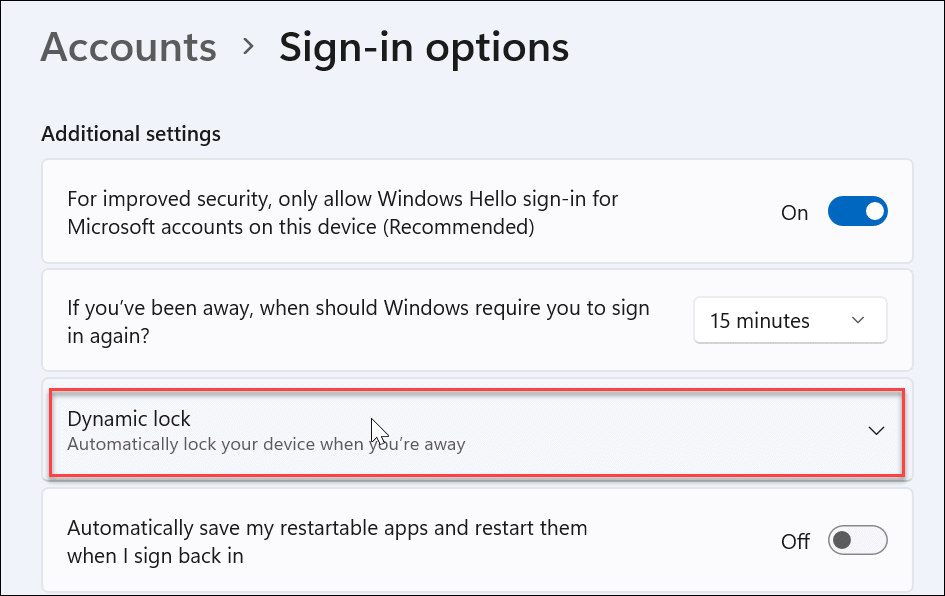
- Haga clic en el Permita que Windows bloquee automáticamente su dispositivo cuando no esté opción.
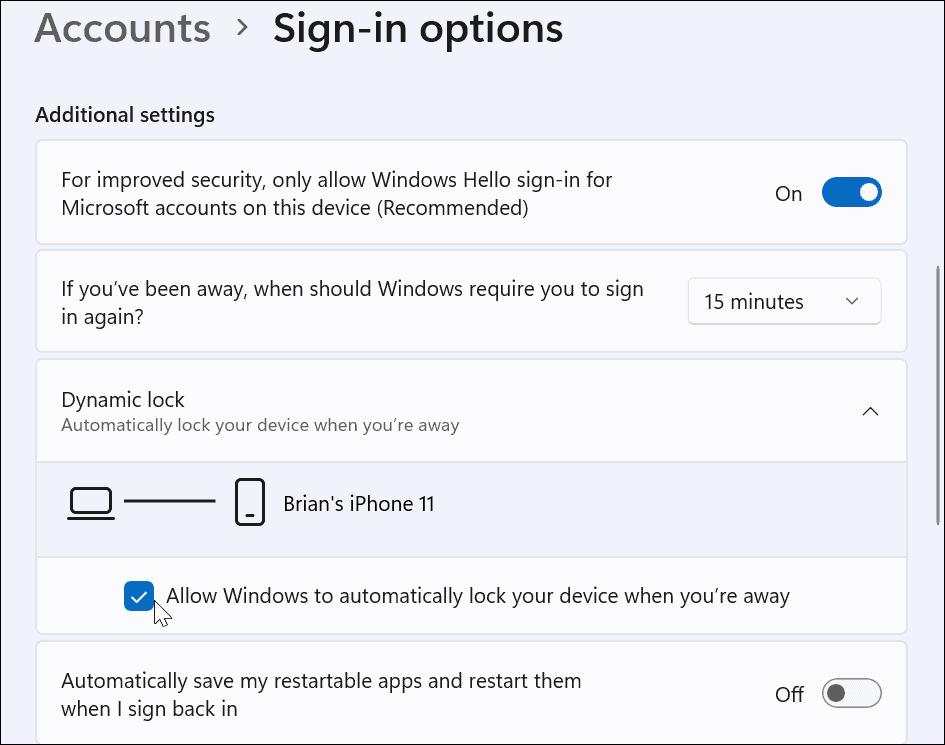
- Espere un momento, y el dispositivo que elija agregar a través de Bluetooth aparecerá como su Bloqueo dinámico dispositivo.
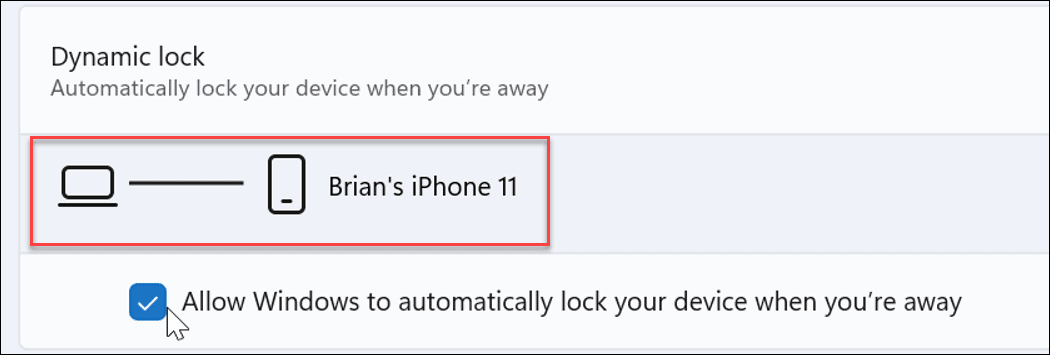
Cuando se aleja de su PC y su dispositivo Dynamic Lock está fuera de alcance, después de 30 segundos, su PC se bloqueará automáticamente.
Protección de su PC con Windows 11
Siguiendo los pasos anteriores, debería poder habilitar y usar Dynamic Lock en Windows 11.
Dynamic Lock es solo una forma de agregar una capa adicional de seguridad a su dispositivo con Windows 11. Para obtener más información, echa un vistazo usando Seguridad de Windows en Windows 11 para máxima protección. También podría haber casos en los que necesite habilitar o deshabilitar la seguridad de Windows.
Si aún no está en Windows 11, no se preocupe; tú también puedes usar Dynamic Lock en Windows 10.
Cómo encontrar su clave de producto de Windows 11
Si necesita transferir su clave de producto de Windows 11 o simplemente la necesita para realizar una instalación limpia del sistema operativo,...
Cómo borrar la memoria caché, las cookies y el historial de navegación de Google Chrome
Chrome hace un excelente trabajo al almacenar su historial de navegación, caché y cookies para optimizar el rendimiento de su navegador en línea. La suya es cómo...
Coincidencia de precios en la tienda: cómo obtener precios en línea mientras compra en la tienda
Comprar en la tienda no significa que tengas que pagar precios más altos. Gracias a las garantías de igualación de precios, puede obtener descuentos en línea mientras compra en...
Cómo regalar una suscripción a Disney Plus con una tarjeta de regalo digital
Si ha estado disfrutando de Disney Plus y desea compartirlo con otros, aquí le indicamos cómo comprar una suscripción de regalo de Disney+ para...