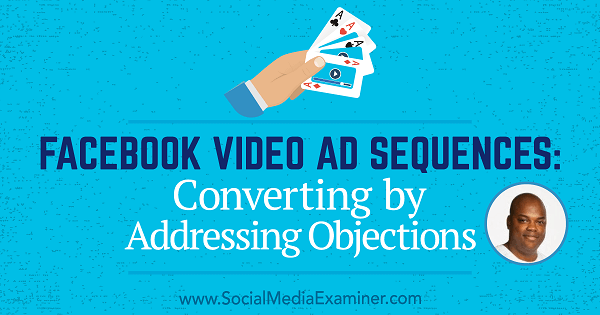Cómo administrar la indexación de búsqueda en Windows 11
Microsoft Ventanas 11 Héroe / / February 13, 2022

Ultima actualización en

La búsqueda en Windows generalmente funciona como se espera, pero a veces es posible que deba administrar la indexación de búsqueda en Windows 11.
Si bien hay un par de formas de buscar en Windows 11, las cosas en el backend no han cambiado mucho en comparación con Windows 10. La indexación de búsqueda escanea archivos, mensajes de correo electrónico, fotos y el sistema y otros archivos en su computadora. Es muy parecido a crear una base de datos personal de elementos en su PC. Con la indexación, normalmente obtendrá resultados de búsqueda locales más rápido. Sin embargo, no está atascado con los valores predeterminados del sistema. Puede administrar la indexación de búsqueda en Windows 11, por lo que la función de búsqueda funciona mejor para usted.
Esta guía analizará las diferentes formas en que puede modificar y administrar la indexación de búsqueda en Windows 11.
Administrar la indexación de búsqueda en Windows 11
Ya te hemos mostrado cómo
Para administrar la indexación de búsqueda en Windows 11, siga los siguientes pasos:
- Haga clic en el Comienzo botón o pulsa el tecla de Windows para iniciar el menú Inicio y haga clic en Ajustes. Como alternativa, puede utilizar el atajo de tecladoTecla de ventana + I para iniciar Configuración directamente.

- Cuando se abra Configuración, haga clic en Privacidad y seguridad de la lista de la izquierda. Desplácese hacia abajo en la lista de la derecha y haga clic en Buscando ventanas bajo la Permisos de Windows sección.
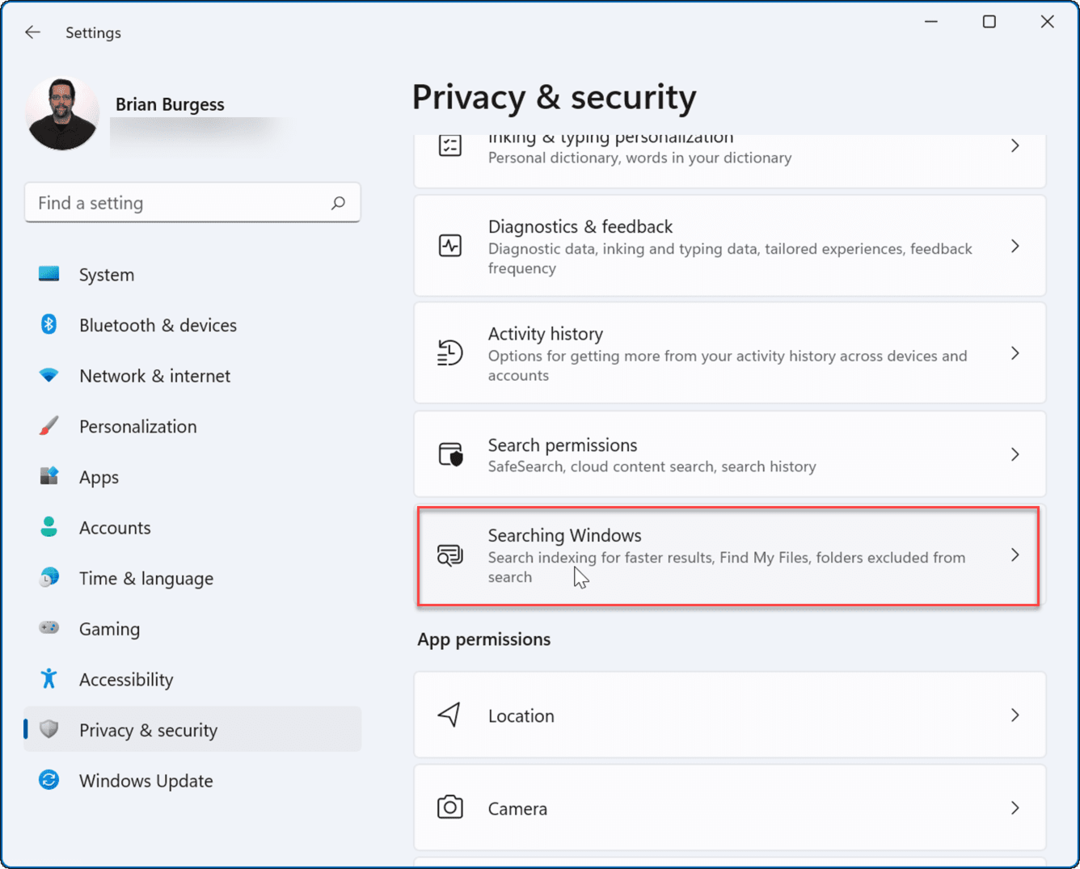
- A continuación, expanda la encontrar mis archivos sección de la derecha y elija el Clásico o Mejorado opción.
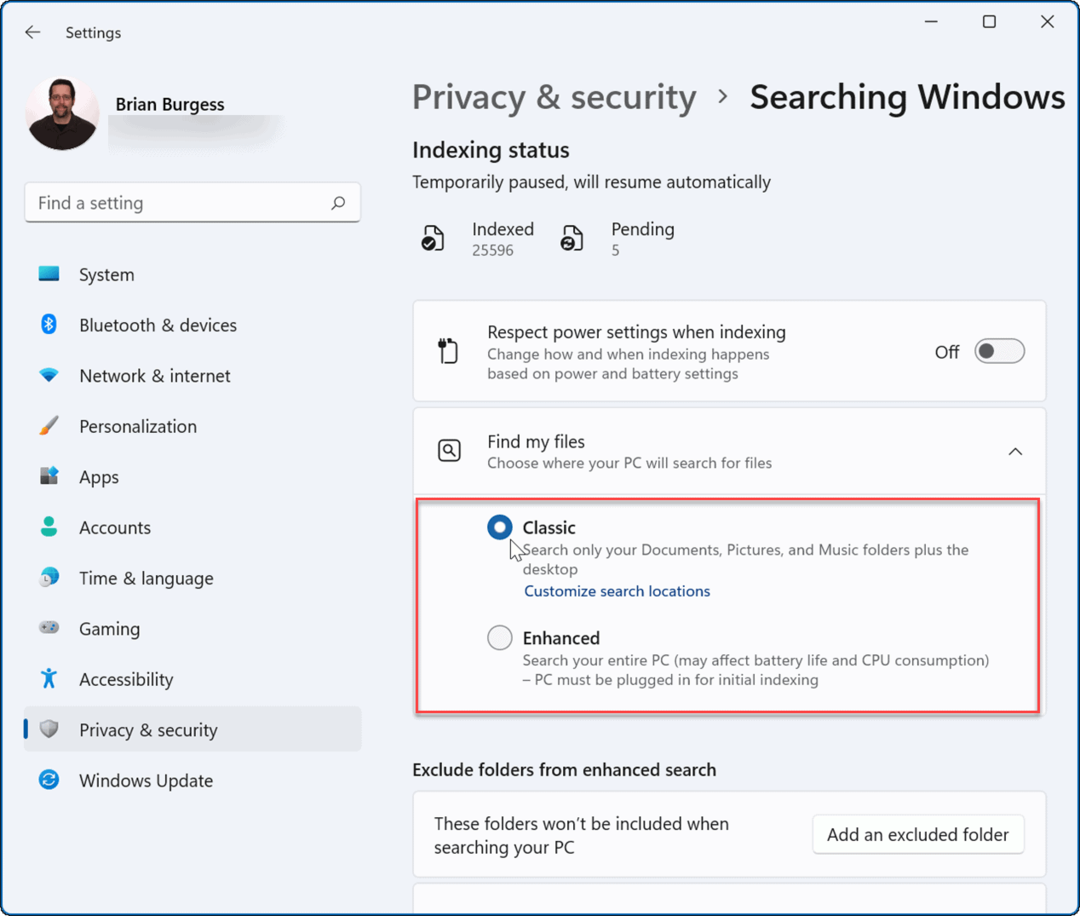
Nota: El Clásico La opción está activada de forma predeterminada y solo indexa sus documentos, imágenes, carpetas de música y escritorio. El Mejorado La opción indexará todo en su PC y usará más energía de la batería. Además, la PC debe estar enchufada durante la primera Mejorado proceso de indexación.
Deshabilitar la indexación de búsqueda de contenido
Es posible que desee eliminar la indexación de contexto de archivos para una unidad y las ubicaciones de archivos compatibles.
Para deshabilitar la indexación de búsqueda para una unidad específica, siga los siguientes pasos:
- Lanzamiento Explorador de archivos desde la barra de tareas y haga clic con el botón derecho en la unidad en la que desea deshabilitar la indexación.
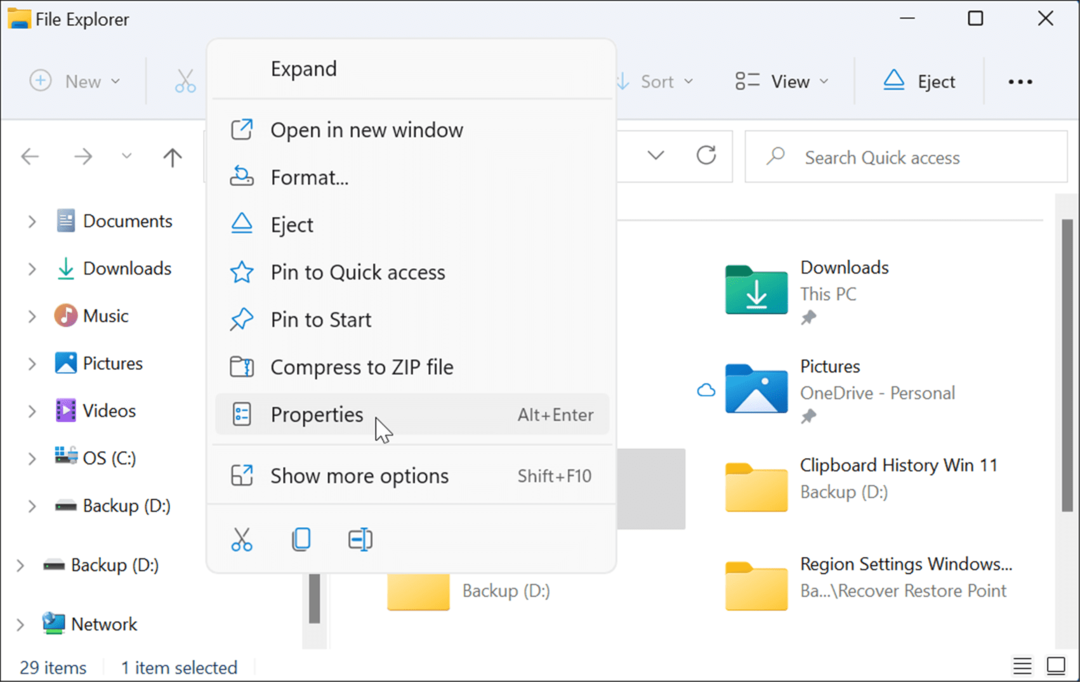
- Haga clic en Propiedades del menú y desmarque la Permitir que los archivos en esta unidad tengan contenido indexado además de las propiedades del archivo cuadro y haga clic OK.
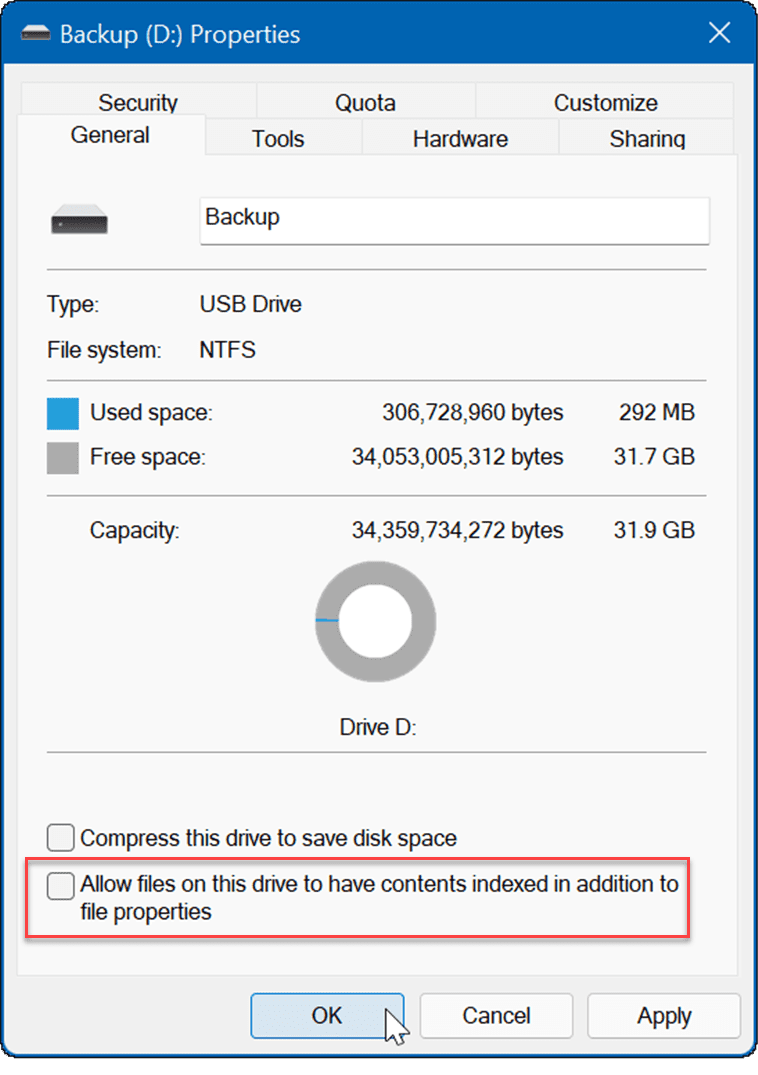
- A Confirmar cambios de atributos aparecerá el diálogo. Seleccione aplicar el cambio solo a la unidad o a la unidad y todo su contenido y haga clic en OK.
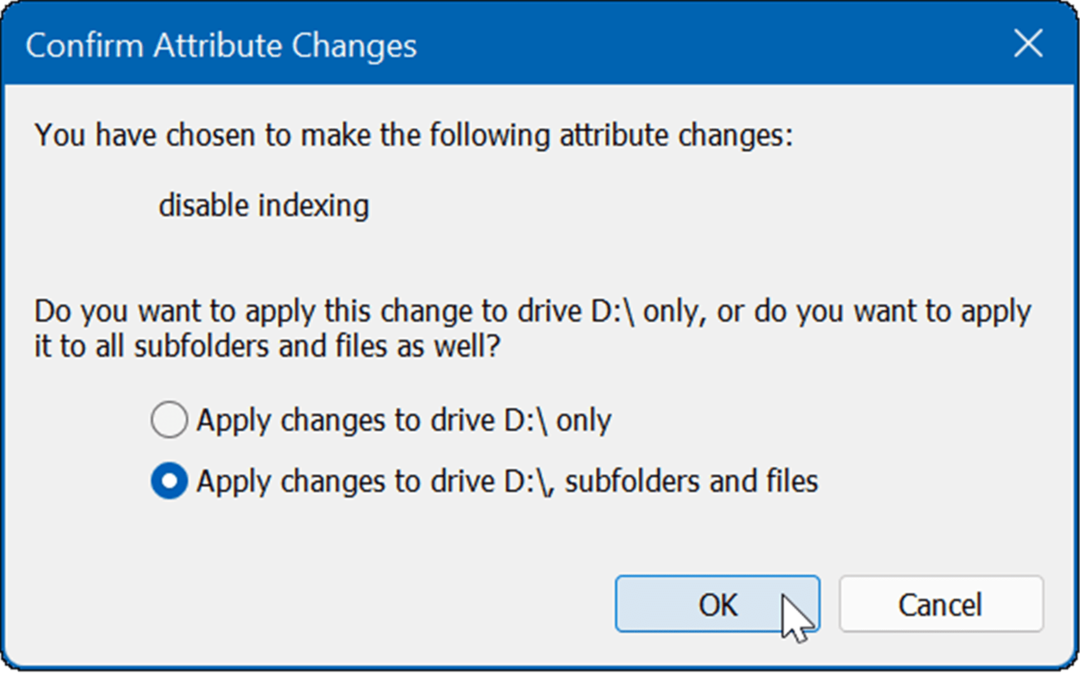
La unidad que seleccionó ya no tendrá su contenido indexado. Sin embargo, es importante tener en cuenta que este proceso puede llevar un tiempo, especialmente en unidades grandes con toneladas de datos.
Deshabilitar la indexación de búsqueda por completo
También puede deshabilitar la indexación de búsqueda por completo. Muchos usuarios confían en él para hacer que sus sistemas sean más rápidos y confiables, incluso en SSD. Por ejemplo, algunas personas usan diferentes aplicaciones de búsqueda como el Todo aplicación de VoidTools y no la Búsqueda de Windows.
Para deshabilitar la indexación de búsqueda por completo, siga los siguientes pasos:
- Pegar Tecla de Windows + R en su teclado para iniciar el Correr diálogo. Cuando aparezca, escribe servicios.msc y haga clic OK o golpear Ingresar.
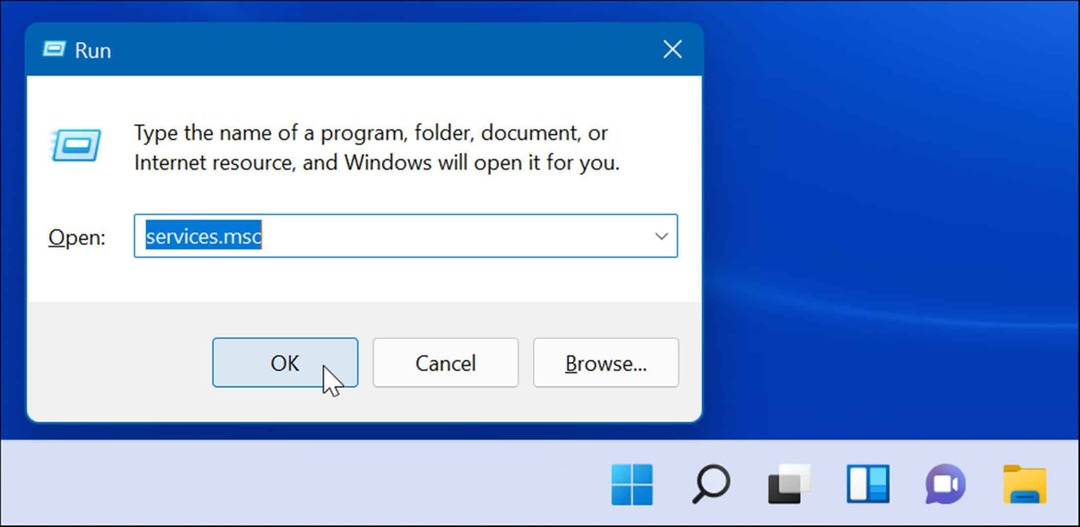
- Cuando el Servicios aparece la ventana, ordenarlos por nombre y hacer doble clic en Búsqueda de Windows.
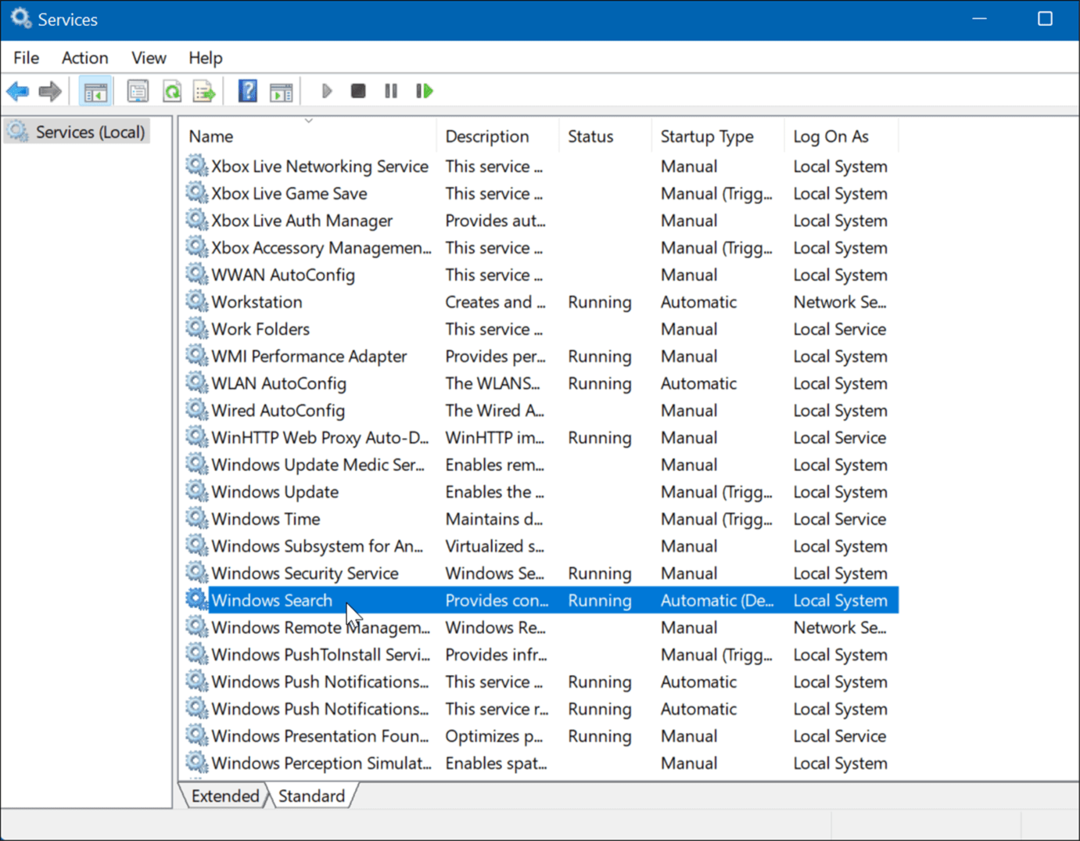
- Cuando el Propiedades de búsqueda de Windows (equipo local) aparece la pantalla, configure el Tipo de inicio a Discapacitado, haga clic en el Detener botón debajo del Estado del servicio sección y haga clic OK.
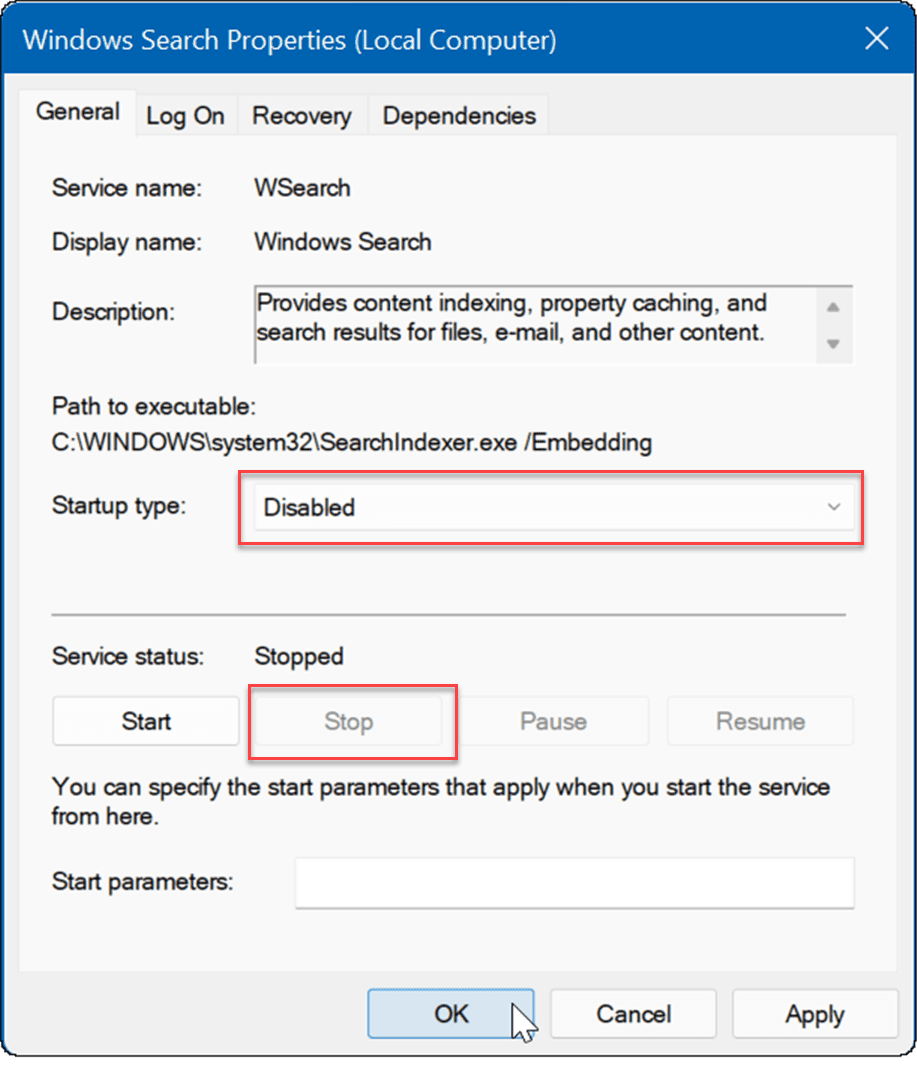
La indexación de búsqueda ahora está deshabilitada y el servicio no se iniciará después de su próximo reiniciar Windows 11.
Búsqueda de Windows
Si aún no está en Windows 11 y tiene problemas con la búsqueda, eche un vistazo a las formas de corregir la indexación de búsqueda en Windows 10. Es posible que también desee leer sobre habilitar la búsqueda mejorada en Windows 10.
Windows 11 tiene una interfaz de usuario renovada e incluye algunas formas diferentes de buscar elementos. Sin embargo, obtendrá resultados web de Bing cuando busque, lo que puede ser molesto cuando intente encontrar un archivo específico. La buena noticia es que puedes deshabilitar los resultados de búsqueda web en Windows 11.
No tiene un cuadro de búsqueda enorme en la esquina izquierda como Windows 10, pero tiene un icono de búsqueda al lado del botón Inicio. Si cree que es demasiado, puede ocultar el icono de búsqueda en la barra de tareas.
Cómo encontrar su clave de producto de Windows 11
Si necesita transferir su clave de producto de Windows 11 o simplemente la necesita para realizar una instalación limpia del sistema operativo,...
Cómo borrar la memoria caché, las cookies y el historial de navegación de Google Chrome
Chrome hace un excelente trabajo al almacenar su historial de navegación, caché y cookies para optimizar el rendimiento de su navegador en línea. La suya es cómo...
Coincidencia de precios en la tienda: cómo obtener precios en línea mientras compra en la tienda
Comprar en la tienda no significa que tengas que pagar precios más altos. Gracias a las garantías de igualación de precios, puede obtener descuentos en línea mientras compra en...
Cómo regalar una suscripción a Disney Plus con una tarjeta de regalo digital
Si ha estado disfrutando de Disney Plus y desea compartirlo con otros, aquí le indicamos cómo comprar una suscripción de regalo de Disney+ para...