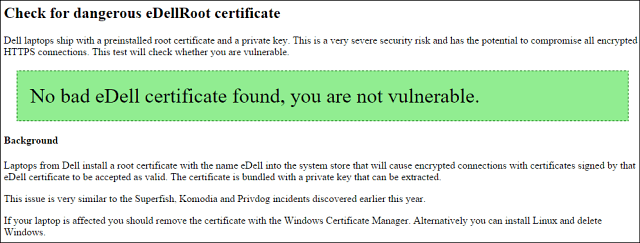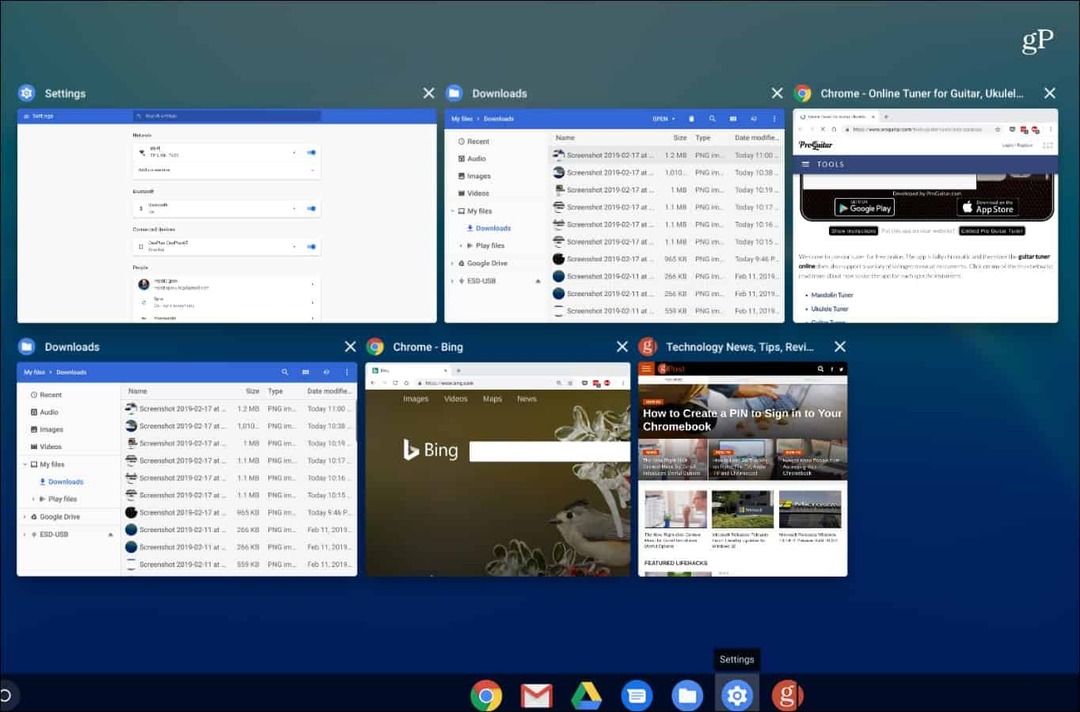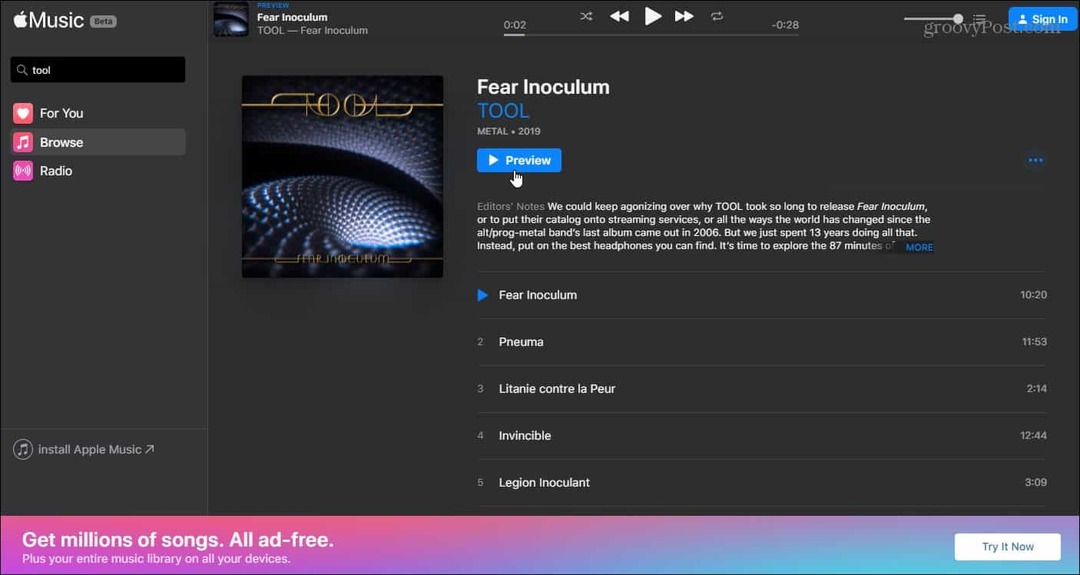Cómo usar el uso compartido cercano en Windows 11
Microsoft Ventanas 11 Héroe / / February 05, 2022

Ultima actualización en
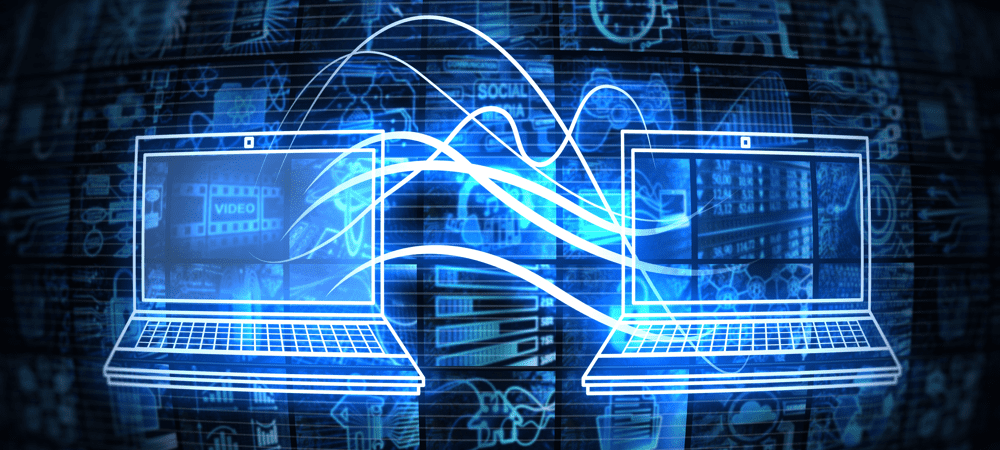
Un método rápido y fácil para compartir archivos y enlaces entre dispositivos locales en Windows 10 u 11 es usar Uso compartido cercano. Aquí se explica cómo usarlo en Windows 11.
Windows 11 ofrece una norteCompartir oído función que le permite transferir enlaces, documentos, fotos y otros archivos a dispositivos compatibles cercanos. La tecnología utiliza una combinación de comunicación Bluetooth y WiFi, por lo que los dispositivos deben estar relativamente cerca unos de otros.
La característica no es nueva—Compartir en las cercanías se introdujo en Windows 10 versión 1803 allá por 2018. Windows 11 se basa en esta función, lo que facilita el envío de elementos a diferentes dispositivos a través de su red. Puede que le resulte útil compartir archivos desde su PC a su computadora portátil, por ejemplo.
Si desea utilizar el uso compartido cercano en su PC con Windows 11, esto es lo que deberá hacer.
Usar el uso compartido cercano en Windows 11
Para usar esta función, ambos dispositivos deben tener habilitadas las funciones Bluetooth y Compartir en las cercanías. Puede transferir archivos y enlaces entre dispositivos con Windows 10 y Windows 11.
Para habilitar la función de uso compartido cercano en Windows 11, siga estos pasos:
- Abre el Menu de inicio presionando el botón Comienzo botón o el ventanas llave.
- En Comienzo, imprenta Ajustes.

- En el Ajustes menú, haga clic Sistema a la izquierda, luego presione Compartir cerca A la derecha.
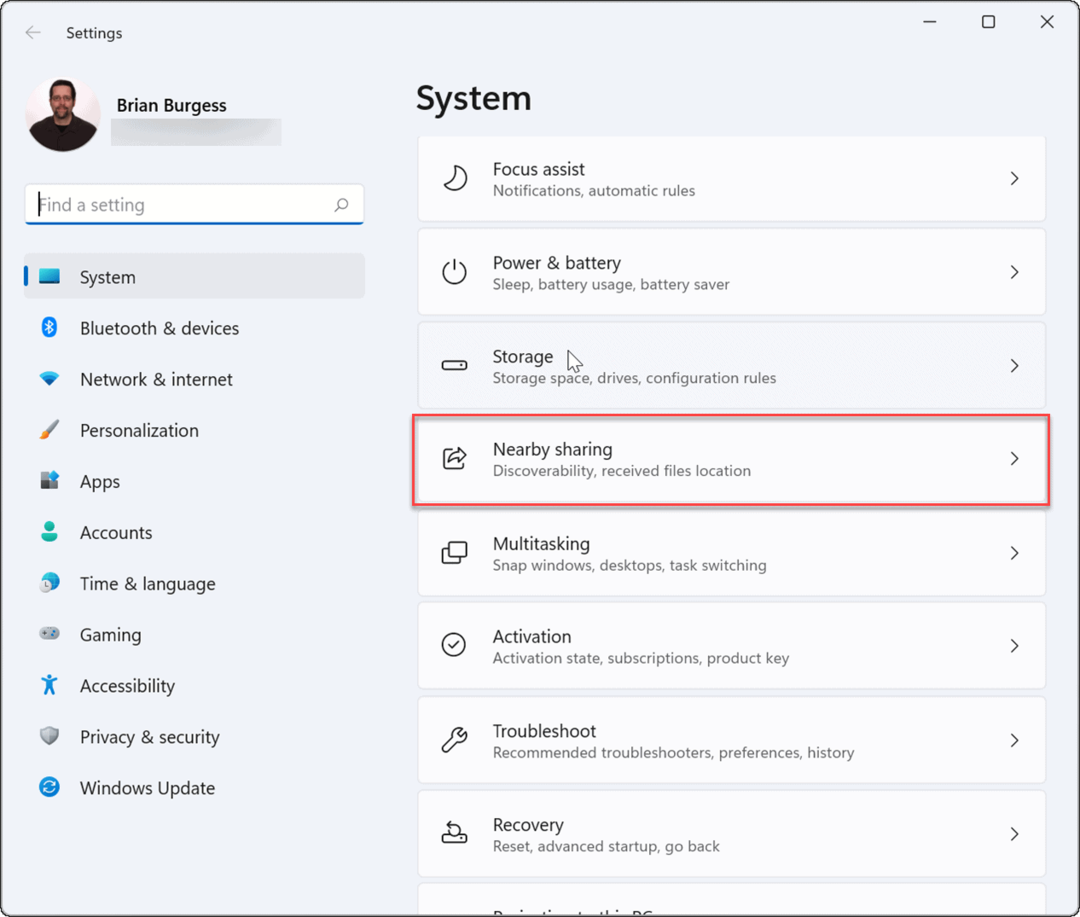
- Seleccione cuál Compartir cerca opción que desea utilizar. Hay tres opciones disponibles para usted:
- Solo mis dispositivos: Permite compartir archivos entre PC usando la misma configuración de cuenta de Microsoft.
- Todos cerca: Permite compartir archivos fácilmente con cualquier dispositivo cercano.
- Apagado: Deshabilita la función para compartir en las cercanías.
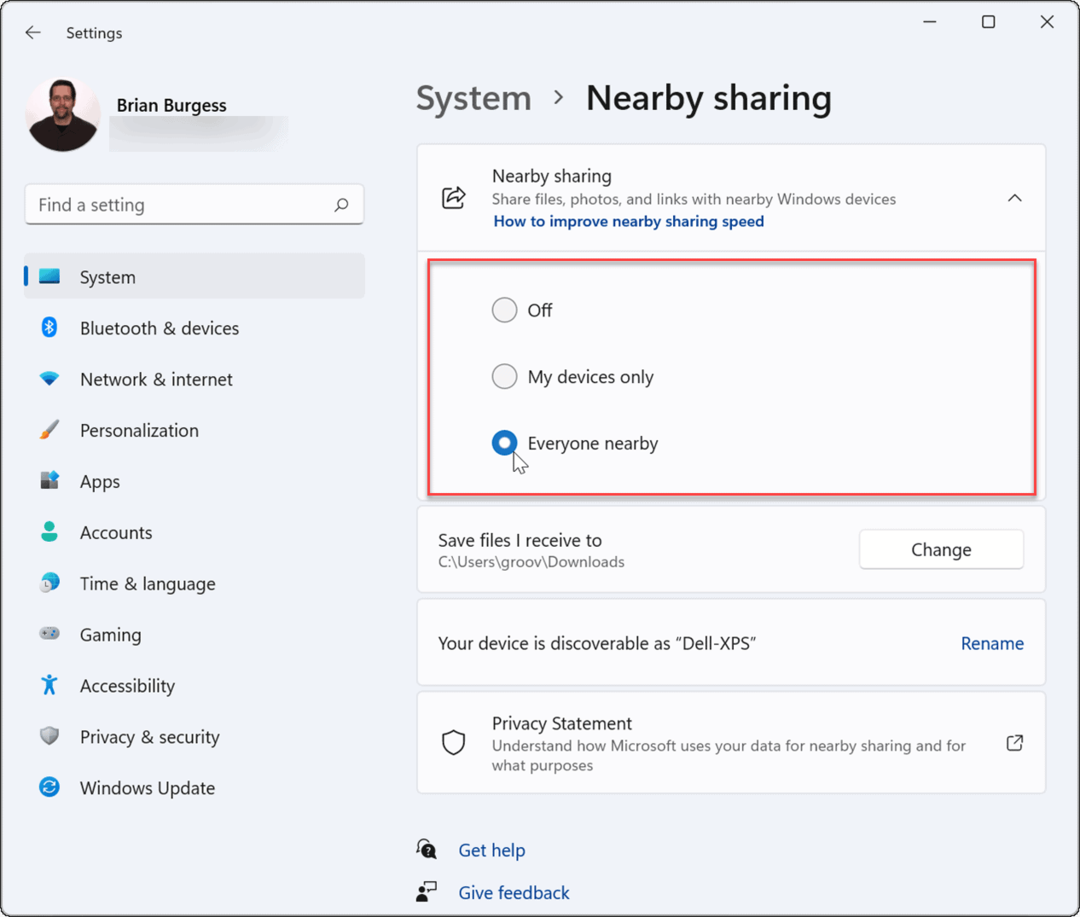
- Una vez que haya habilitado Compartir en las cercanías, salga de la Ajustes menú.
Cómo agregar el uso compartido cercano a la configuración rápida
Si desea poder habilitar o deshabilitar rápidamente Uso compartido cercano, puede agregar la función a la Menú de configuración rápidaen tu barra de tareas.
Para agregar Uso compartido cercano al menú de configuración rápida:
- Usa el atajo de teclado Tecla de Windows + A abrir Ajustes rápidos.
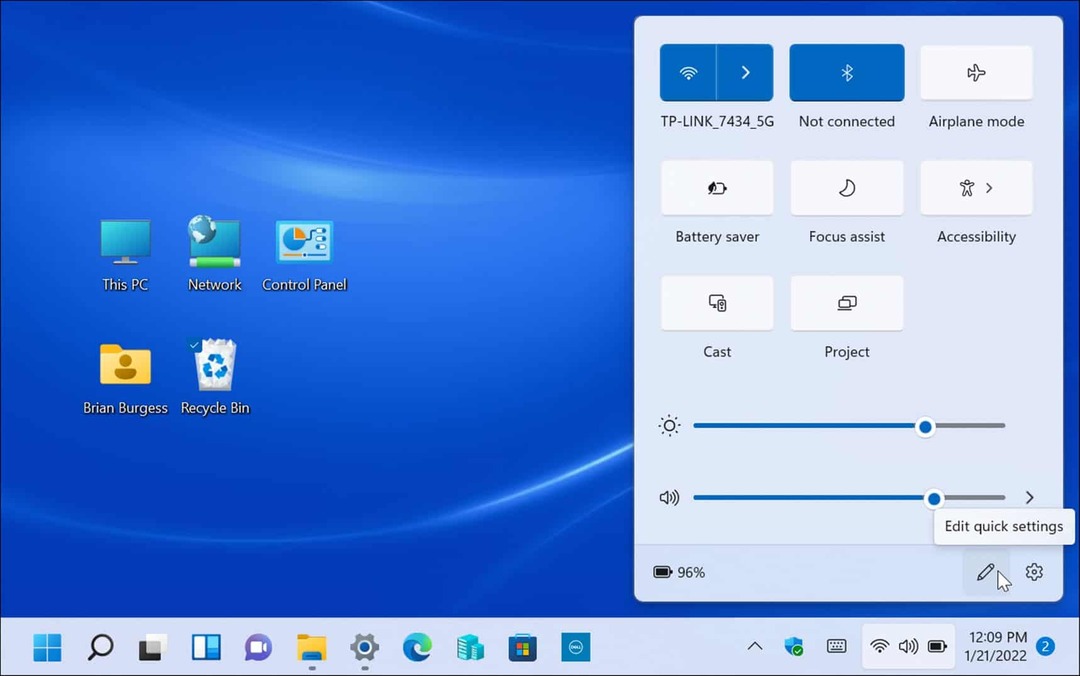
- A continuación, haga clic en el Editar (icono de lápiz), haga clic en el botón Agregar botón, luego elija Compartir cerca de la lista.
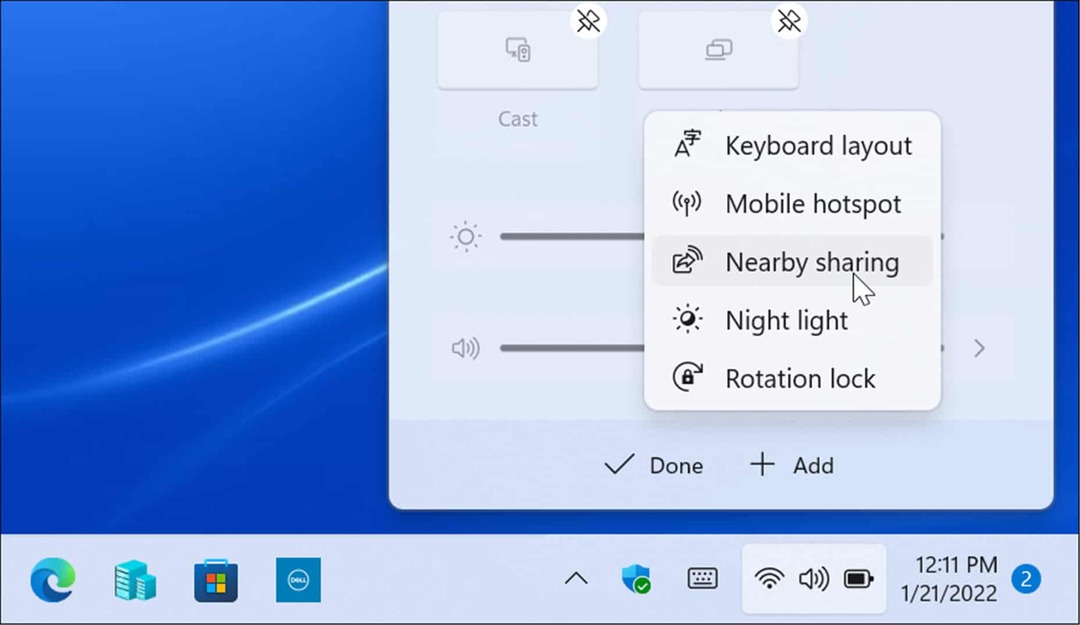
- La opción Uso compartido cercano se agregará a la configuración rápida; luego puede habilitar o deshabilitar la función con un clic.
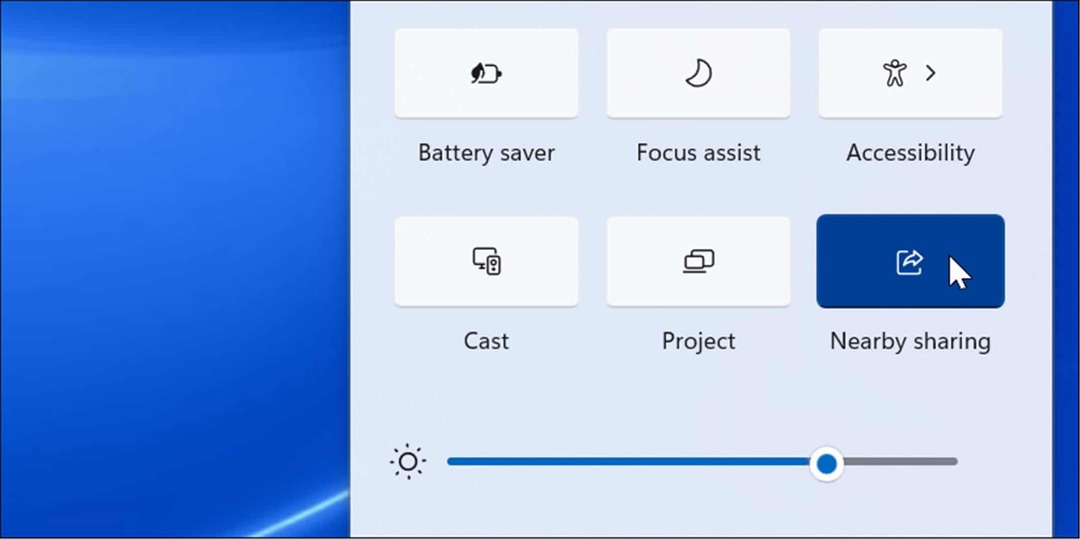
Cómo enviar archivos con uso compartido cercano
Una vez que haya habilitado Compartir en las cercanías en su PC, puede comenzar a enviar archivos entre dispositivos. La transferencia de archivos con Uso compartido cercano es un proceso sencillo y fácil de realizar. Recuerde, funciona con dispositivos Windows 10 y Windows 11.
Para transferir archivos usando Compartir en las cercanías:
- Abierto Explorador de archivos presionando el botón icono de carpeta en la barra de tareas.
- En Explorador de archivos, busque el archivo que desea compartir.
- Resalte el archivo y haga clic en el Cuota botón en la barra de comandos.
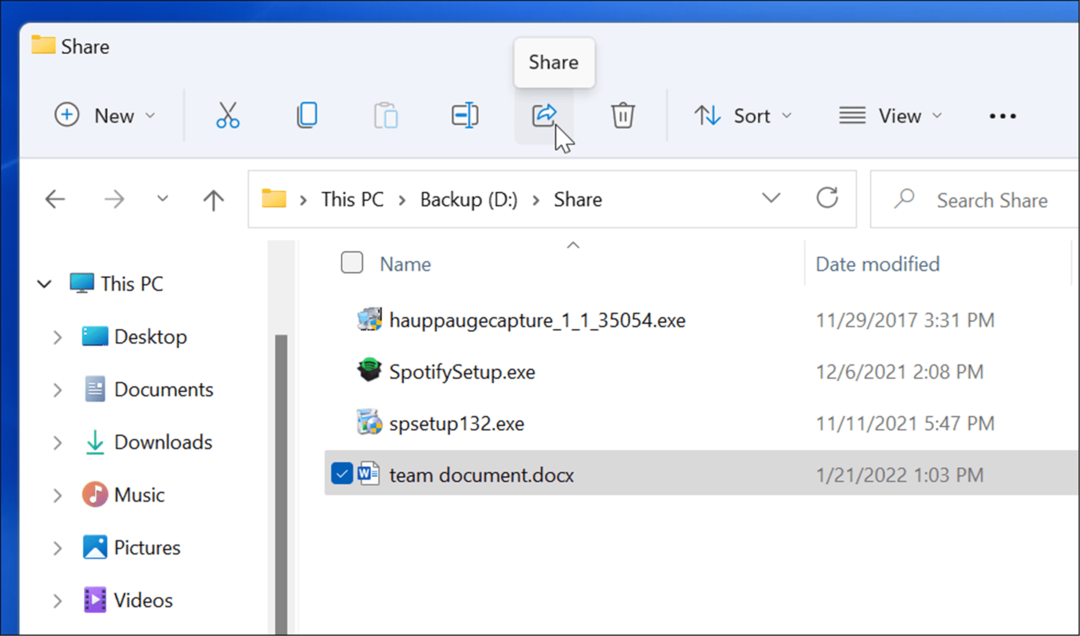
- Como alternativa, puede hacer clic con el botón derecho en un archivo y seleccionar Cuota desde el Menú de contexto.
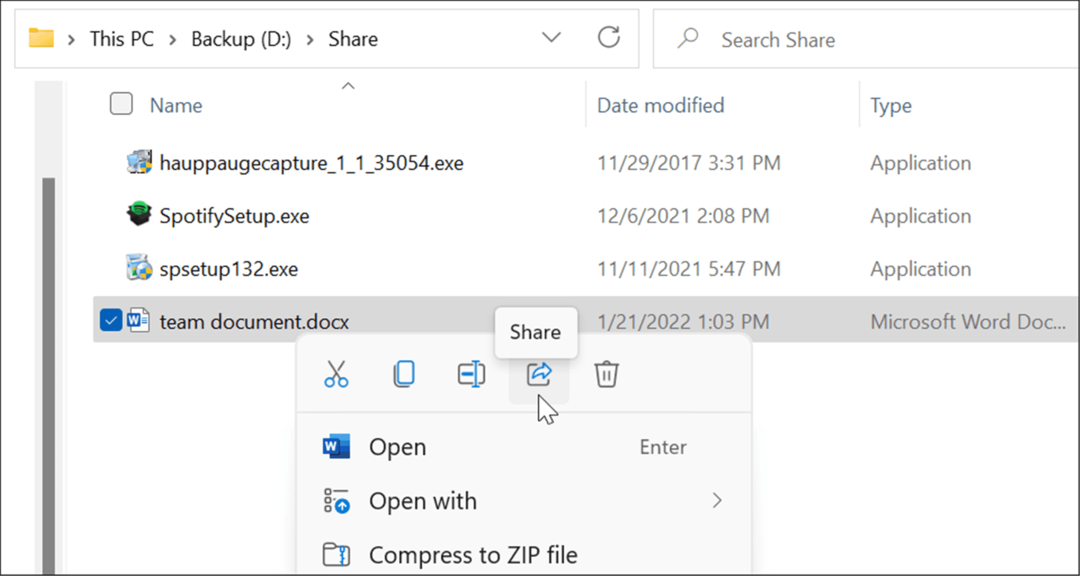
- Seleccione el dispositivo para enviar el archivo en el Uso compartido cercano ventana emergente que aparece. Ambos dispositivos deberán estar cerca para que esto funcione.
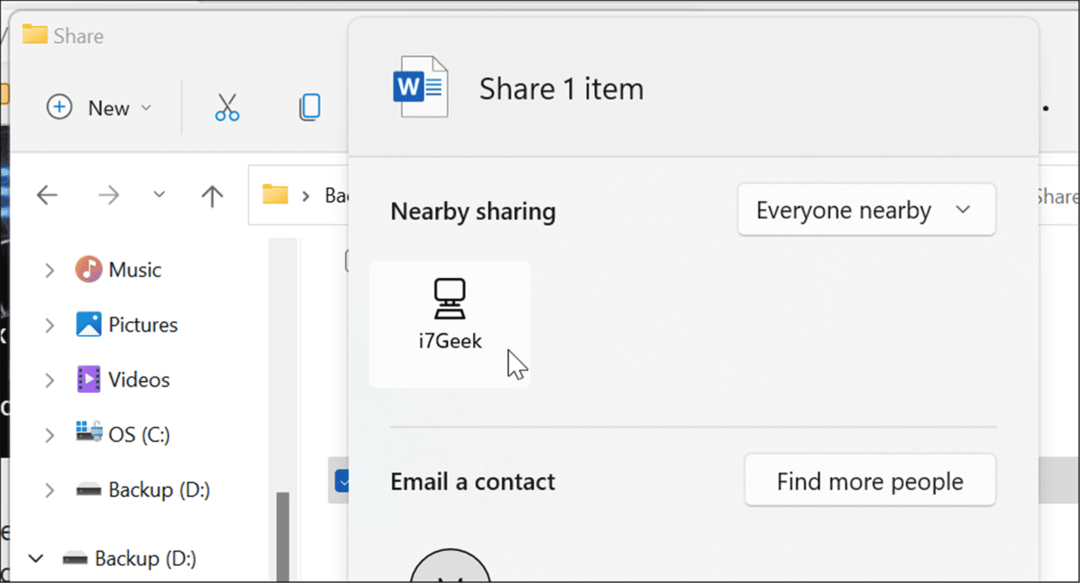
- Aparecerá una notificación en el dispositivo de destino: haga clic en el Guardar y abrir o Ahorrar botón. Tú también puedes Disminución un archivo si no lo desea.
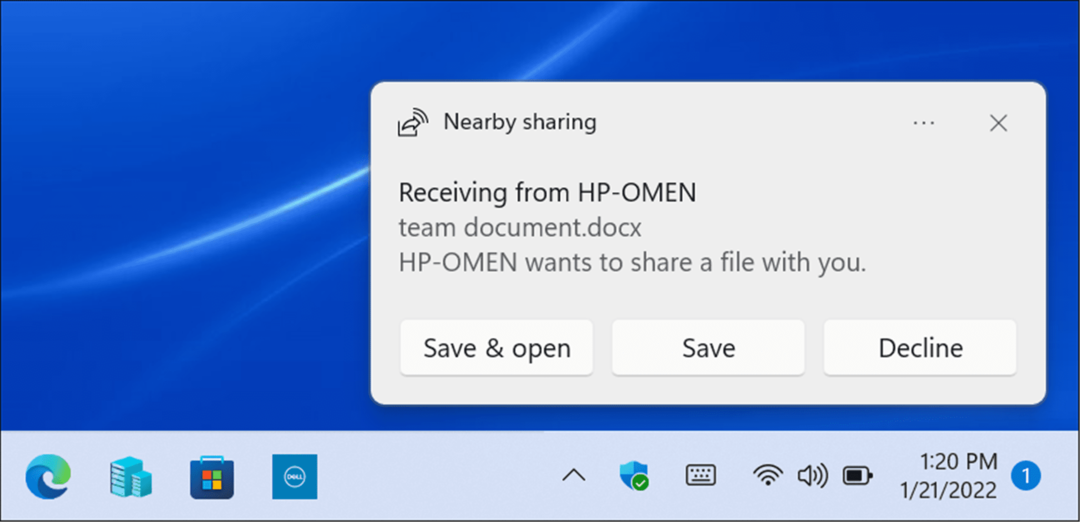
Cómo cambiar la carpeta de descarga de uso compartido cercano
De forma predeterminada, los archivos recibidos mediante Compartir en las cercanías irán a la carpeta Descargas. Sin embargo, es posible que desee cambiar la ubicación predeterminada.
Para cambiar la ubicación de descarga de Uso compartido cercano:
- Abierto Comienzo y seleccione Ajustes o golpear Tecla de Windows + I para abrir Configuración directamente.
- Hacer clic Sistema de la columna de la izquierda y Compartir cerca de la lista de la derecha.
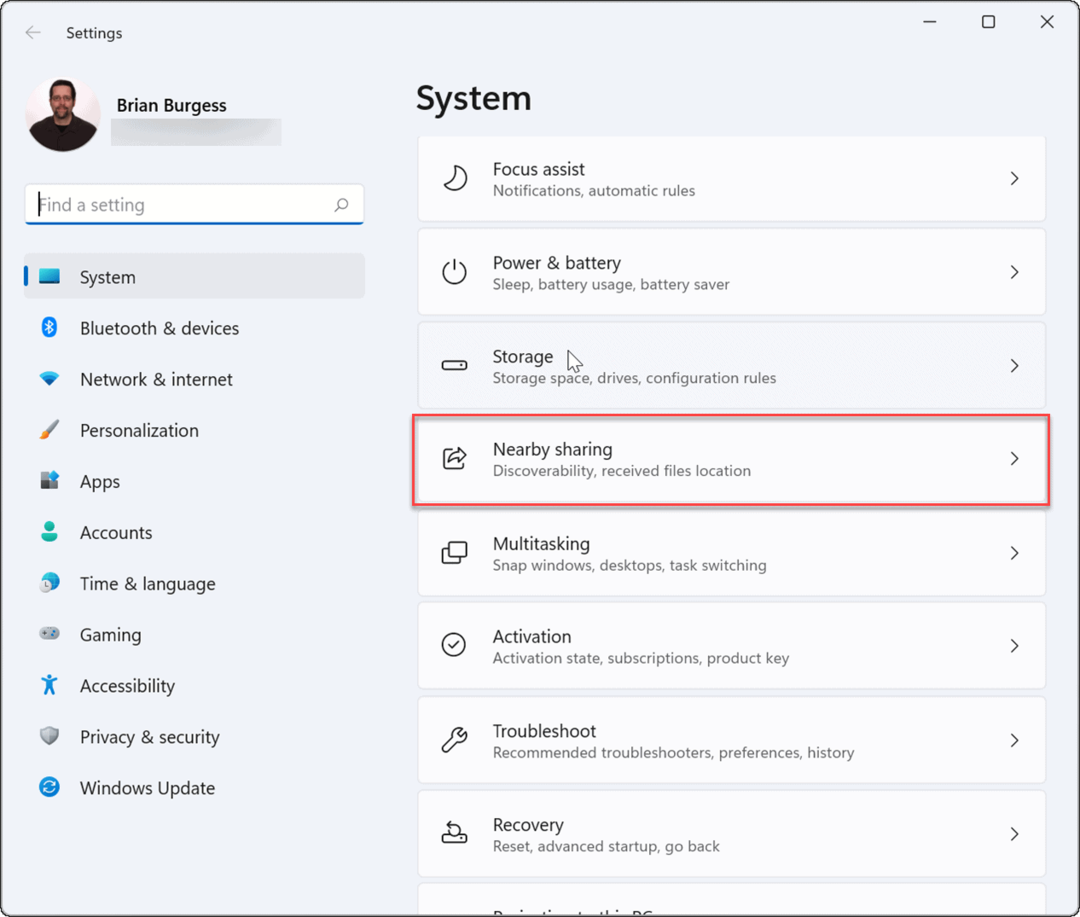
- Haga clic en el Cambio botón al lado del Guardar los archivos que reciboa opción.
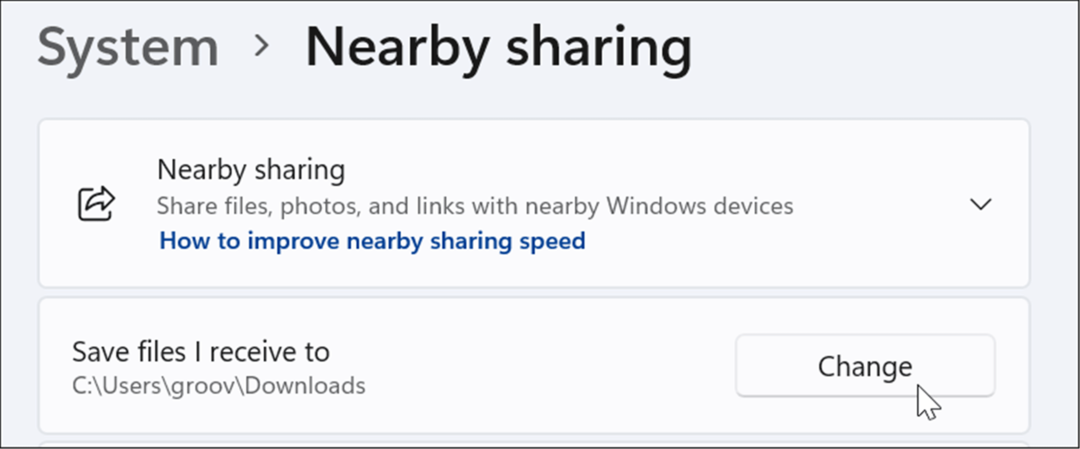
- Seleccione una nueva ubicación para guardar en el menú emergente, luego haga clic en el Seleccione la carpeta botón.
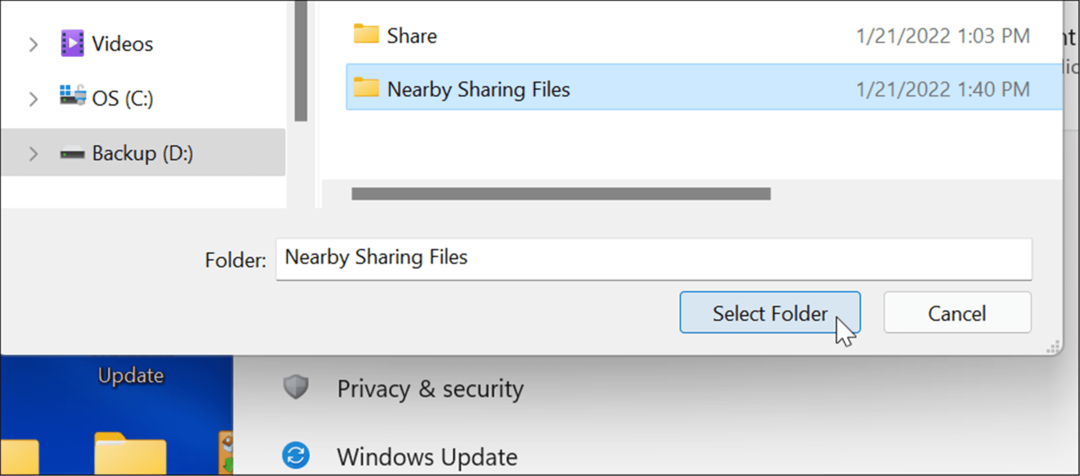
Cómo compartir enlaces desde Microsoft Edge usando el uso compartido cercano
El uso compartido cercano también se puede usar para compartir rápidamente enlaces a páginas web en Microsoft Edge entre dispositivos. Por ejemplo, si desea compartir una página de noticias con otro dispositivo en su red, puede usar Uso compartido cercano para hacerlo.
Para enviar un enlace a otro dispositivo mediante Compartir en las cercanías:
- Abierto Borde de Microsoft y busque la página que desea compartir.
- Haga clic derecho en la página web y seleccione el Cuota opción del menú.
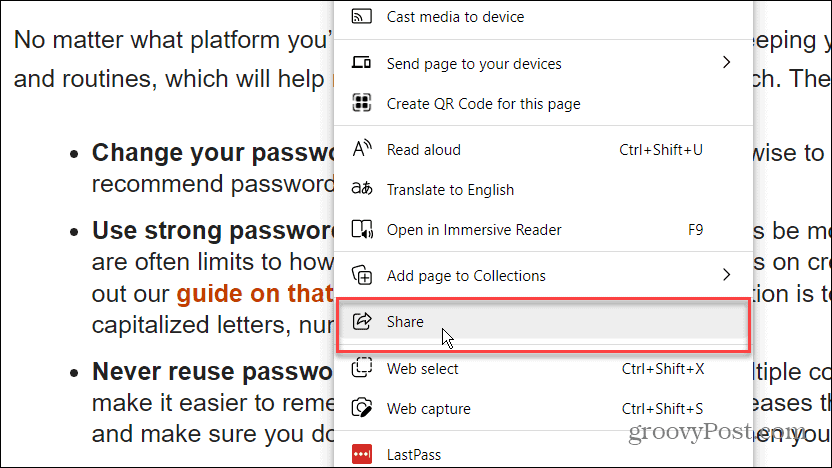
- A continuación, haga clic en el Opciones de compartir de Windows botón.
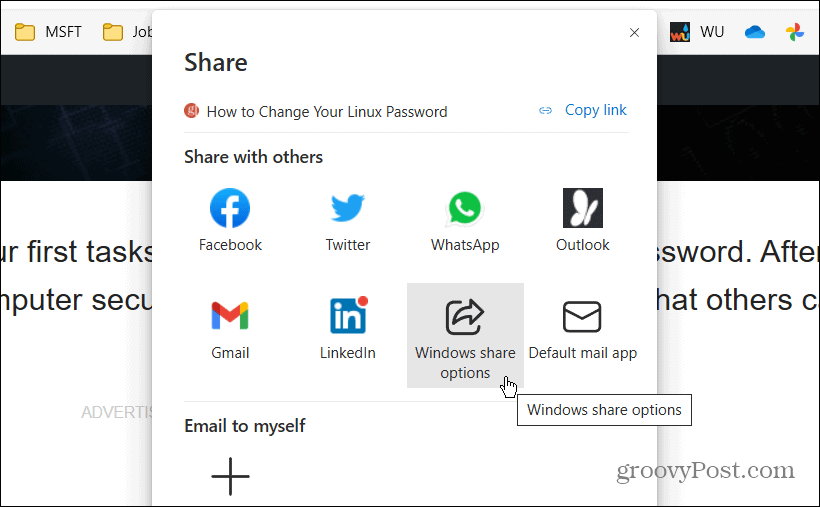
- Bajo la Compartir cerca sección, seleccione un dispositivo cercano en la Compartir cerca sección.
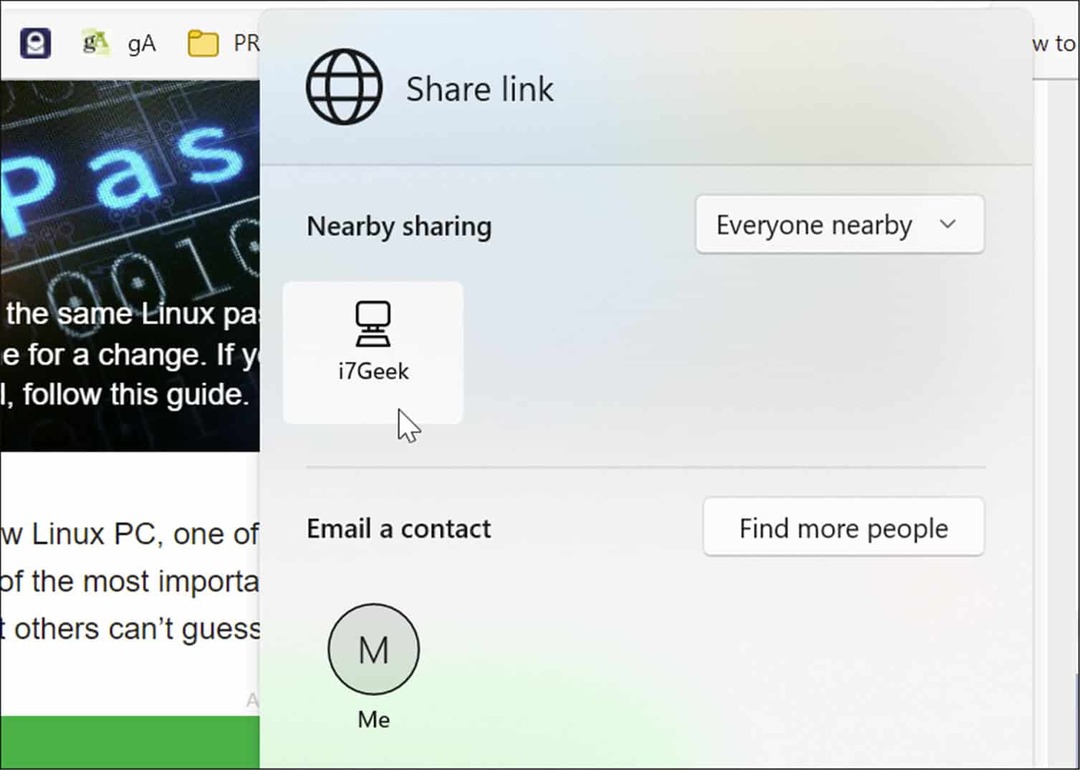
- Aparecerá una notificación en la PC receptora: haga clic en el Abierto para ver la página o haga clic en el botón Disminución botón si no lo desea.
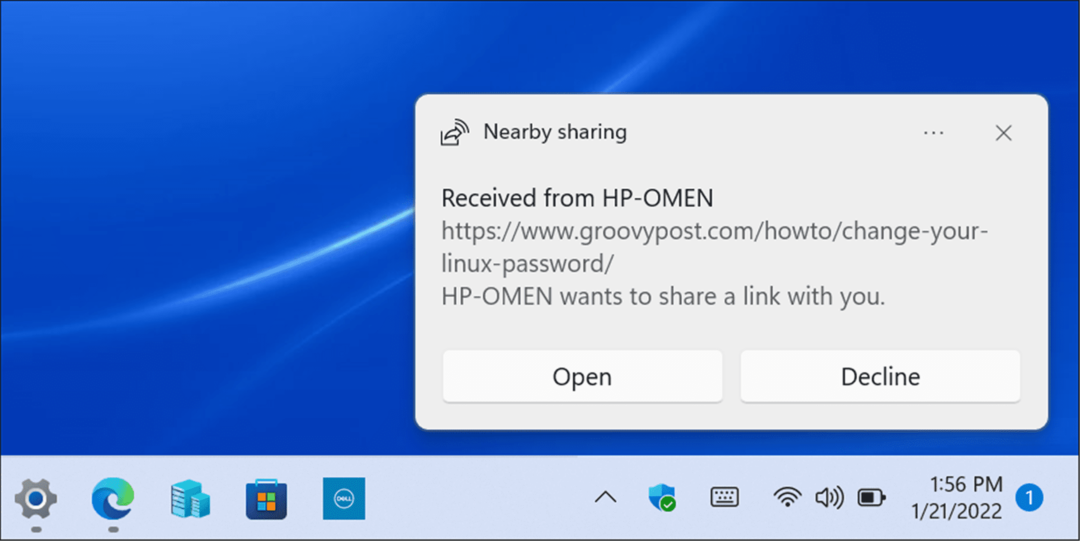
Hacer que compartir sea más fácil
Si se está moviendo regularmente entre diferentes dispositivos de Windows en su red local, la función de uso compartido cercano puede ayudarlo. Puede usarlo para compartir archivos importantes o enlaces web con un mínimo de molestias.
Sin embargo, como sugiere el nombre, solo funciona en dispositivos cercanos. Si desea compartir archivos entre diferentes tipos de dispositivos, o con PC y servidores que están más lejos, aún deberá considerar los recursos compartidos de red, servicios de almacenamiento en la nube, adjuntos de correo electrónico, o un unidad flash USB encriptada para transferir sus artículos en su lugar.
Si es usuario de OneNote, puede que le interese compartir notas y blocs de notas de OneNote como una alternativa rápida (y fácil) para ayudarlo a mover enlaces web y mensajes importantes entre sus dispositivos.
Cómo encontrar su clave de producto de Windows 11
Si necesita transferir su clave de producto de Windows 11 o simplemente la necesita para realizar una instalación limpia del sistema operativo,...
Cómo borrar la memoria caché, las cookies y el historial de navegación de Google Chrome
Chrome hace un excelente trabajo al almacenar su historial de navegación, caché y cookies para optimizar el rendimiento de su navegador en línea. La suya es cómo...
Coincidencia de precios en la tienda: cómo obtener precios en línea mientras compra en la tienda
Comprar en la tienda no significa que tengas que pagar precios más altos. Gracias a las garantías de igualación de precios, puede obtener descuentos en línea mientras compra en...
Cómo regalar una suscripción a Disney Plus con una tarjeta de regalo digital
Si ha estado disfrutando de Disney Plus y desea compartirlo con otros, aquí le indicamos cómo comprar una suscripción de regalo de Disney+ para...