Cómo anclar un sitio web como aplicación a la barra de tareas de Chromebook
Chrome Os Google Héroe Chromebook / / March 17, 2020
Ultima actualización en
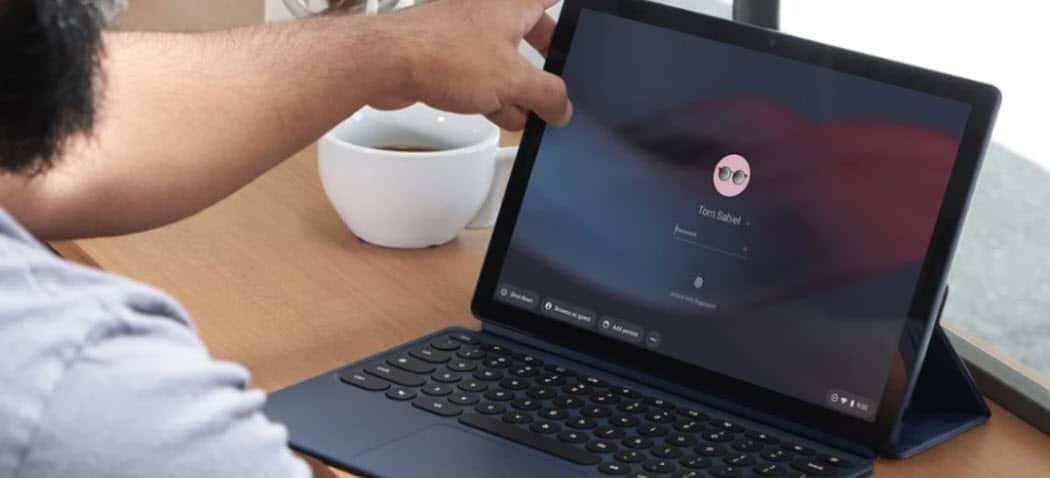
Al igual que una PC con Windows, una Chromebook tiene una barra de tareas donde puede anclar aplicaciones compatibles con Android y sitios web que funcionan como aplicaciones. Así es cómo.
Como una computadora con Windows, un Chromebook tiene una barra de tareas (Google lo llama un "estante") en la parte inferior de la pantalla para facilitar el acceso a las aplicaciones en el dispositivo. Hay algunos de forma predeterminada, y puede anclar cualquier otra aplicación que desee. Pero una cosa que quizás no sepa es que también puede anclar sitios web individuales. De hecho, puede hacer que el sitio se abra en una ventana separada y, básicamente, convertirlo en una aplicación basada en la web.
Anclar sitios web a la barra de tareas de Chromebook (estante)
Para comenzar, abre Chrome y dirígete a un sitio web que deseas anclar a la barra de tareas. A continuación, haga clic en el menú de opciones en la esquina superior derecha de la pantalla y diríjase a Más herramientas> Crear acceso directo.
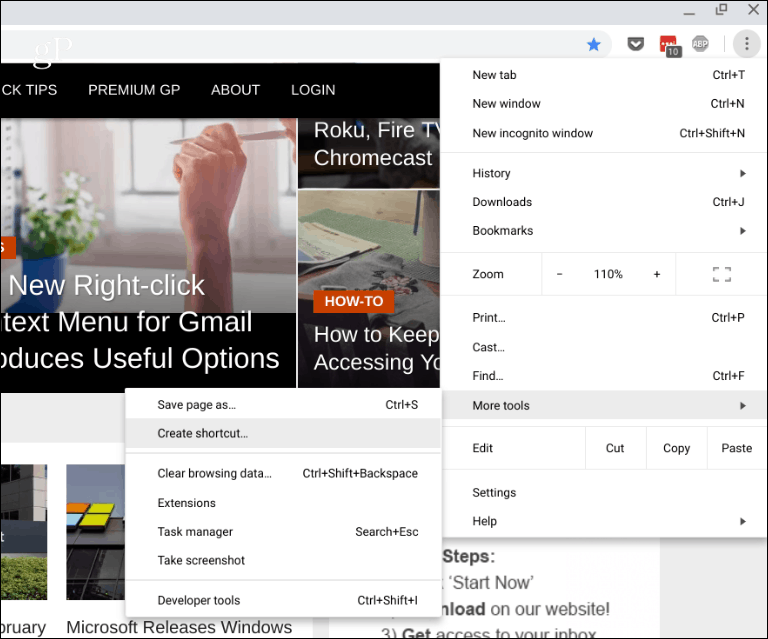
Luego se le pedirá que ingrese un nombre para el acceso directo y haga clic en el botón "Crear".
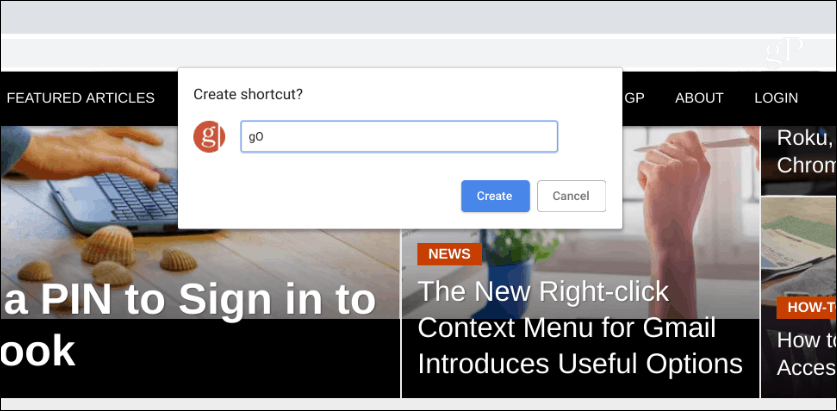
El icono del sitio se agregará a la barra de tareas. Para que funcione como una aplicación, haga clic con el botón derecho en el icono y elija la opción "Nueva ventana". De lo contrario, se abrirá en una nueva pestaña en el navegador Chrome como cualquier sitio web. De hecho, es posible que también desee configurar los otros iconos predeterminados en la barra de tareas para que se abran en una ventana separada.
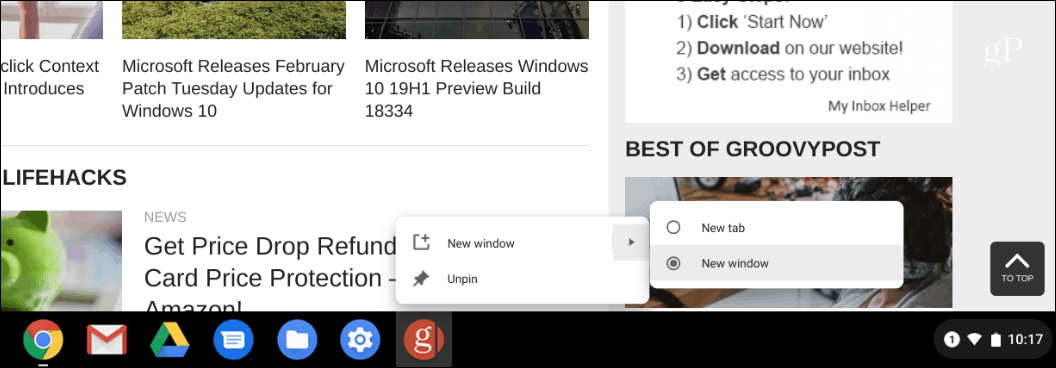
¡Eso es todo al respecto! El icono del sitio aparecerá en la barra de tareas y se abrirá como una ventana separada cuando haga clic en él, o toque si tiene una Chromebook con pantalla táctil. Entonces puede tener múltiples ventanas abiertas al mismo tiempo frente a múltiples pestañas en una sola sesión de Chrome.
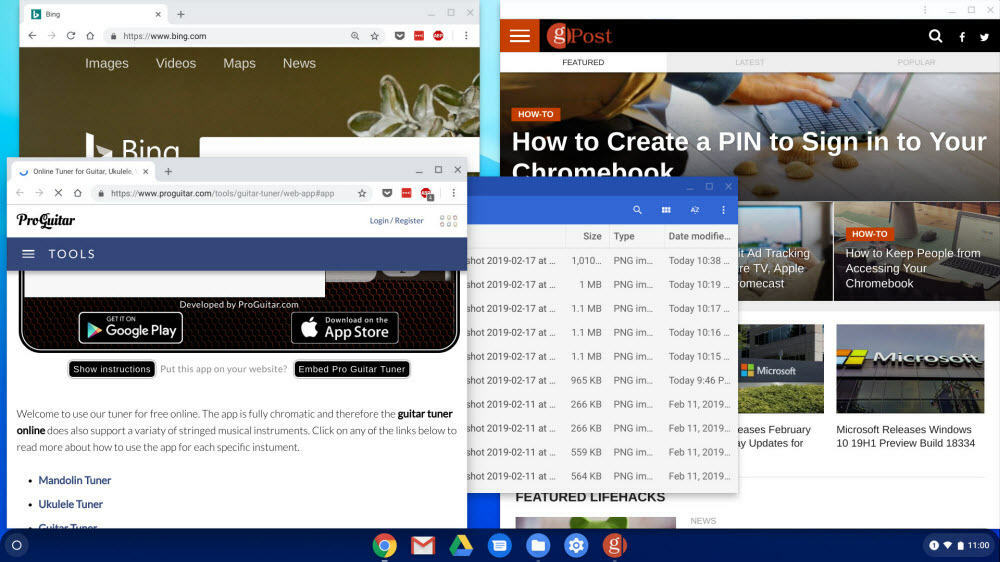
Hay algunas cosas que puede hacer para administrar las ventanas, a saber, presionar la tecla "descripción general (F5)" en el teclado. Eso le dará una experiencia similar a la vista de tareas (Alt + Tab) en Windows. Mostrará todas sus ventanas y aplicaciones abiertas actualmente y puede hacer clic en la que desea enfocar.
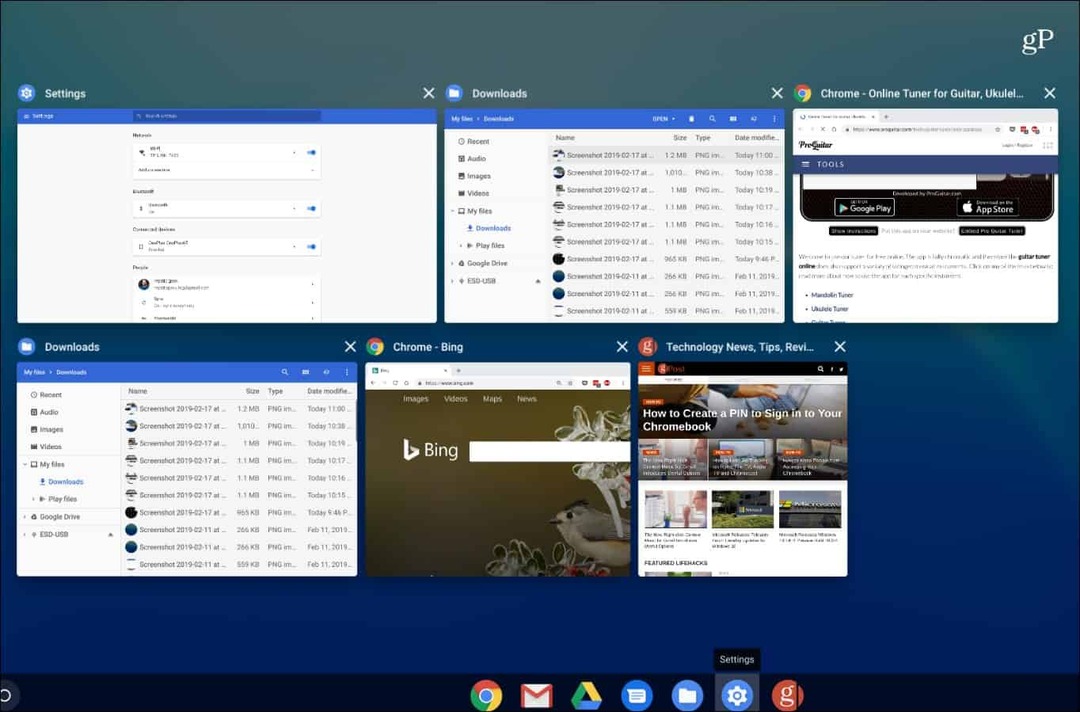
Si desea eliminar un acceso directo de la barra de tareas, simplemente haga clic derecho sobre él y elija "Desanclar" en el menú.
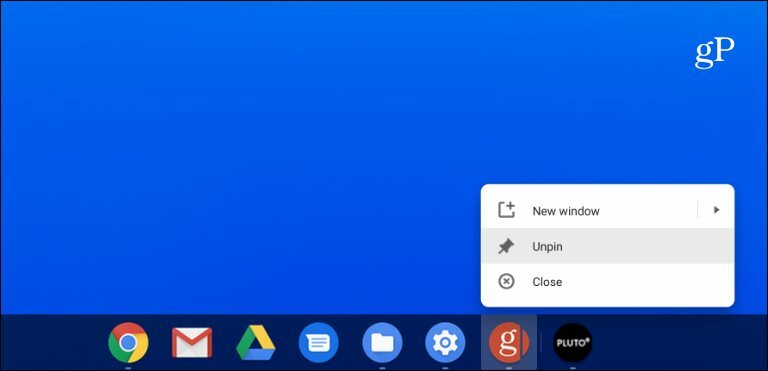
El proceso aquí es como usar un sitio web como una aplicación en Windows desde Chrome. Puede anclar cualquier sitio que desee, pero algunos buenos para usar son servicios como Twitter o Facebook para redes sociales, Spotify o Pandora para música y versiones web de Microsoft Office.
También vale la pena mencionar que Chrome versión 70 y soporte superior Aplicaciones web progresivas (PWA), también. Y los PWA son similares al uso de sitios web como aplicaciones web como se muestra arriba, pero con una funcionalidad más robusta. Por ejemplo, puedes instalar Spotify o Twitter PWAs desde el navegador Chrome en Windows, Chrome OS y macOS.



