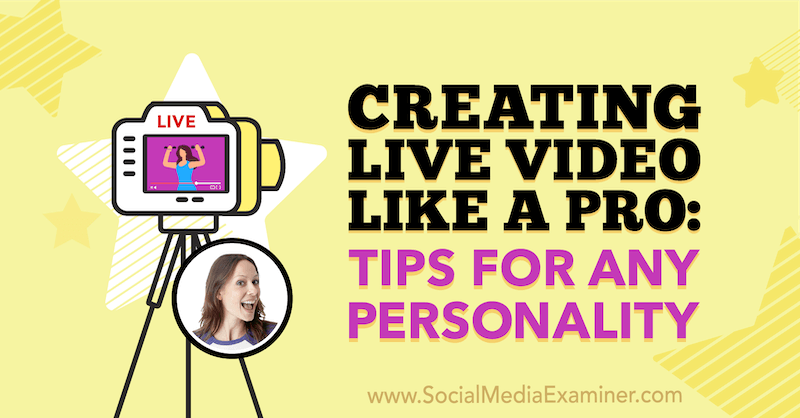Cómo crear pestañas personalizadas en Microsoft Teams
Microsoft Equipos De Microsoft Héroe / / August 10, 2021

Ultima actualización en

Puede crear nuevas pestañas de Microsoft Teams para aplicaciones útiles que su equipo puede usar o archivos útiles a los que desea que accedan. ¡Es fácil!
Si usted y sus compañeros de trabajo usan Microsoft Teams, entonces sabrá que tiene algunas características fabulosas. Usted puede programar reuniones, crear grabaciones de videollamadas, y mucho más.
Otra gran ventaja de usar Microsoft Teams es la capacidad de crear pestañas en la aplicación. Las pestañas pueden proporcionar acceso rápido y fácil a cosas como aplicaciones y archivos. Luego, con un clic, cualquier miembro del equipo puede usar este tipo de elementos. A continuación, se explica cómo configurar pestañas personalizadas en Teams.
Acerca de las pestañas en Microsoft Teams
Las pestañas son los puntos en la parte superior de la ventana principal, ya sea que esté usando la aplicación de escritorio o en línea. Y Teams comienza con algunas pestañas como Publicaciones, Archivos y Wiki.
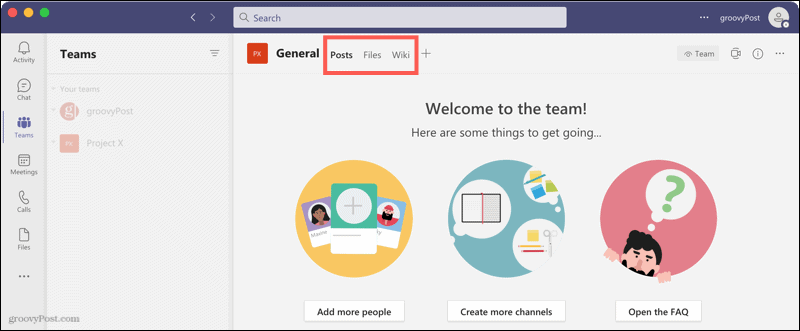
Puede usar aplicaciones o archivos como pestañas en Teams. Las aplicaciones pueden incluir servicios como Trello y Box, pero también abarcan la gestión de documentos y una pizarra. Los archivos son aquellos que carga, ya sean imágenes o documentos, y puede convertirlos fácilmente en pestañas.
Nota: Administradores y propietarios de equipos de Microsoft Teams puede limitar quién tiene la capacidad de agregar aplicaciones y cuáles se pueden agregar.
Cómo crear una pestaña de aplicación
Puede agregar una pestaña en el escritorio o versión en línea de Microsoft Teams. Comience por ir al canal o chat donde desea la pestaña y luego haga lo siguiente.
- Haga clic en el Signo de más a la derecha de la barra de pestañas.

- Seleccione o busque la aplicación que desea agregar.
- Si la aplicación aún no se ha instalado, haga clic en Agregar y siga las instrucciones posteriores para completar el proceso. Si la aplicación ya se instaló, puede dar un paso adicional. Por ejemplo, si instaló Trello, puede seleccionar la placa para esa pestaña.
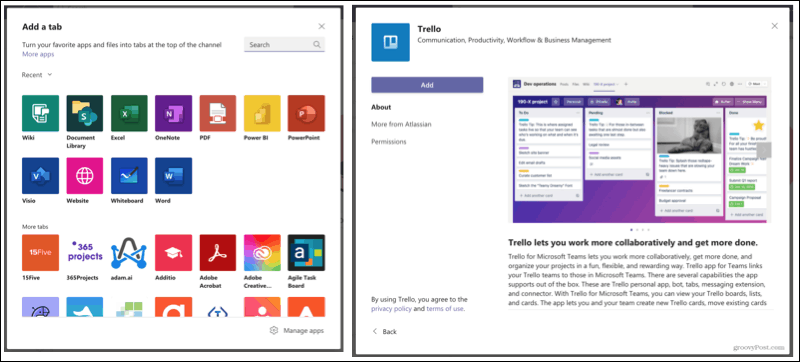
Una vez que tenga la pestaña de la aplicación, haga clic para acceder a ella. Si desea cambiar el nombre de la pestaña o eliminarla, haga clic en la flecha de la pestaña y elija su acción.
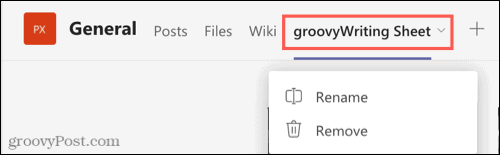
Cómo crear una pestaña de archivo
El uso de un archivo como pestaña es útil para aspectos como pautas, instrucciones o referencias. Por ejemplo, puede utilizar el documento de política de su empresa como una pestaña para que los miembros del equipo accedan rápidamente.
- Vaya al canal donde desea que el archivo sea una pestaña y haga clic en el Archivos pestaña.
- Hacer clic Mostrar acciones (tres puntos) para el archivo.
- Seleccione Haz de esto una pestaña.
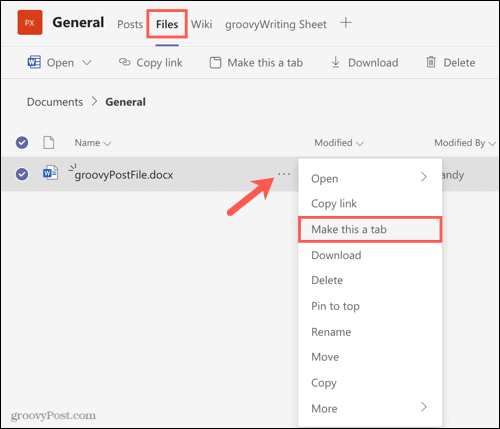
Su archivo aparecerá en su propia pestaña en la parte superior con el nombre del archivo como el de la pestaña. El archivo también permanecerá en la pestaña Archivos.
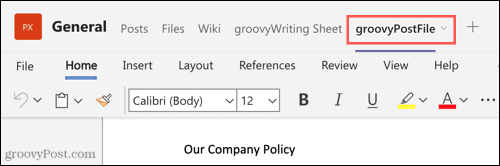
Al igual que con las pestañas de la aplicación, puede hacer clic en la flecha de la pestaña para cambiar el nombre o eliminar la pestaña.
Aprovecha las pestañas en Teams
Las pestañas de Microsoft Teams son herramientas útiles que pueden proporcionar un fácil acceso a aplicaciones y archivos para todo su equipo. Solo se necesitan unos minutos para crear una pestaña personalizada en Teams, así que, ¿aprovecharás la función?
Para obtener más información, consulte cómo descarga y comparte tus grabaciones o configurar un mensaje de fuera de la oficina en Teams.
Cómo borrar la caché, las cookies y el historial de navegación de Google Chrome
Chrome hace un excelente trabajo al almacenar su historial de navegación, caché y cookies para optimizar el rendimiento de su navegador en línea. El suyo es cómo ...
Coincidencia de precios en la tienda: cómo obtener precios en línea mientras compra en la tienda
Comprar en la tienda no significa que deba pagar precios más altos. Gracias a las garantías de igualación de precios, puede obtener descuentos en línea mientras compra en ...
Cómo regalar una suscripción a Disney Plus con una tarjeta de regalo digital
Si ha estado disfrutando de Disney Plus y desea compartirlo con otros, aquí le mostramos cómo comprar una suscripción de regalo de Disney + por ...
Su guía para compartir documentos en Documentos, Hojas de cálculo y Presentaciones de Google
Puede colaborar fácilmente con las aplicaciones web de Google. Aquí está su guía para compartir en Documentos, Hojas de cálculo y Presentaciones de Google con los permisos ...