Cómo deshabilitar los nuevos diseños de snap en Windows 11
Microsoft Ventanas 11 / / June 30, 2021

Ultima actualización en
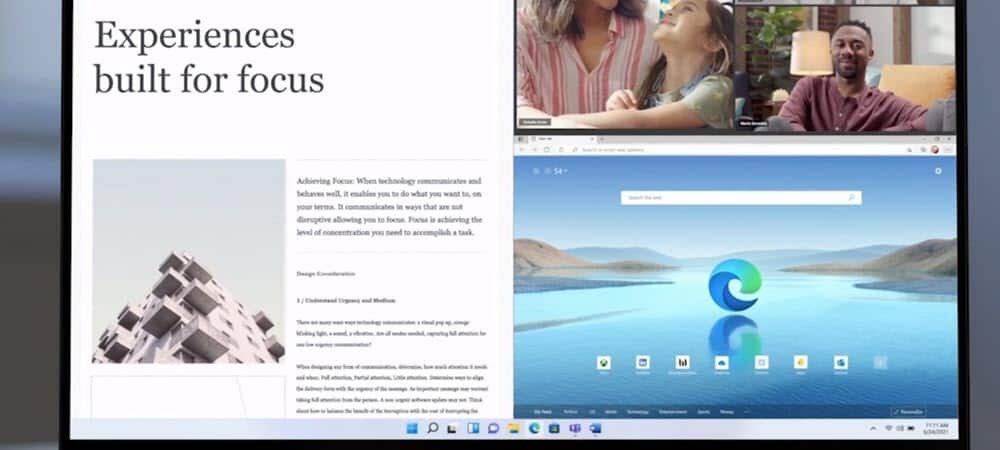
Una nueva característica de Windows 11 se llama Snap Layouts. Es una forma más sencilla de colocar las ventanas abiertas en diferentes áreas de su escritorio. A continuación, le indicamos cómo deshabilitarlo.
Una de las nuevas características de Windows 11 se llama Snap Layouts. Le permite pasar el mouse sobre el botón de maximizar de una ventana en la esquina superior derecha para ver los diseños de instantáneas disponibles. Luego haga clic en una de las "zonas" a las que desea ajustar la ventana. Después de hacer clic en una zona para ajustar, se le guiará para ajustar las ventanas en las zonas restantes con la ayuda guiada.
Ajustar diseños en Windows 11
Las pantallas más pequeñas le brindan cuatro diseños rápidos, mientras que las pantallas más grandes brindan más. También puede iniciar la función de diseños de instantáneas utilizando el atajo de tecladoTecla de Windows + Z. Además, tenga en cuenta que los "Grupos de instantáneas" son al menos dos aplicaciones en su pantalla. A continuación, puede colocar el cursor sobre un grupo y hacer clic para volver.
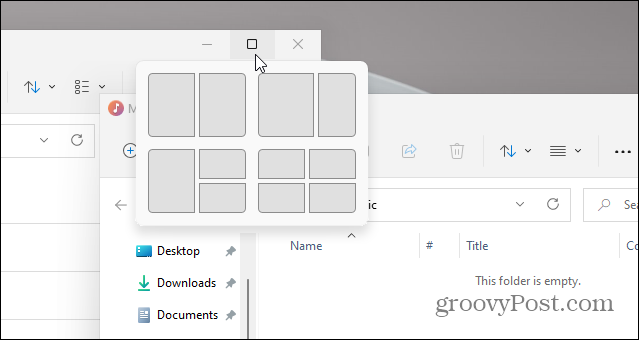
Aquí hay un ejemplo de la nueva función Snap Layouts en Windows 11. Tenga en cuenta que tiene diferentes zonas disponibles para que las pantallas se ajusten.
Snap Assist Windows 10
Windows 10 también tiene una función de ajuste de ventanas que se llama Snap Assist. Te deja usar una pantalla dividida, por ejemplo. Pero funciona de manera diferente. Tienes que arrastrar una ventana hasta el borde de tu monitor para que encaje en su lugar. También puede utilizar el Tecla de Windows + una tecla de flecha.
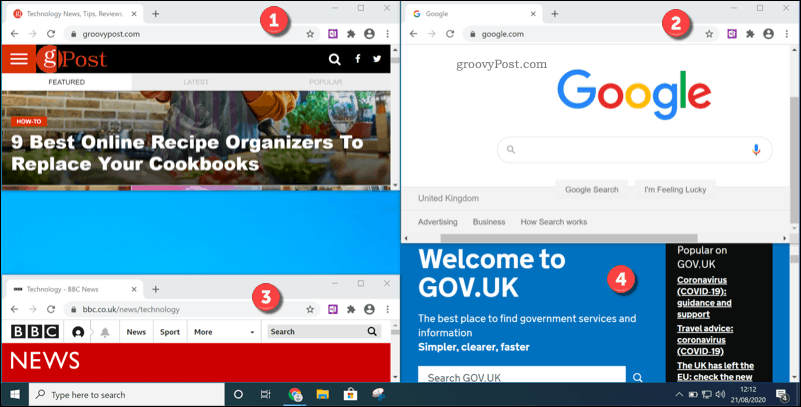
Este es un ejemplo de cuatro zonas que utilizan la función Snap Assist en Windows 10. Es menos elegante que Snap Layouts en Windows 11.
Snap Assist en Windows 10 puede ser útil, pero configurarlo no es tan fácil como en Ventanas 11 con la nueva función Snap Layouts. También tiene menos funciones.
Deshabilitar Snap Layout en Windows 11
Aún así, es posible que algunos usuarios nunca usen el Diseño Snap y realmente descubran que se interpone en su camino mientras hacen las cosas. Si es usted, puede deshabilitar (o habilitar) Snap Layout siguiendo los siguientes pasos.
Dirigirse a Comienzo y luego haga clic en Ajustes.
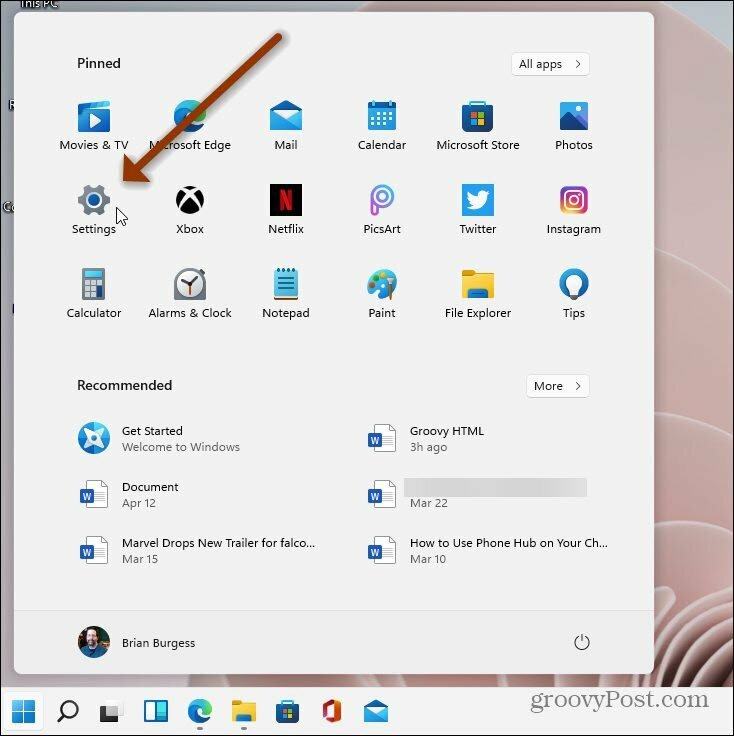
Cuando se abra Configuración, haga clic en Sistema en el lado izquierdo de la pantalla. Luego, en la lista de la derecha, haga clic en Multitarea y haga clic en el menú desplegable "Ajustar ventanas".
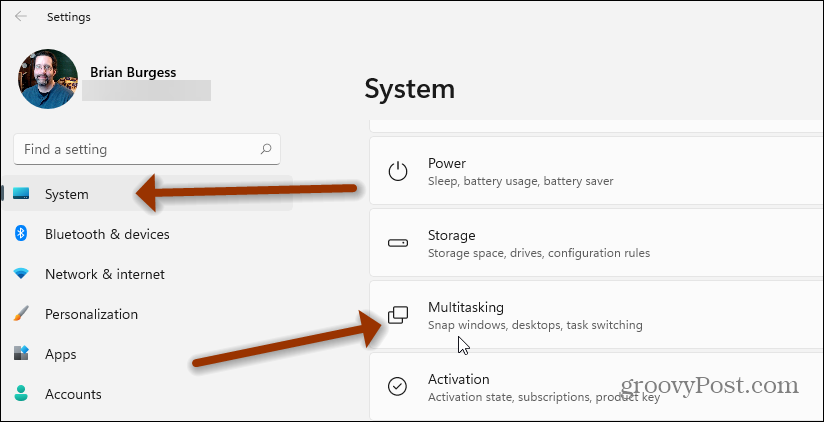
Desde allí, desmarque la casilla "Mostrar diseños de snap cuando coloco el cursor sobre el botón de maximizar de una ventana”Y cierre la configuración.
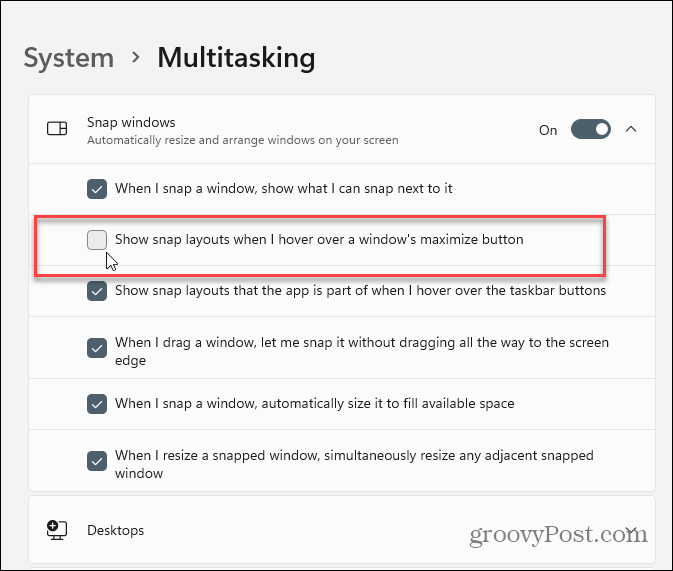
Eso es todo al respecto. No es necesario reiniciar y ya no verá los diseños de snap en Windows 11. Si desea volver a encenderlo, vaya a la sección Configuración y vuelva a habilitarlo y volverá a estar encendido.
Por cierto, es posible que haya notado que mi botón de Inicio está a la izquierda. Tu también puedes hacer eso. Lea nuestro artículo sobre cómo mueva el botón Inicio de Windows 11 a la esquina izquierda.
Cómo borrar la caché, las cookies y el historial de navegación de Google Chrome
Chrome hace un excelente trabajo al almacenar su historial de navegación, caché y cookies para optimizar el rendimiento de su navegador en línea. El suyo es cómo ...
Coincidencia de precios en la tienda: cómo obtener precios en línea mientras compra en la tienda
Comprar en la tienda no significa que deba pagar precios más altos. Gracias a las garantías de igualación de precios, puede obtener descuentos en línea mientras compra en ...
Cómo regalar una suscripción a Disney Plus con una tarjeta de regalo digital
Si ha estado disfrutando de Disney Plus y desea compartirlo con otros, aquí le mostramos cómo comprar una suscripción de regalo de Disney + por ...
Su guía para compartir documentos en Documentos, Hojas de cálculo y Presentaciones de Google
Puede colaborar fácilmente con las aplicaciones web de Google. Aquí está su guía para compartir en Documentos, Hojas de cálculo y Presentaciones de Google con los permisos ...
