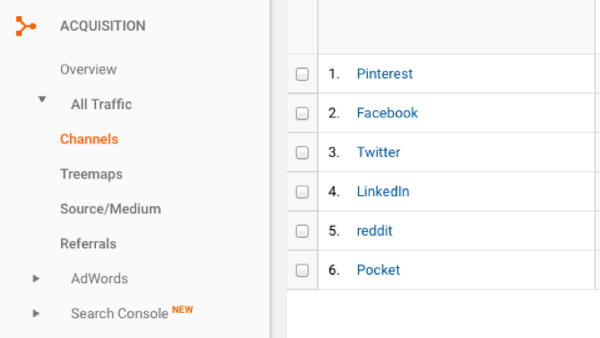Cómo agregar encabezados, pies de página y notas al pie en Google Docs
Productividad Google Google Docs Héroe / / March 05, 2021
Ultima actualización en

Cuando redacta un ensayo, informe o documento extenso, incluir un encabezado, pie de página o nota al pie puede resultar beneficioso. Estas secciones útiles de un documento le permiten agregar cosas como números de página, fechas, nombres y referencias para su lector sin distraerse del contenido.
Si utiliza Documentos de Google, agregar encabezados, pies de página y notas al pie es más fácil de lo que piensa. Entonces, para su próximo documento, eche un vistazo a cómo se hace.
Agregar un encabezado o pie de página en Google Docs
De hecho, puede agregar un encabezado, pie de página o ambos a su documento en Google Docs con solo unos pocos clics. Entonces, dirígete a Documentos de Google, inicie sesión y abra el documento que desea usar.
- Hacer clic Insertar del menú.
- Mueva el cursor hacia abajo para Encabezados y pies de página.
- Elija ya sea Encabezamiento o Pie de página en el menú emergente.
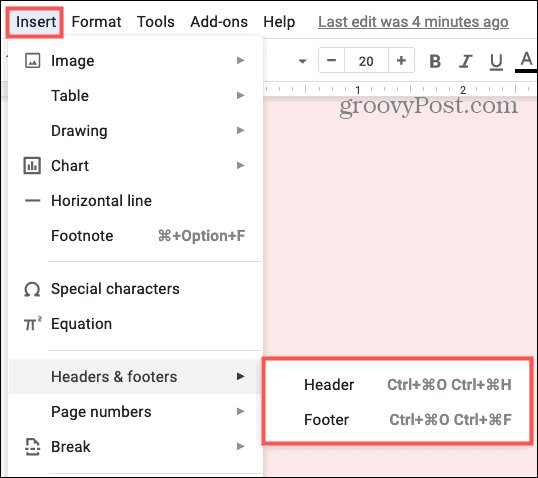
Luego, haga clic dentro del área del encabezado o pie de página para agregar el texto que desee. Puede cambiar el estilo, el tamaño, el color o el formato de la fuente como el texto de su documento principal. También puede incluir una imagen como el logotipo de su empresa.
Consejo para ahorrar tiempo: Puede agregar rápidamente un encabezado o pie de página haciendo doble clic en la parte superior o inferior de una página. Esto mostrará el encabezado o pie de página.
Primera página diferente
Puede agregar el encabezado o pie de página mientras el cursor está en cualquier página de su documento. Pero una de las características de Google Docs es que puede tener un encabezado o pie de página diferente en la primera página. Esta es una opción conveniente en determinadas circunstancias. Por ejemplo, si tiene una portada para un ensayo, es posible que no desee que el encabezado o pie de página se muestre en esa primera página.
Si sigue los pasos anteriores para insertar un encabezado o pie de página y se encuentra en la primera página, verá esta opción. Marque la casilla para Primera página diferente para aplicarlo. Luego, puede tratar el encabezado o pie de página en esa primera página de manera diferente al resto de las páginas. Puede agregar texto especial o no tener texto en absoluto.

Si no se encuentra en la primera página del documento cuando agrega el encabezado o pie de página, pero desea utilizar esta función, es fácil. Vaya a la primera página, haga doble clic dentro del área del encabezado o pie de página para mostrar uno u otro, y luego marque esa casilla.
Opciones de encabezado y pie de página
Cuando agregue un encabezado o pie de página, verá Opciones a la derecha. Haga clic en ese cuadro desplegable y podrá formatear la sección, insertar números de páginao eliminar el encabezado o pie de página.

Formato de encabezado o pie de página
Si desea cambiar los márgenes o el diseño, seleccione Formato de encabezado o Formato de pie de página.
- Márgenes: Ingrese la cantidad en pulgadas que desea el encabezado desde la parte superior y / o el pie de página desde la parte inferior.
- Diseño: Aquí puedes marcar Primera página diferente, al igual que la función descrita anteriormente. También puede marcar la casilla para Diferentes pares e impares si desea que esa sección sea diferente para las páginas pares e impares.
Si realiza algún cambio de formato en esta ventana, haga clic en Aplicar para guardar esos ajustes.
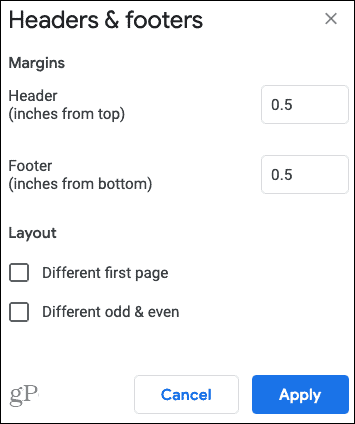
Número de páginas
Si seleccionas Número de páginas, verá una ventana emergente con un par de opciones flexibles.
- Posición: Elija mostrar los números de página en el Encabezamiento o la Pie de página. También puede desmarcar la casilla para Mostrar en la primera página Si te gusta. Esto es útil para nuestro ejemplo anterior en el que tiene una portada y no desea un número de página.
- Numeración: Elija ya sea Empieza en e ingrese el número inicial o Continuar de la sección anterior.
Hacer clic Aplicar después de ajustar los números de página.
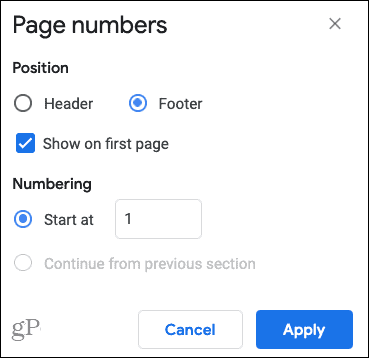
Quitar un encabezado o pie de página
Si decide eliminar un encabezado o pie de página que haya agregado, haga doble clic dentro de la sección, haga clic en Opcionesy elige Quitar encabezado o Quitar pie de página.
Agregar una nota al pie en Google Docs
Para referencias, citas o comentarios, puede incluir una nota al pie en Google Docs. Si usa tanto notas al pie como pies de página en su documento, la nota al pie aparecerá encima del pie de página.
- Dado que una nota al pie es una pieza de información complementaria, querrá colocar el cursor junto al texto al que hace referencia antes de insertar la nota al pie.
- Luego, haga clic en Insertar > Nota del menú.
- Cuando aparezca la nota al pie de página en la parte inferior de la página, escriba su fuente, nota u otra información.
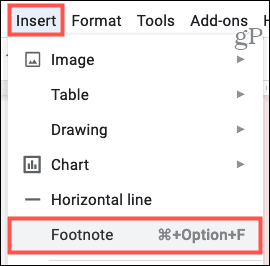
A continuación, verá el número de la nota al pie en su texto que corresponde a ese número en la nota al pie. Puede continuar agregando notas al pie de la misma manera. Están numerados en orden ascendente y esa numeración continúa a lo largo de todas las notas al pie de su documento, independientemente de la página en la que se encuentren.
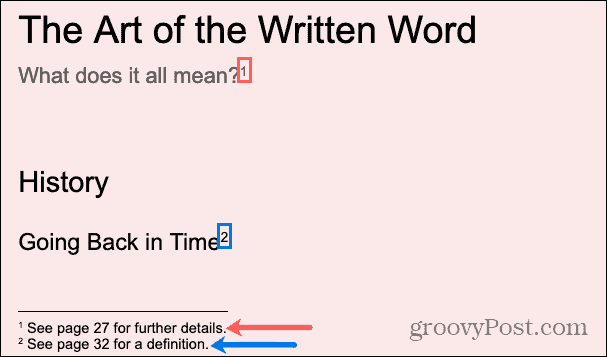
Aproveche los encabezados, pies de página y notas al pie en Google Docs
Los encabezados y pies de página en Google Docs son útiles para su nombre o el nombre de la empresa, la fecha, los números de página o un logotipo. Las notas a pie de página sirven para citar fuentes, incluidas referencias o agregar notas. Por lo tanto, aproveche estas herramientas integradas cuando cree su próximo documento en Google Docs.
Para obtener más información sobre Google Docs, consulte cómo incluir una tabla de contenido o cambiar los márgenes o echa un vistazo a nuestro archivo completo de consejos y trucos para Google Docs.
Su guía para compartir documentos en Documentos, Hojas de cálculo y Presentaciones de Google
Puede colaborar fácilmente con las aplicaciones web de Google. Aquí está su guía para compartir en Documentos, Hojas de cálculo y Presentaciones de Google con los permisos ...