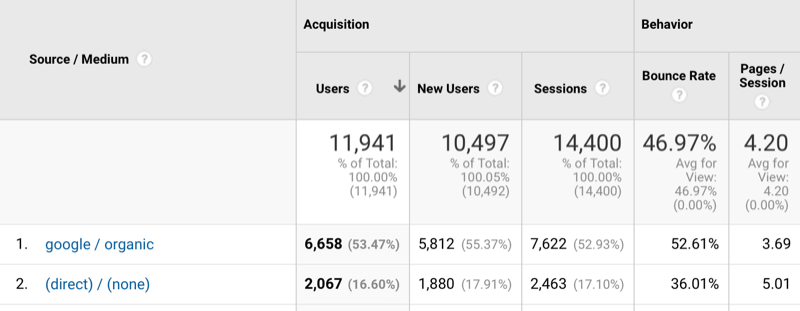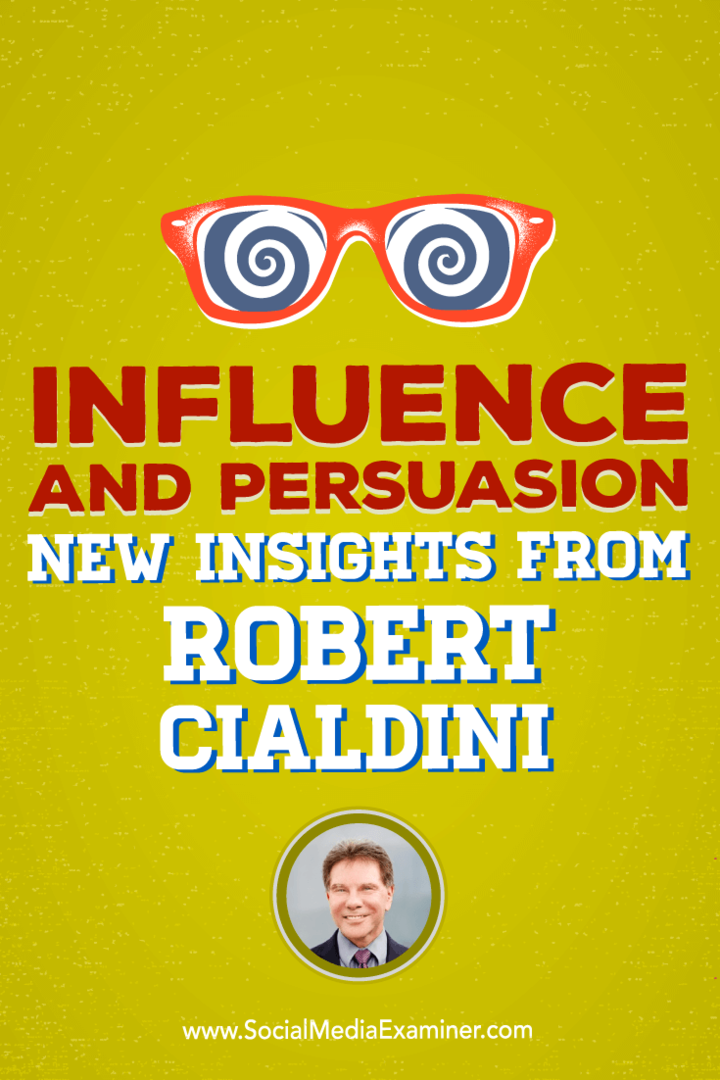Ultima actualización en
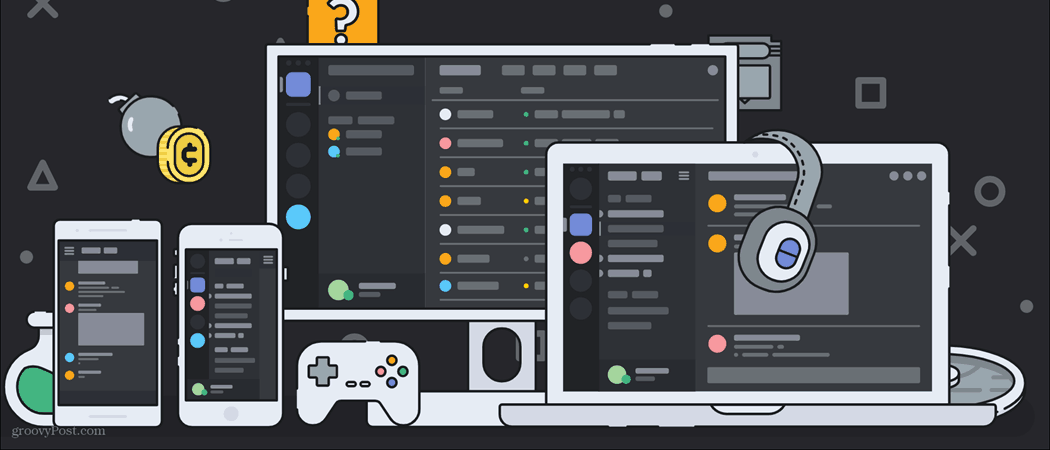
Si acabas de configurar un nuevo servidor de Discord, entonces tu trabajo es bastante fácil. Es posible que no tenga una gran cantidad de usuarios para moderar, sino que aloje algunos de los suyos Amigos de la discordia juntos. Sin embargo, esto puede cambiar a medida que construye una comunidad más grande, cuando la moderación comienza a ser más importante.
Mientras algunos Bots de discordia puede ayudar a que la moderación sea un poco más fácil, pero aún requiere un compromiso de tiempo que quizás no tenga. También puede tener otros problemas con la plataforma, desde problemas de privacidad hasta una tasa de bits de transmisión deficiente, aunque Discord Nitro puede ayudar, si ese es el caso.
Independientemente de las preocupaciones que tenga, si está cansado de su servidor de Discord, podría ser el momento de transferir la propiedad o eliminarlo por completo. Si desea saber cómo eliminar un servidor de Discord, esto es lo que debe hacer.
Transferir la propiedad de un servidor Discord
Antes de tomar la opción drástica de eliminar un servidor de Discord, puede haber otra forma de descargar la responsabilidad. Puede transferir la propiedad de un servidor de Discord a otro usuario, dándoles control total para cambiarlo, editarlo y moderarlo en el futuro.
Esto significará que ya no tendrá ningún control garantizado sobre el servidor. Por ejemplo, si desea convertir a otros usuarios en moderadores o administradores más adelante, solo podrá hacerlo si el nuevo propietario le otorga acceso. Tampoco podrá eliminar el servidor posteriormente, ya que solo el nuevo propietario del servidor tendrá el poder para hacerlo.
Para transferir la propiedad de un servidor, abra la aplicación de escritorio Discord o acceda al sitio web de Discord. Una vez que haya iniciado sesión, seleccione el nombre de su servidor en la esquina superior izquierda, luego presione el Configuración del servidor opción.
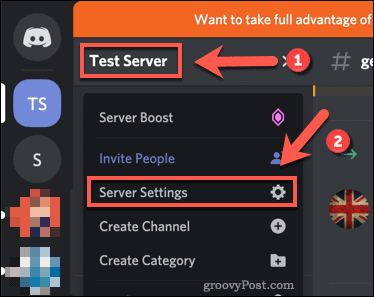
En la discordia menú de configuración del servidor, presione el Miembros opción a la izquierda, listada debajo de la Gestión de usuarios categoría.
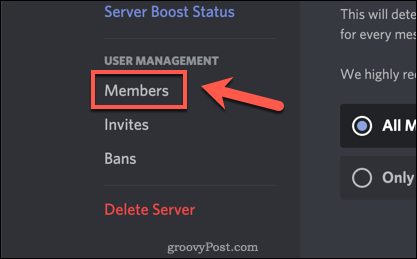
En el siguiente menú, verá una lista de miembros del servidor. Coloca el cursor sobre el usuario al que quieres transferir la propiedad y luego presiona icono de menú de tres puntos a la derecha.
En el menú desplegable, presione el Transferir propiedad opción.
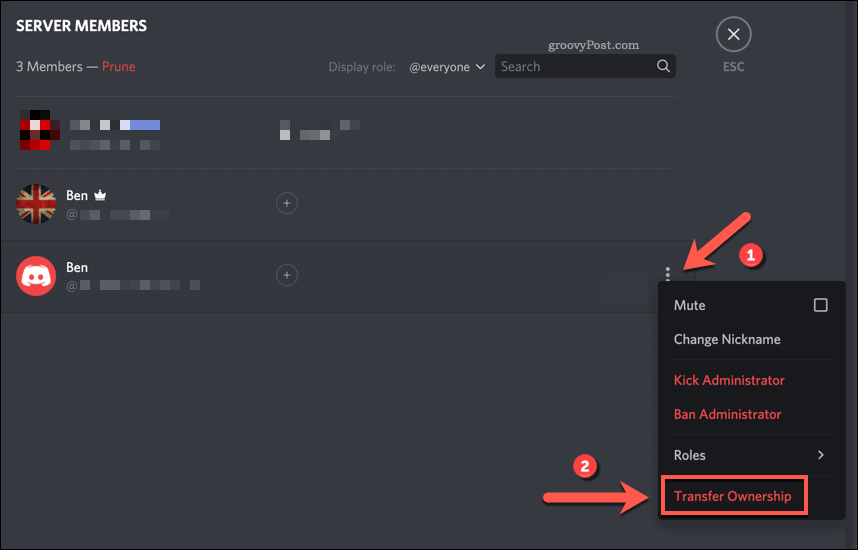
Discord le pedirá que confirme que desea transferir la propiedad. Si está seguro, haga clic en el deslizador, luego haga clic en el Transferir propiedad botón para confirmar.
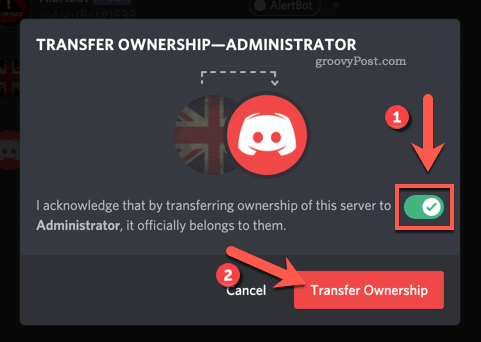
Una vez confirmado, el nuevo propietario aparecerá en la lista de miembros de Discord con una corona al lado de su nombre. Su acceso restante dependerá de los roles de servidor que tenía antes de la transferencia de propiedad.
Si bien no puede revertir el cambio usted mismo, el nuevo propietario puede transferirle la propiedad. Sin embargo, esto solo es posible si están dispuestos. Antes de transferir la propiedad, asegúrese de estar absolutamente seguro de su elección, ya que es posible que no pueda revertirlo.
Cómo eliminar un servidor de Discord en PC o Mac
Si está seguro de que prefiere eliminar su servidor Discord por completo, el proceso es sencillo para los usuarios de escritorio. Estos pasos son los mismos para Discord en la web, así como para los usuarios de la aplicación de escritorio Discord en Windows y Mac.
Para comenzar, abra la aplicación Discord o el sitio web e inicie sesión. En el propio servidor, haga clic en el nombre del servidor, luego haga clic en el Configuración del servidor opción del menú desplegable.
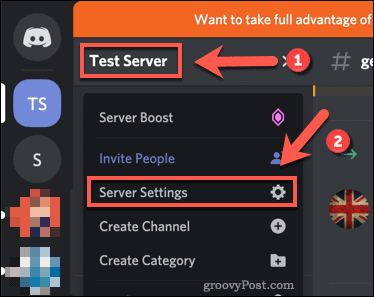
En la discordia menú de configuración del servidor, haga clic en el Eliminar servidor en la parte inferior del menú de la izquierda.
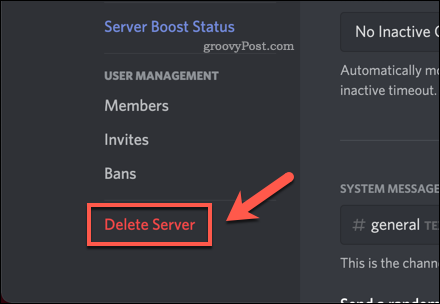
Antes de que pueda eliminar su servidor de Discord, deberá confirmar que desea continuar. Para hacerlo, escriba el nombre completo de su servidor, luego haga clic en Eliminar servidor para confirmar.
No podrás revertir este proceso, así que ten absolutamente seguro desea hacer esto antes de confirmar su elección.
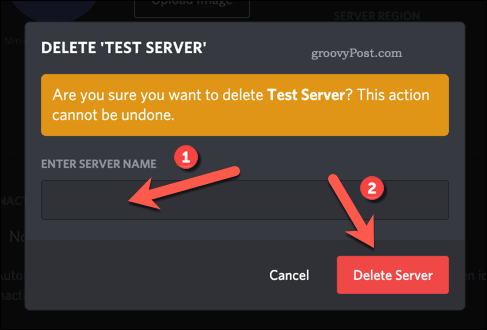
Una vez confirmado, su servidor se eliminará de Discord. Todos los miembros del servidor (incluido usted mismo) ya no podrán verlo o acceder a él, borrando todos los mensajes y contenido compartidos.
Cómo eliminar un servidor de Discord en dispositivos móviles
Si prefiere usar Discord en un dispositivo Android, iPhone o iPad, también puede eliminar su servidor en la aplicación Discord. Se aplican las mismas reglas: no podrás recuperar tu servidor de Discord una vez que se elimine, así que ten cuidado. absolutamente seguro quieres continuar.
Para eliminar su servidor Discord, abra la aplicación Discord en su dispositivo móvil. Toque en el icono de menú de hamburguesa en la parte superior izquierda para acceder al panel de menú.
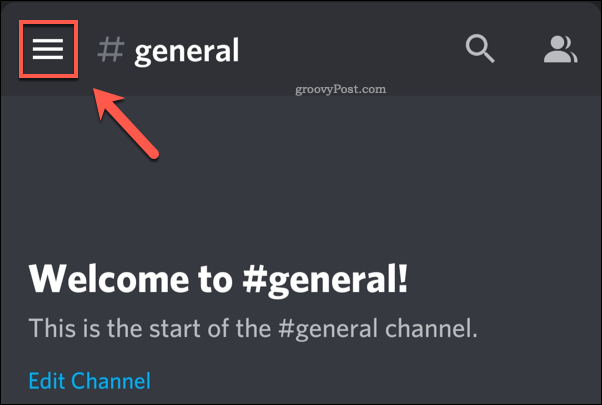
Si aún no está en su servidor, selecciónelo tocando el icono del servidor a la izquierda. Una vez que esté activo en su servidor, toque el icono de menú de tres puntos junto al nombre de su servidor en la parte superior.
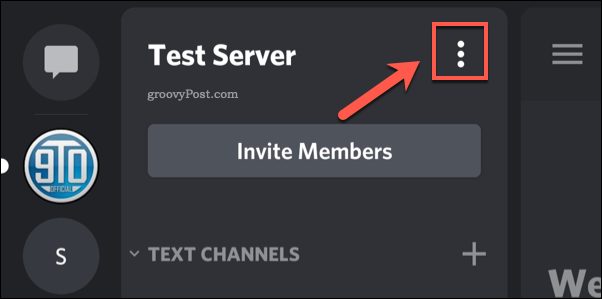
Aparecerá un menú en la parte inferior de su pantalla. Toque en el Icono de configuración para acceder al menú de configuración del servidor Discord.
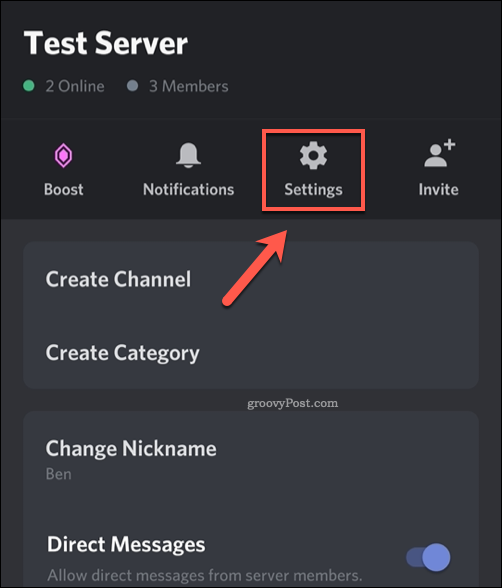
En la discordia menú de configuración del servidor, toque en el icono de menú de tres puntos en la esquina superior derecha.
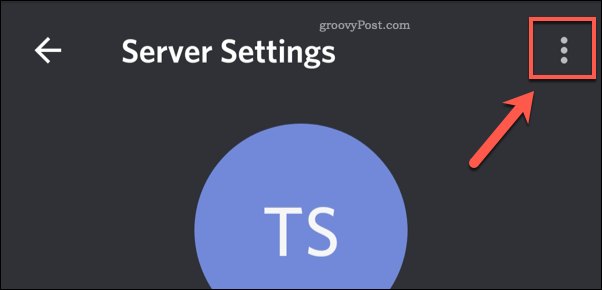
En el menú desplegable, toque Eliminar servidor para comenzar el proceso de eliminación del servidor.
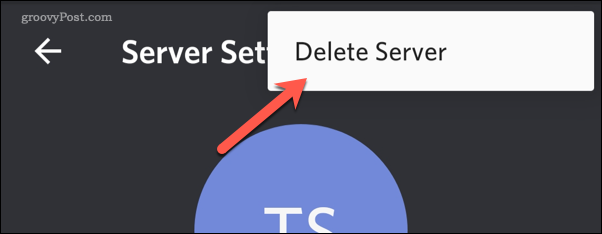
Deberá confirmar que desea eliminar su servidor. Si está seguro, toque Eliminar para confirmar su elección.
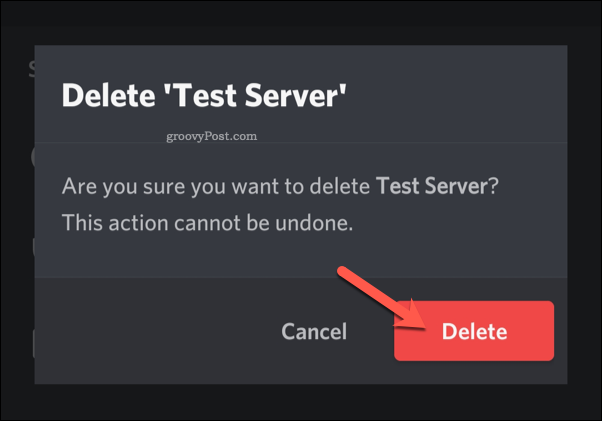
Una vez confirmado, Discord eliminará su servidor. Se eliminarán todos los miembros del servidor y se borrará cualquier contenido guardado o compartido.
Alternativas a Discord
La eliminación de un servidor de Discord no se puede revertir. Si ha decidido eliminar su servidor de Discord, asegúrese de considerar primero alternativas como la transferencia de propiedad. Una vez que se elimina su servidor de Discord, es posible que otras plataformas, como Slack, se adapten mejor a sus necesidades.
Es bastante fácil configurar una nueva cuenta de Slack y empieza a utilizar la plataforma. Una vez que esté en un servidor, puede comenzar hacer llamadas de Slack y enviar mensajes privados a sus colegas y amigos. No te olvides de habilitar la autenticación de dos factores en Slack para mantener su cuenta segura, sin embargo.