Ultima actualización en
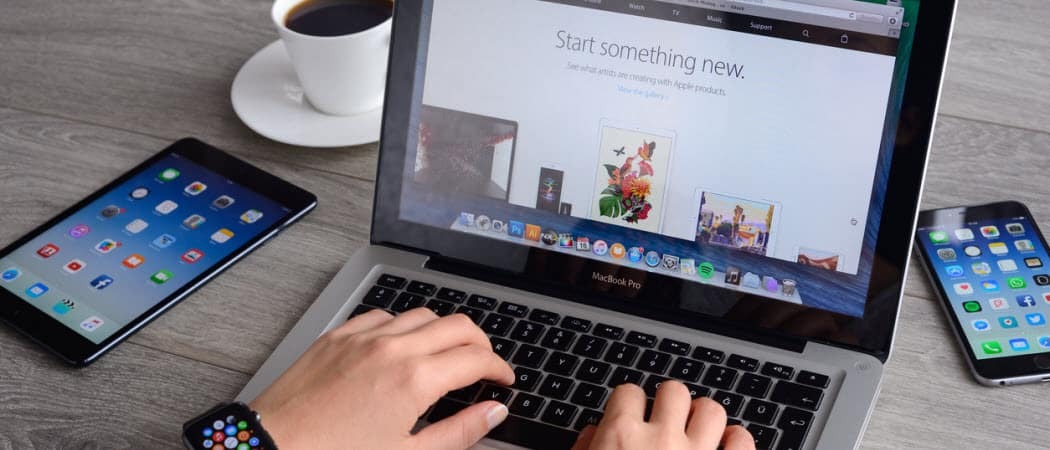
Durante casi cinco años, la MacBook Pro ha presentado Touch Bar, una barra OLED táctil. Introducida en 2016, la banda de pantalla táctil reemplaza las teclas de función físicas en la parte superior del teclado de la computadora portátil. A su vez, estas claves digitales cambian automáticamente, según lo que esté haciendo. Touch Bar también incluye una tecla para activar Siri, el asistente de voz de Apple, y una para Touch ID.
Touch Bar es una función útil. Desafortunadamente, Apple rara vez lo promueve, lo que sugiere que su ubicación en futuros modelos de MacBook Pro podría estar en duda. Hasta hace relativamente poco, rara vez usaba Touch Bar en mi MacBook Pro. Luego me tomé el tiempo para personalizarlo para que se adaptara a mis necesidades. Ahora, uso la barra táctil todos los días.
Obtén más información sobre la barra táctil y cómo personalizarla.
¿Qué es la barra táctil MacBook Pro?
Todos los modelos actuales de MacBook Pro incluyen la barra táctil, incluidos los modelos de 13 y 16 pulgadas. Los modelos de MacBook Pro de 15 pulgadas lanzados anteriormente (que se descontinuaron en 2019) también incluyen la barra táctil. Durante un tiempo, el modelo básico de 13 pulgadas se envió sin Touch Bar, aunque ese ya no es el caso.
Fuera de la caja, la barra táctil ofrece una combinación de controles de aplicaciones y una tira de control en la barra táctil. Puede ajustar su valor predeterminado siguiendo los pasos que se enumeran a continuación.
Controles de la aplicación
Los controles de la aplicación Touch Bar muestran los controles cada vez que utiliza una aplicación o tarea compatible. No es sorprendente que todas las aplicaciones nativas de macOS sean compatibles con la barra táctil. Muchas aplicaciones de terceros también funcionan con Touch Bar, como Microsoft 365, Pixelmator Pro, Adobe Photoshop, djay Pro, 1Password y muchas más.
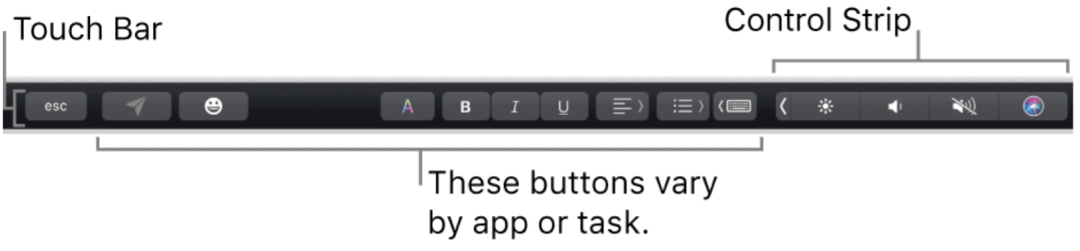
La mejor forma de empezar a utilizar la barra táctil es obligarse a utilizarla en sus aplicaciones favoritas. Mi consejo: empieza con aplicaciones divertidas como Apple TV o Música. Puede cambiar de contenido con facilidad utilizando la barra táctil en cada aplicación. Los botones disponibles, por ejemplo, incluyen Reproducir, Pausa, Adelante, Atrás y más.
Cuando se sienta más cómodo usando la barra táctil, pase a otras aplicaciones como Safari o Microsoft Word. Puede moverse entre pestañas desde la barra OLED táctil e iniciar una búsqueda web en la primera. En este último, use la barra táctil para ajustar el texto usando opciones familiares como Negrita y Cursiva.
Tira de control
De forma predeterminada, verá una tira de control en el extremo derecho de la barra táctil. Puede ajustar el volumen desde esta ubicación, hacerle una pregunta a Siri, cambiar el brillo de la pantalla y más. También puede expandir la Control Strip para acceder a otros botones.
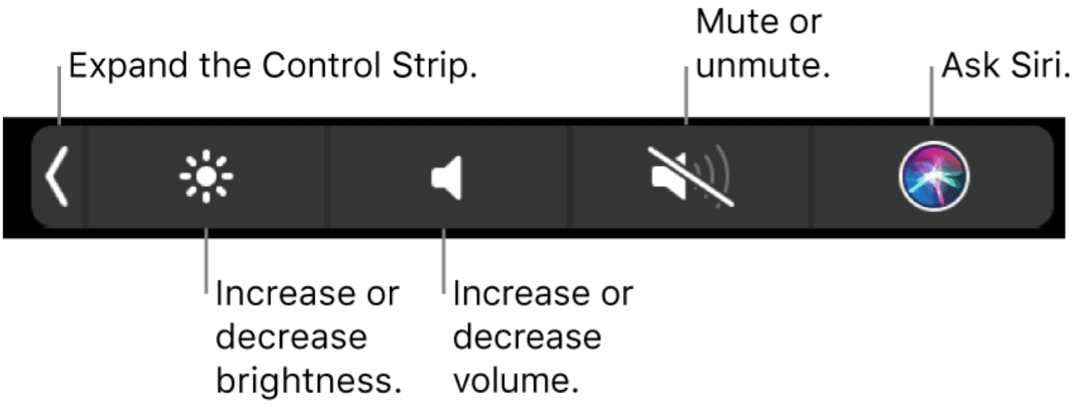
La tira de control expandida incluye botones para cambiar el brillo de la pantalla y del teclado, Mission Control, Launchpad, reproducción de video / música, volumen y más.
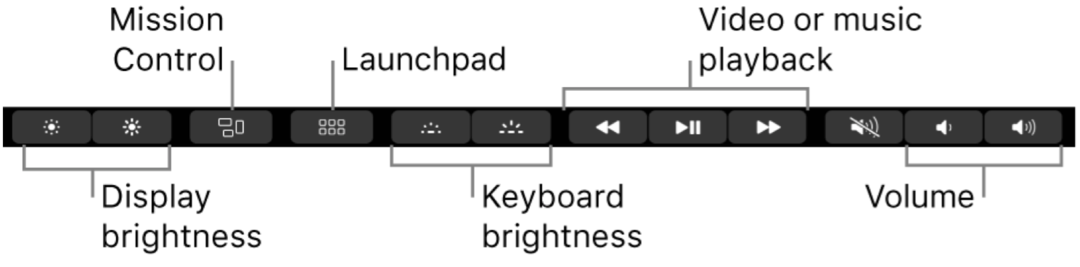
Personalizar la tira de control
Puede cambiar el aspecto de la tira de control ampliada para que se adapte mejor a sus necesidades. Los cambios se realizan a través de Preferencias del sistema en su Mac.
Para hacer ajustes:
- Hacer clic Preferencias del Sistema desde la barra de herramientas de tu Mac.
- Escoger Teclado.
- Hacer clic Personalizar la tira de control ...
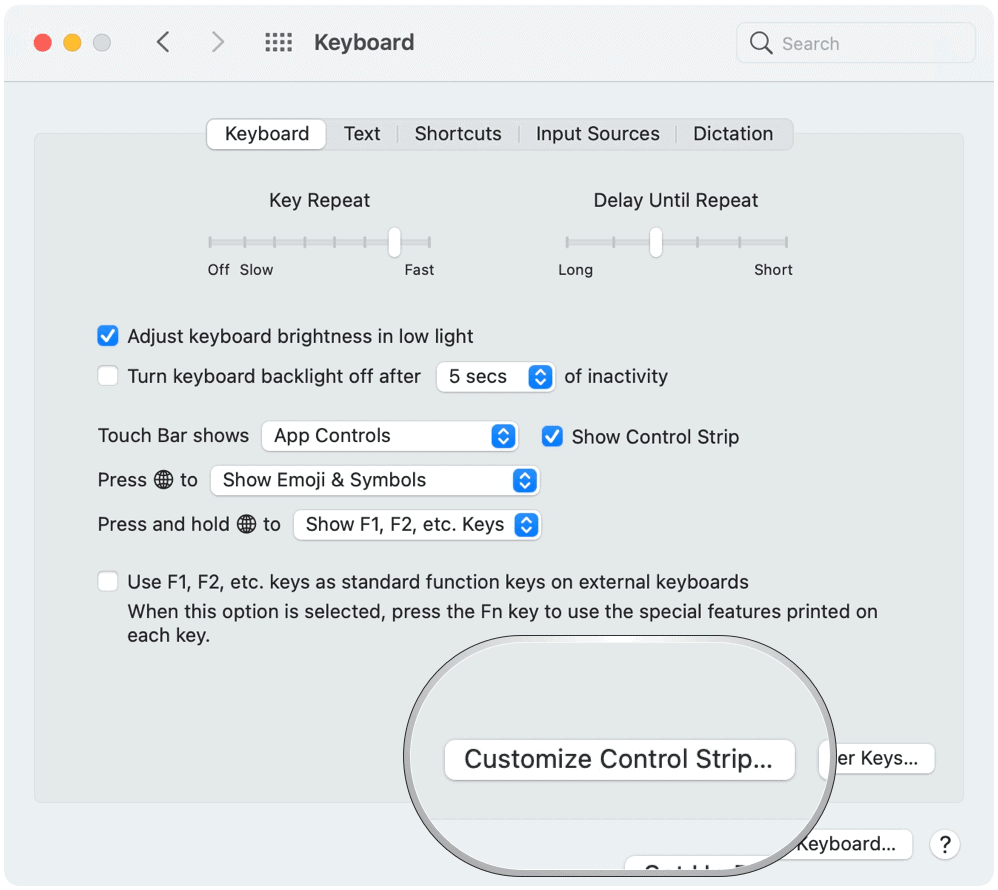
Realizar cambios en la tira de control
Al activar Personalizar Control Strip..., puede agregar elementos a la Touch Bar arrastrando los iconos disponibles a la parte inferior de la pantalla. Posteriormente, puede eliminar elementos moviéndolos a la parte superior de la pantalla.
Además, Apple explica, usted puede:
Agregar botones: Use el trackpad o el mouse para arrastrar un botón desde la pantalla a la Control Strip; los botones de la tira de control se mueven ligeramente.
Reorganizar botones: Use su dedo en la Control Strip para arrastrar un botón.
Quitar botones: Utilice el trackpad o el mouse para arrastrar un botón desde la Control Strip a la pantalla.
Elija Listo en la pantalla cuando haya terminado de editar.
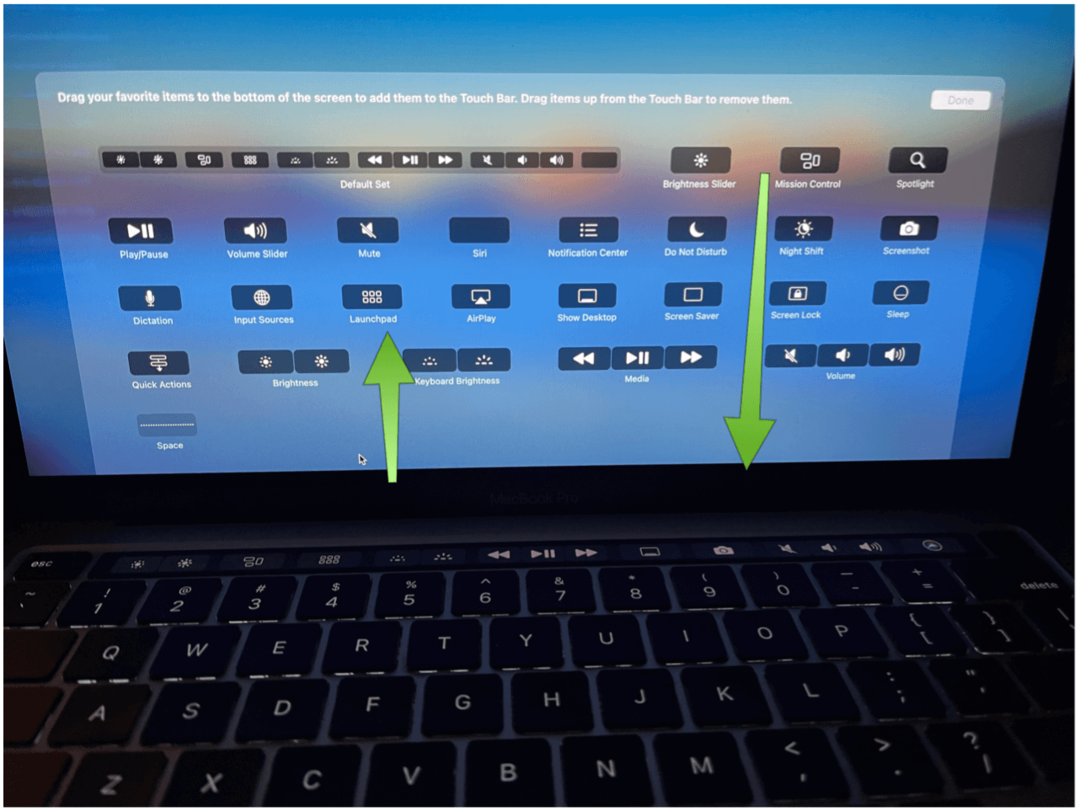
Cómo cambiar la barra táctil predeterminada
Puede seleccionar entre cuatro estilos adicionales para la barra táctil como predeterminado en macOS Big Sur. Estos incluyen teclas de función, tira de control ampliada, acciones rápidas y espacios.
Para cambiar el valor predeterminado:
- Hacer clic Preferencias del Sistema desde la barra de herramientas de tu Mac.
- Escoger Teclado.
- Seleccione el menú desplegable junto a Muestra la barra táctil.
- Elija entre Controles de aplicación (predeterminado), Teclas de función, Tira de control expandida, Acciones rápidas y Espacios.
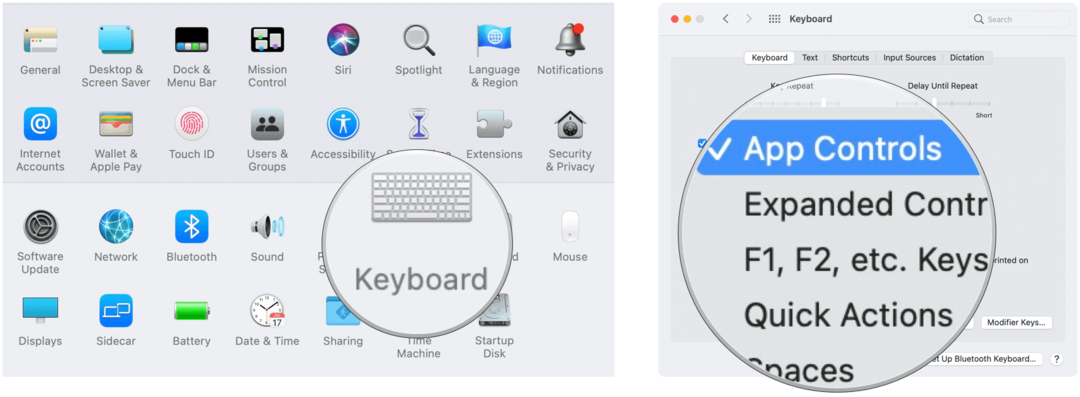
Controles de la aplicación
De forma predeterminada, cuando se selecciona Controles de aplicación a través de Preferencias del sistema, puede quitar la Tira de control para que no se muestre. Simplemente desmarque Mostrar tira de control.
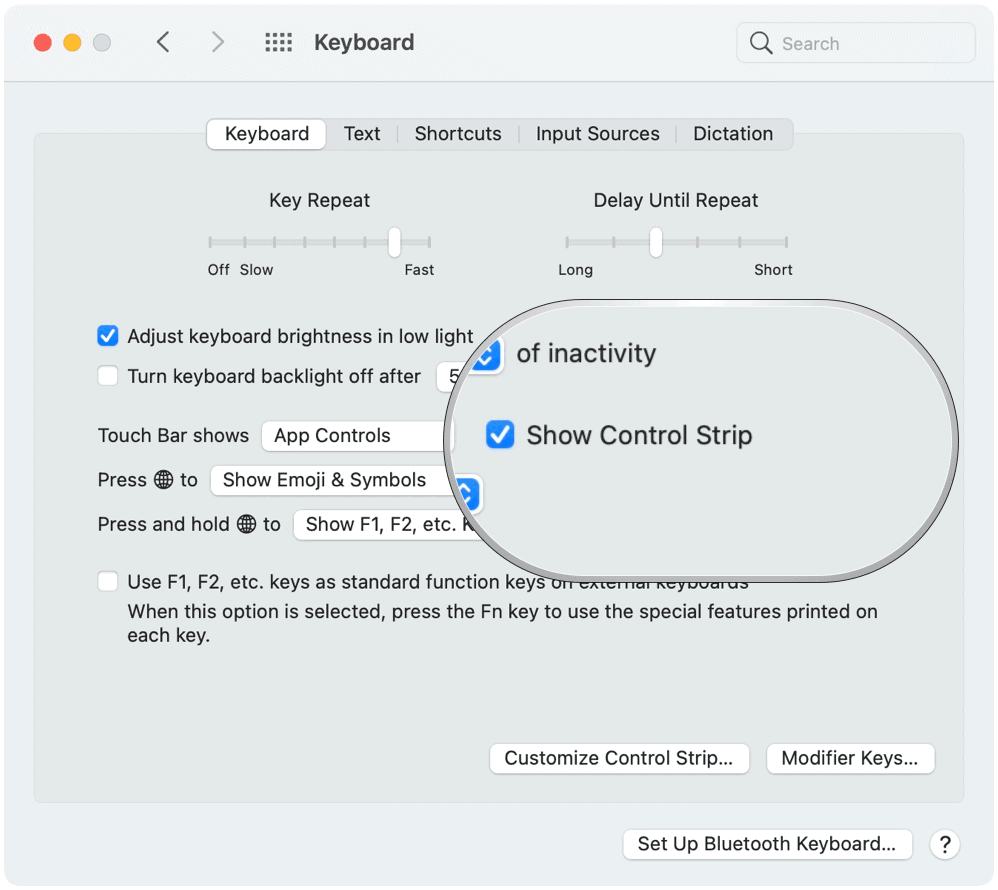
Teclas de función
Si quieres ir a la vieja escuela y no ves una razón para usar Touch Bar, puedes agregar teclas de función. Al hacerlo, la barra táctil incluye F1 a F12 en 12 teclas digitales. Cuando los controles de la aplicación se estén utilizando en la barra táctil, haga clic en la tecla Globo en su teclado para acceder a las teclas de función.
Acciones rápidas
En macOS, puede crear flujos de trabajo de acción rápida con la aplicación Automator. Cuando se creen, aparecerán en la barra táctil (cuando se elija Acción rápida como predeterminada).
Espacios
Finalmente, con los espacios de Mac, puede crear escritorios adicionales para organizar las ventanas. Cuando trabajas en un espacio, solo ves las ventanas que están en ese espacio. Al elegir Espacios como la configuración predeterminada de la barra táctil, puede usar la tira para moverse entre espacios.
Touch Bar incluye herramientas adicionales para usar en su MacBook Pro compatible. Es útil desde el primer momento, aunque puede ser necesaria alguna personalización para su beneficio. Afortunadamente, Apple hace que sea relativamente sencillo realizar cambios.


