Cómo agregar una nueva cuenta de usuario a Windows 10
Microsoft Windows 10 / / March 17, 2020
Ultima actualización en

Al tener cuentas de usuario separadas en Windows 10, cada usuario tiene un entorno al que puede llamar propio. Aquí le mostramos cómo agregar una nueva cuenta de usuario adulto.
Si tiene una PC que usan otros miembros de su hogar, querrá crear cuentas de usuario separadas. Al tener cuentas de usuario separadas, cada usuario tiene sus propios archivos, favoritos del navegador, escritorio, aplicaciones y otros elementos que pueden llamar propios.
Ya le mostramos cómo agregar usuarios locales en nuestro artículo actualizado: Cómo crear una cuenta local en Windows 10. Y aquí veremos cómo agregar un nuevo usuario con su Cuenta de Microsoft y usando el nuevo basado en la nube Función de configuración familiar.
Agregar un adulto a la PC con Windows 10
Para comenzar a ir a Configuración> Cuentas> Su cuenta> Familia y otros usuarios. En la sección "Familia y otros usuarios", seleccione Agregar a alguien más a esta PC.
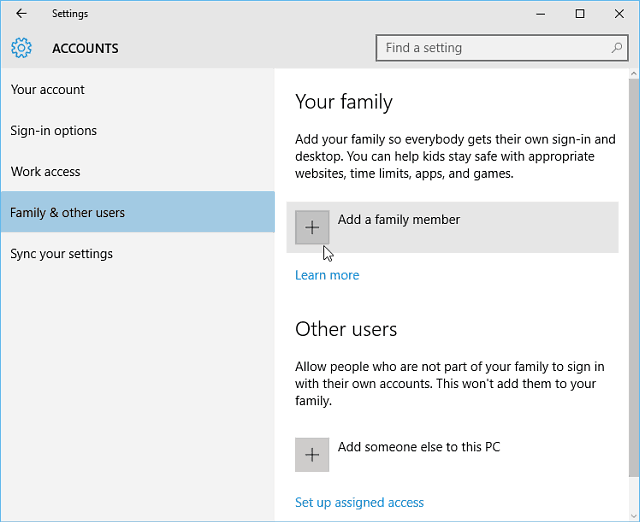
En la siguiente pantalla, seleccione Agregar un adulto, escriba el correo electrónico de su cuenta de Microsoft (@outlook, @live, @hotmail, @msn) y haga clic en Siguiente.
Por supuesto, si la persona aún no tiene un correo electrónico de cuenta de Microsoft, deberá crear uno.
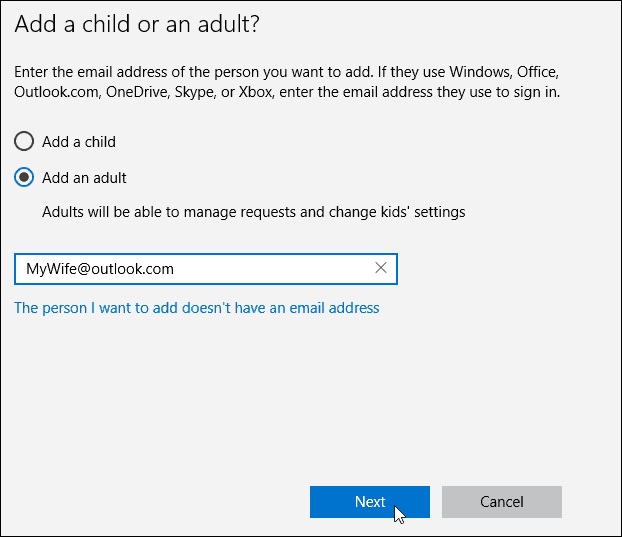
Verifique que desea agregar el usuario y se enviará un correo electrónico de confirmación a la persona que está agregando.
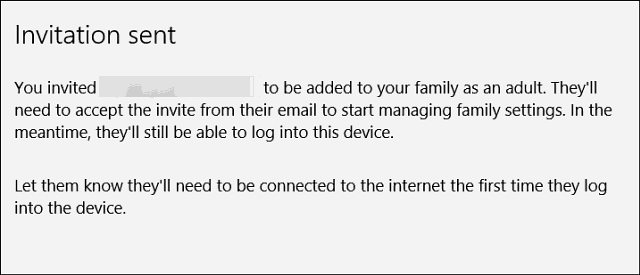
Aquí hay un vistazo al correo electrónico que recibirá el nuevo usuario, solo deben aceptarlo. Luego, después de eso, deberán iniciar sesión con su cuenta de Microsoft.
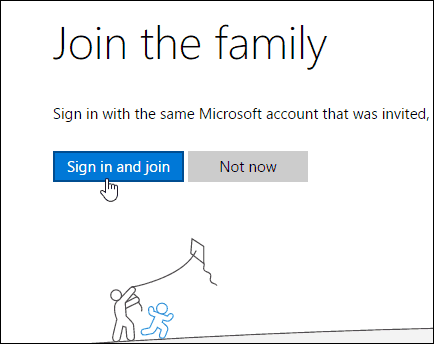
De manera predeterminada, se agregarán como usuario estándar, pero puede cambiarlo a Administrador, lo que es útil si está creando una cuenta para su pareja y está administrando una familia.
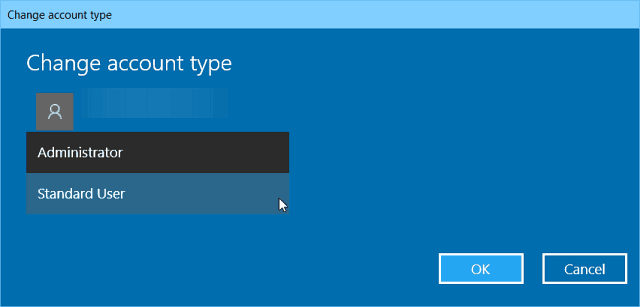
Agregar un hijo como usuario en Windows 10
Si agrega un niño como usuario, tendrá la opción de monitorear las siguientes actividades:
- Actividad reciente le permite activar los informes de actividad para su hijo para que pueda ver lo que han estado buscando en línea. Una vez que lo ha activado, puede ver qué sitios web han estado visitando, qué aplicaciones y juegos han sido descargando y jugando, y cuánto tiempo han pasado en sus dispositivos directamente desde la actividad reciente página. También puede recibir informes de actividad por correo electrónico a adultos en la familia semanalmente.
- Sitios web es donde puede activar las restricciones del sitio web para su hijo. Puede optar por bloquear o permitir sitios específicos y restringir los sitios web clasificados más allá de cierta edad. Si tiene niños muy pequeños, también puede optar por permitir que solo visiten los sitios web que ha decidido que son seguros.
- Apps y juegos es donde puedes activar las restricciones para aplicaciones y juegos. Puede elegir permitir que su hijo descargue juegos por debajo de una determinada clasificación de edad y puede ver las aplicaciones y juegos que ha bloqueado o permitido.
- Tiempo de pantalla le permite establecer límites sobre cuándo, durante el día, su hijo puede estar en sus dispositivos Windows y la cantidad máxima de tiempo que pueden pasar en cada dispositivo por día.
Para obtener más información sobre cómo administrar las actividades de PC de su hijo a través de la configuración familiar, lea nuestro artículo: Cómo configurar y usar la seguridad familiar en Windows 10.



