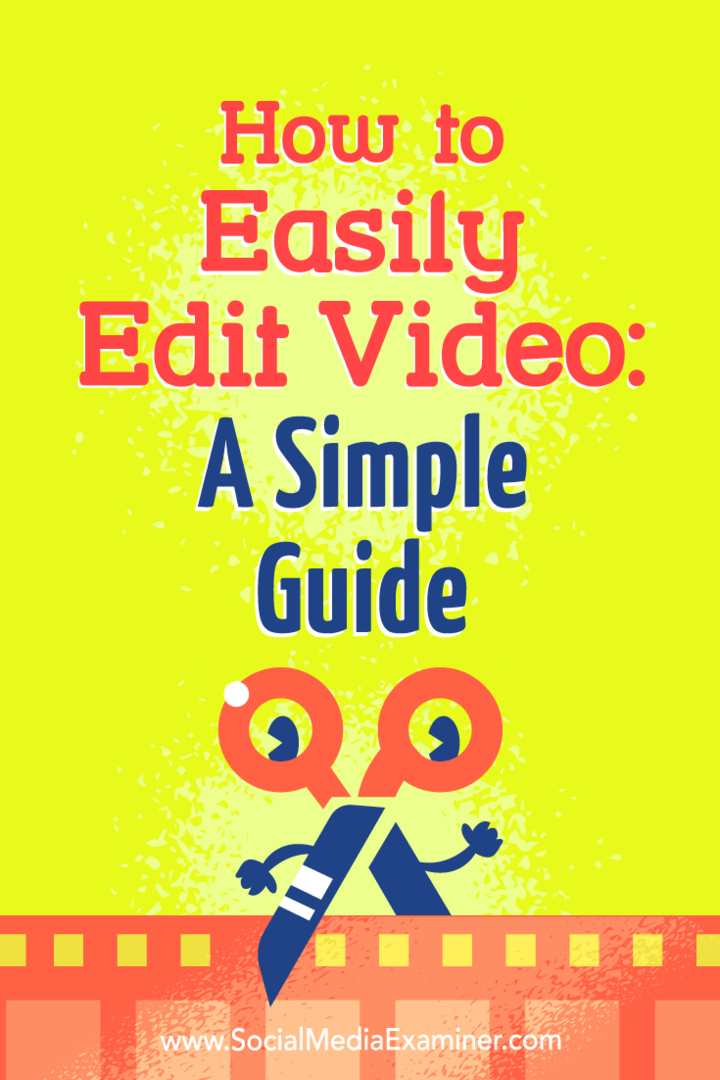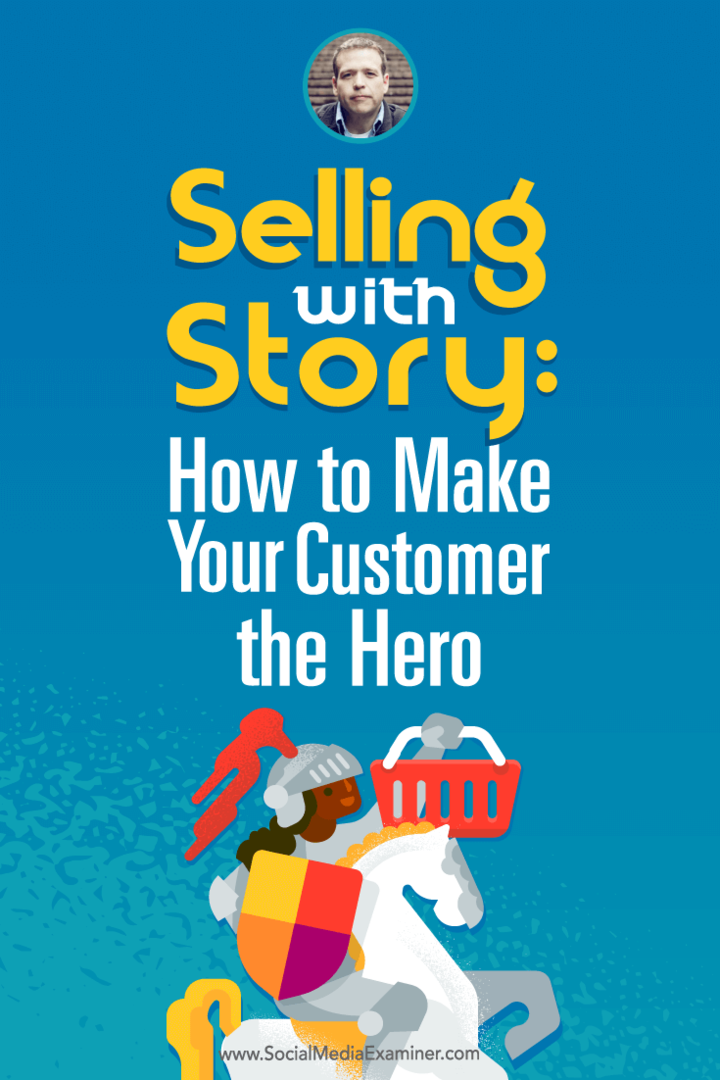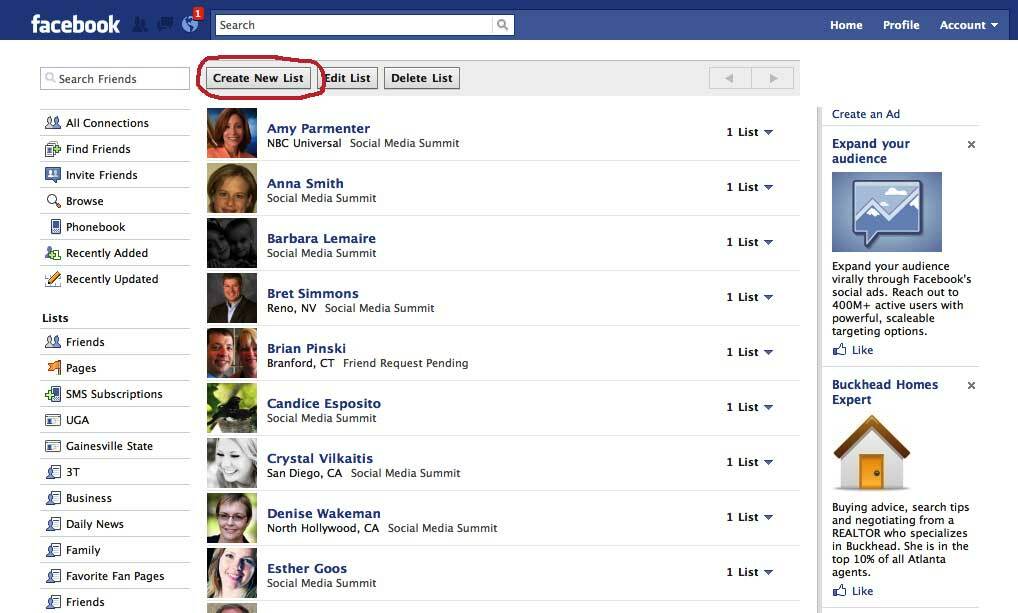Cómo editar videos fácilmente: una guía simple: examinador de redes sociales
Video De Redes Sociales / / September 25, 2020
 ¿Quieres empezar a editar tus propios videos pero no sabes cómo hacerlo?
¿Quieres empezar a editar tus propios videos pero no sabes cómo hacerlo?
¿Busca una herramienta poderosa para mantener bajos los costos de producción de video?
Ya sea que esté publicando videos en su vlog, blog o redes sociales, editar su metraje lo ayuda a presentar una experiencia consistente a sus espectadores.
En este artículo, Descubra cómo editar el contenido de su video con una herramienta gratuita para que no rompa su presupuesto.
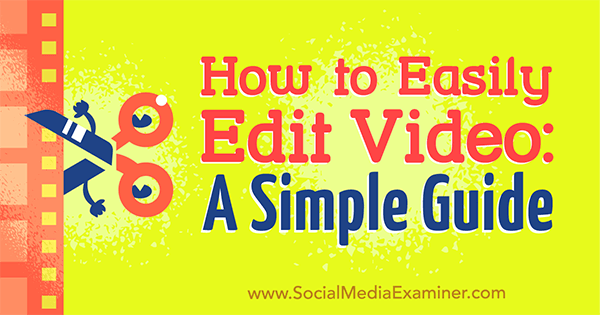
# 1: Comience su proyecto de video
Nota: Si bien este artículo usa HitFilm Express para ilustrar los flujos de trabajo de edición, las tácticas que comparto se pueden transferir a casi cualquier editor de video con un ajuste para las diferencias de interfaz.
HitFilm Express funciona tanto en PC como en Mac. Es gratis y no hay marcas de agua, restricciones de tamaño de archivo ni limitaciones de longitud. Para descargar e instalar el software, dirigirse a www.hitfilm.com/express y haga clic en Hagamos esto y luego en Obtener HitFilm Express gratis.
Tendrás que compartir un enlace al software en Twitter, Facebook o Google+ para obtener el enlace de descarga. Una vez que hayas completado tu acción, sigue las instrucciones en pantalla para instalar el software en su máquina.
Cuando tu primero abrir HitFilm, verá la pantalla de inicio.
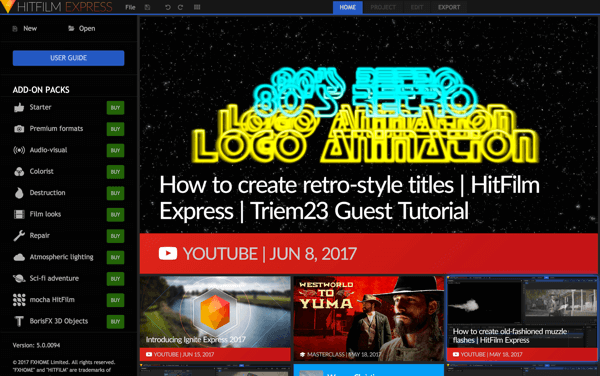
A iniciar un nuevo proyecto, haga clic en Nuevo en la esquina superior izquierda de la pantalla.
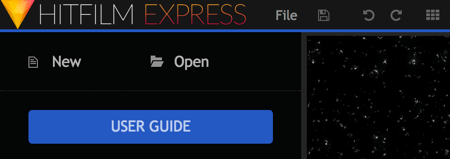
Ahora necesitas elige la configuración de tu proyecto. La configuración predeterminada está bien, pero si eres un poco más avanzado, puedes jugar con las otras configuraciones.
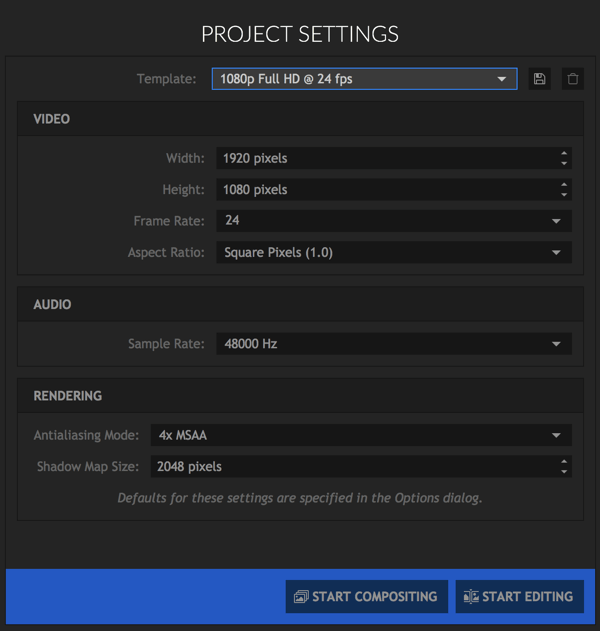
Una buena opción es que puedes crear videos cuadrados. Sólo seleccione la plantilla de Instagram de la lista desplegable.
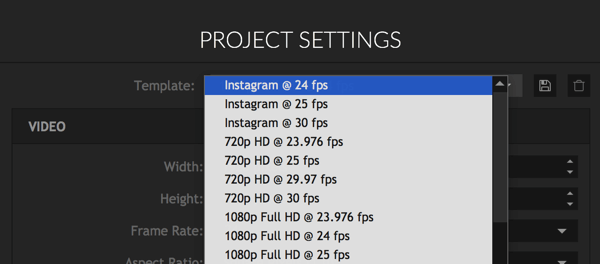
La opción cuadrada es ideal para creando videos específicamente para Instagram, pero también puede funcionar bien en plataformas como Facebook y Gorjeo, donde los usuarios suelen ver videos en modo vertical en sus dispositivos móviles.
Después de elegir la configuración de su proyecto, haga clic en Comenzar a editar.
# 2: Importa tus archivos multimedia
El editor puede parecer un poco confuso al principio, pero una vez que conoces el camino, es bastante fácil de usar.
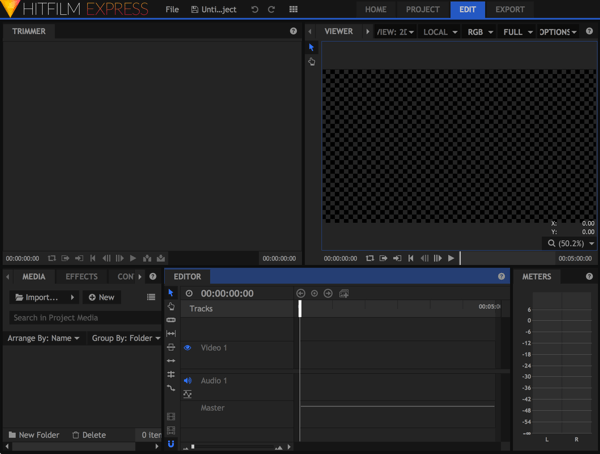
Lo primero que debes hacer es importar sus archivos multimedia, los archivos sin procesar que editarás para crear tu video. Lo más probable es que estos archivos sean una combinación de imagenes, videosy archivos de audio.
Para agregar sus archivos, haga clic en el botón Importar en la pestaña Medios (en la esquina inferior izquierda de la pantalla) o simplemente arrastra y suelta tus archivos.
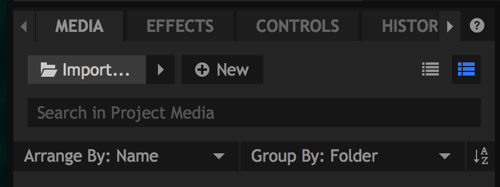
Todos los archivos que importó aparecerán en la pestaña Medios.
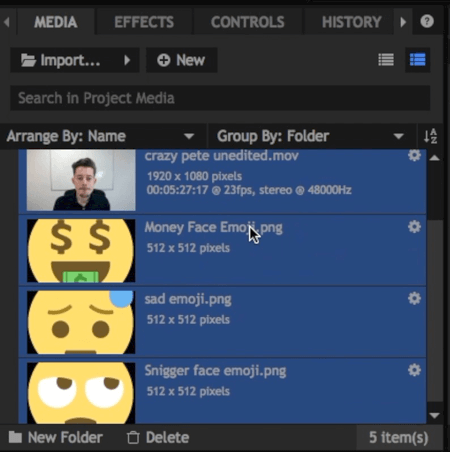
# 3: recortar el metraje y agregarlo a la línea de tiempo
Ahora haga clic en el archivo de video que desea editar primero. Se abrirá en la sección Trimmer en la esquina superior izquierda de la pantalla.

En la sección Recortadora, arrastre el control deslizante hasta examinar el video sin editar. Utilice los botones de entrada y salida para seleccione qué partes del video desea usar.

Una vez que haya seleccionado sus horarios de entrada y salida, arrastre esa parte del video a su línea de tiempo en la esquina inferior derecha de la pantalla. Si bien no siempre es necesario editar primero el archivo en la recortadora, es útil si desea trabajar solo con una pequeña escena en un archivo de video sin formato largo.
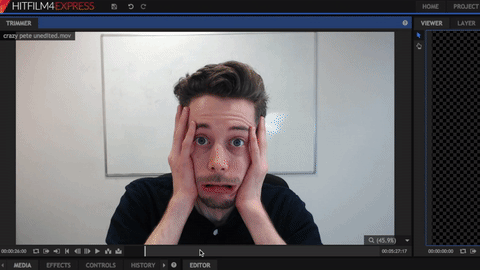
Nota IMPORTANTE: Puede ver la ventana emergente a continuación. Si su video importado tiene una calidad diferente al tamaño de video que seleccionó en Configuración del proyecto, haga clic en Sí para asegurarse de que todo coincida.
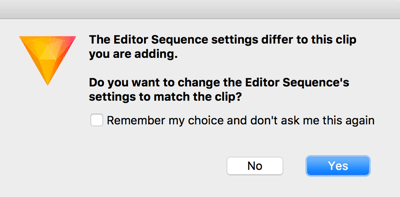
# 4: Cree su video en la línea de tiempo
Su línea de tiempo forma su video y una vez que tenga imágenes en su línea de tiempo, puede reproducir su video en el Visor en la parte superior derecha.
Notarás que el video y el audio están divididos en diferentes "pistas" en la línea de tiempo. Esto le permite superponer metraje e imágenes una encima de la otra, y editar el audio y el video por separado si es necesario.
Editar pistas individuales
Una vez que tenga metraje en la línea de tiempo, también puede editarlo desde allí. Si quieres recortar los comienzos y los extremos de cada clip, por ejemplo, haga clic y arrastre desde la izquierda o la derecha.
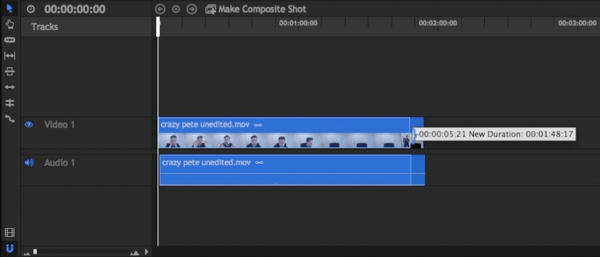
Si quieres crear un video al estilo de "corte de salto" donde editas las pausas, usar la herramienta Slice, mostrado a continuación.
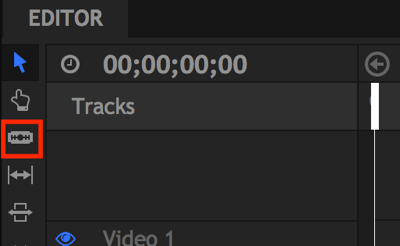
A eliminar parte de un clip (Como se muestra abajo), seleccione la herramienta Slice y haga clic en el principio y el final de la parte quieres cortar. Luego haga clic en la herramienta Seleccionar (el icono de flecha), haga clic en el clip que desea cortary presione Eliminar en tu teclado.
Finalmente, arrastre el metraje de nuevo junto. Observe cómo HitFilm junta el metraje para hacerlo aún más fácil.
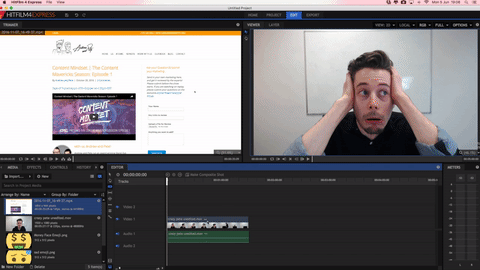
Para que su edición sea lo más precisa posible, usar la función Zoom. Te deja hacer zoom en su línea de tiempo para que pueda ver exactamente dónde debe estar el corte.
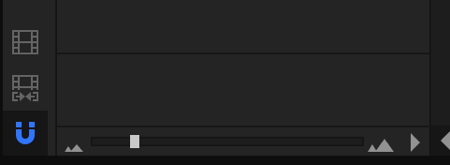
No se preocupe por cometer errores. Abre la pestaña Historial muy útil a deshaga las ediciones que haya realizado.
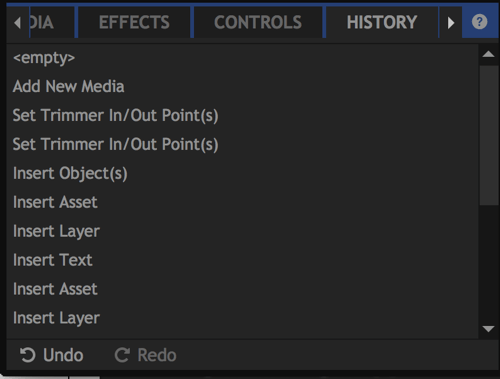
Agregar archivos a la línea de tiempo
A agregar otro archivo multimedia a tu proyecto, arrastra un clip de tu biblioteca multimedia para que aparezca encima de su archivo de video original en la línea de tiempo (los archivos de audio se encuentran debajo).
Obtenga capacitación en marketing de YouTube: ¡en línea!

¿Quiere mejorar su compromiso y sus ventas con YouTube? Luego, únase a la reunión más grande y mejor de expertos en marketing de YouTube mientras comparten sus estrategias probadas. Recibirá instrucciones en vivo paso a paso centradas en Estrategia de YouTube, creación de videos y anuncios de YouTube. Conviértase en el héroe del marketing de YouTube para su empresa y sus clientes a medida que implementa estrategias que obtienen resultados comprobados. Este es un evento de capacitación en línea en vivo de sus amigos en Social Media Examiner.
HAGA CLIC AQUÍ PARA MÁS DETALLES - ¡LA VENTA TERMINA EL 22 DE SEPTIEMBRE!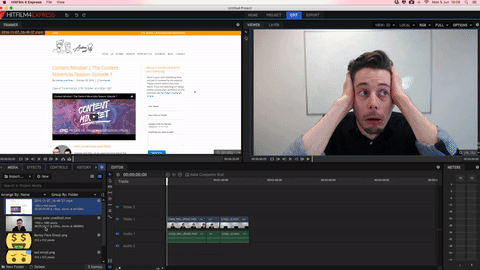
Usando el Visor en la parte superior derecha, puede cambiar el tamaño y la posición para cambiar el aspecto de los archivos en el video terminado. Si tu establecer puntos de inicio y finalización en la línea de tiempo, usted puede ver cuándo comienzan y terminan las nuevas pistas.
Si quieres ser un poco más elegante y tener nuevas pistas o escenas en la pantalla, abre la pestaña Efectos. Elija una de las transiciones disponiblesy arrástrelo y suéltelo en la línea de tiempo al comienzo del clip que le gustaría hacer la transición.
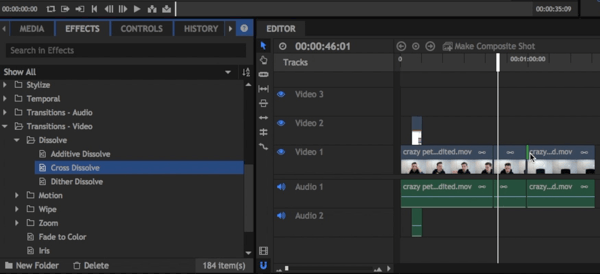
Agrega texto a tu video
La última técnica que quiero cubrir es cómo agregar texto. En la pestaña Medios, haga clic en el botón Nuevo y seleccione Toma compuesta en el menú desplegable.
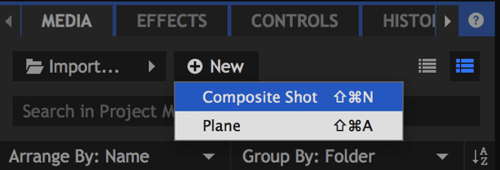
En el cuadro de diálogo que se abre, dale un nombre a tu tiro compuesto y haga clic en Aceptar.
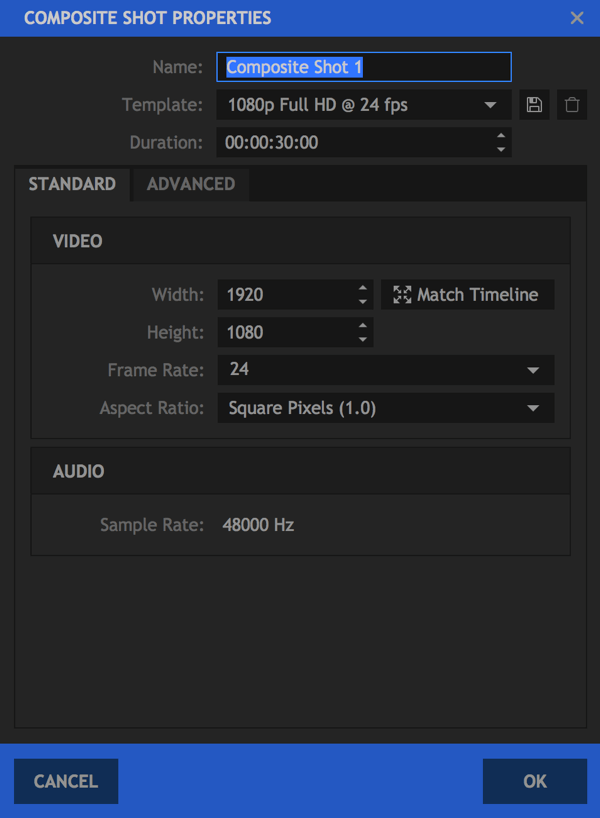
En el Visor, ahora puede crear su propia toma compuesta. Para agregarle texto, haga clic en el icono de texto.
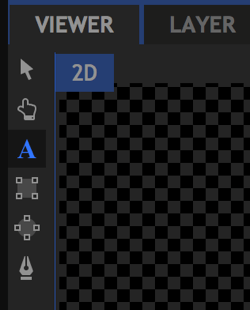
Luego dibujar un cuadro de texto y escribe tu texto en ello. Cuando hayas terminado, resaltar el texto tu agregaste.
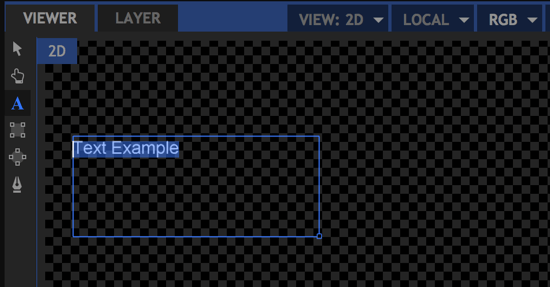
En la esquina inferior izquierda de la pantalla, abre la pestaña Texto (a la derecha de la pestaña Historial). Usted puede editar los colores, las fuentes y el tamaño en puntosy use las fuentes que haya instalado en su computadora.
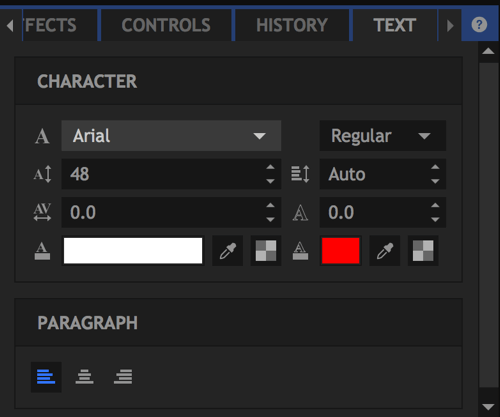
Cuando esté satisfecho con el texto que agregó, haga clic para volver a la pestaña Editor.
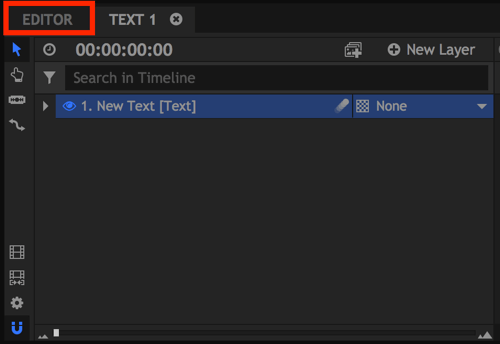
Su nueva toma compuesta ahora aparece junto con sus otros archivos multimedia. Al igual que lo haría con cualquier imagen, arrastre y suelte su nueva toma compuesta en su línea de tiempo.
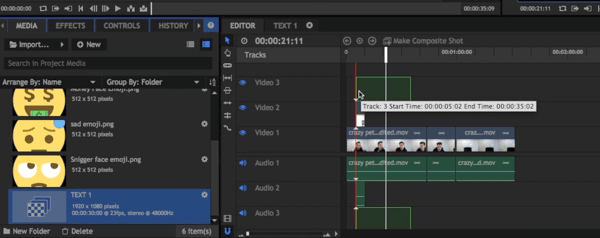
Consejo profesional: edite por sonido
Cuando estás editando un video, una gran pérdida de tiempo puede estar viendo tu video una y otra vez para encontrar los fragmentos que cortar. Una buena práctica cinematográfica para evitar esto es hacer un ruido (a menudo un doble aplauso fuerte) mientras grabaaindicar qué toma fue la mejor.
Por ejemplo, suponga que estropea una línea tres veces pero lo hace bien la cuarta vez. Si aplaude dos veces inmediatamente después de la cuarta vez, ese sonido se mostrará como un pico en su audio que puede usar como guía para cortar las otras tres tomas sin tener que mirarlas.
Dato interesante: ¡Con este método, muchos editores realmente editan sus videos a la inversa, comenzando por el final!
# 5: Exporta tu video final
Cuando haya terminado de crear su video, estará listo para exportarlo. Primero, haga clic en el icono Exportar contenido a la izquierda de su línea de tiempo. Esto agregará toda su línea de tiempo a la cola de exportación.
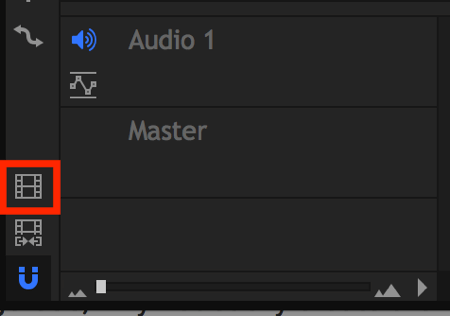
Si ve un cuadro emergente que le pregunta si desea exportar su video ahora mismo, haga clic en Ir a Exportar, que abrirá la pestaña Exportar.
En el lado derecho de la pestaña Exportar, verá una lista de ajustes preestablecidos para elegir. La opción YouTube 1080p HD MP4 es una excelente opción estándar que descargará su video en formato HD para cargarlo donde desee.
Nota: Aunque el valor predeterminado se llama "YouTube", no es solo para YouTube; puede subir el video a otras plataformas si lo desea.
A la izquierda, verá su cola de exportación. Haga clic en la ruta de salida a cambiar el nombre del archivo y seleccione dónde se guardará el archivo.
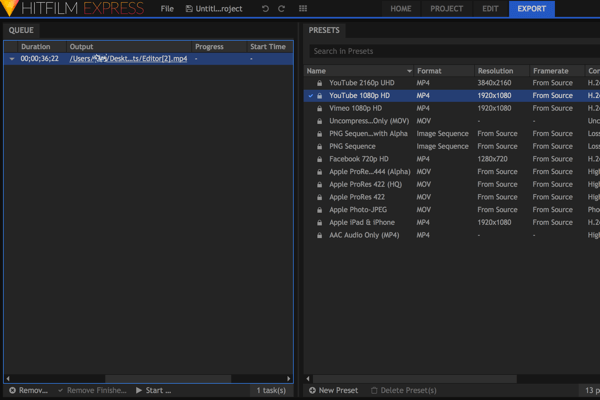
Haga clic en Comenzar a exportar en la parte inferior de la pantalla para exportar su archivo.

Verá que la barra de progreso comienza a subir a medida que se descarga el archivo en el lugar que especificó en su computadora.
Vea el video a continuación para obtener más información sobre cómo usar HitFilm Express.
.
Atajos de teclado para ahorrar tiempo
Es importante volverse eficiente con la edición de video. Los primeros vlogs que hicimos tardaron casi todo el día en editarse, pero ahora el proceso solo toma entre 30 minutos y 2 horas, dependiendo de la duración y la complejidad.
Estos son algunos de mis atajos de teclado favoritos de HitFilm Express para que la edición sea mucho más rápida:
General
- Deshacer: Ctrl + Z
- Rehacer: Ctrl + Y
- Restablecer: Ctrl + R
- Nuevo proyecto: Ctrl + N
- Abrir proyecto: Ctrl + O
- Guardar proyecto: Ctrl + S
- Guardar como: Ctrl + Alt + S
- Cambiar a la pantalla de inicio: Ctrl + 1
- Cambiar a la pantalla Proyecto: Ctrl + 2
- Cambiar a la pantalla Editar y efectos: Ctrl + 3
- Cambiar a la pantalla Exportar: Ctrl + 4
- Seleccionar todo: Ctrl + A
- Eliminar selección: Eliminar
- Cambiar el nombre de la selección: F2
- Cortar selección: Ctrl + X
- Copiar selección: Ctrl + C
- Pegar selección: Ctrl + V
- Selección duplicada: Ctrl + D
Cronograma general
- Mover el cabezal de reproducción para comenzar: Inicio
- Mover el cabezal de reproducción al final: Fin
- Saltar al tiempo: Ctrl + J (resalta el indicador de tiempo actual)
- Reproducir / pausar: Espacio
- Mover el cabezal de reproducción al fotograma anterior: o Ctrl + flecha izquierda
- Mueva el cabezal de reproducción al siguiente fotograma:. o Ctrl + flecha derecha
- Mover el cabezal de reproducción 10 fotogramas hacia atrás: Mayús + o Ctrl + Mayús + flecha izquierda
- Mover el cabezal de reproducción 10 fotogramas hacia adelante: Mayús +. o Ctrl + Mayús + flecha derecha
- Mover el cabezal de reproducción al punto de edición anterior: Avanzar página
- Mover el cabezal de reproducción al siguiente punto de edición: Avanzar página
- Establecer en punto: I
- Punto de replanteo: O
- Establecer puntos de entrada y salida de la línea de tiempo al contenido: P
- Aumentar la escala de la línea de tiempo: Ctrl + +
- Disminuir la escala de la línea de tiempo: Ctrl + -
- Desplazarse por la línea de tiempo hasta el cabezal de reproducción: Ctrl + Inicio
Panel de visor
- Mover la capa seleccionada a la izquierda 1 píxel: flecha izquierda
- Mover la capa seleccionada 1 píxel a la derecha: flecha derecha
- Mover la capa seleccionada 1 píxel hacia arriba: flecha hacia arriba
- Mover la capa seleccionada 1 píxel hacia abajo: flecha hacia abajo
- Mover la capa seleccionada a la izquierda 10 píxeles: Mayús + flecha izquierda
- Mover la capa seleccionada a la derecha 10 píxeles: Mayús + flecha derecha
- Mover la capa seleccionada 10 píxeles hacia arriba: Mayús + flecha hacia arriba
- Mover la capa seleccionada 10 píxeles hacia abajo: Mayús + flecha hacia abajo
- Seleccionar herramienta: V
- Herramienta de mano: H
- Herramienta de texto: T
- Herramienta de máscara de rectángulo: R
- Herramienta de máscara de elipse: E
- Herramienta de máscara a mano alzada: F
- Herramienta de órbita: B
Línea de tiempo de la secuencia del editor
- Seleccionar herramienta: V
- Herramienta de mano: H
- Herramienta de corte: C
- Alternar a presión: S
- Eliminar ondulación: Alt + Eliminar
- Mover el clip seleccionado a la izquierda 1 píxel: flecha izquierda
- Mover el clip seleccionado a la derecha 1 píxel: flecha derecha
- Mover el clip seleccionado 1 píxel hacia arriba: flecha hacia arriba
- Mover el clip seleccionado 1 píxel hacia abajo: flecha hacia abajo
- Mover el clip seleccionado a la izquierda 10 píxeles: Mayús + Flecha izquierda
- Mover el clip seleccionado a la derecha 10 píxeles: Mayús + Flecha derecha
- Mover el clip seleccionado 10 píxeles hacia arriba: Mayús + flecha hacia arriba
- Mover el clip seleccionado 10 píxeles hacia abajo: Mayús + flecha hacia abajo
Conclusión
Hay una tonelada de software de video diferente disponible, pero HitFilm Express es una de las soluciones gratuitas más sólidas. Este artículo solo esboza la superficie de lo que puede hacer, por lo que vale la pena descargar el programa y probarlo usted mismo.
Si estás haciendo un vlog regular en el que tienes los mismos efectos de sonido, diapositivas de introducción / salida, música de respaldo, etc., ahorrarás tiempo si tienes un archivo de plantilla. Crea tu primer video desde cero y luego úsalo para crear tu plantilla. Para videos futuros, puede simplemente duplicar el archivo de plantilla en su computadora y colocar sus últimos clips en él.
¿Qué piensas? ¿Tiene algún consejo de edición de video adicional para compartir? ¿Qué software de edición de video usas? Déjame saber si tienes alguna pregunta en los comentarios y comparte tus planes para crear tu próximo video.