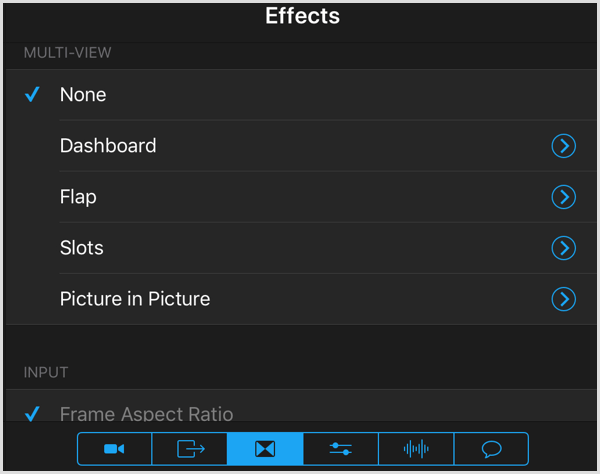Consejo de Windows 10: dónde encontrar e instalar sus programas de escritorio
Microsoft Windows 10 / / March 17, 2020
Suena como algo básico y simple, pero hay muchas maneras de poner en funcionamiento las aplicaciones en Windows 10. Aquí hay algunos consejos.
Suena como algo básico y directo, pero hay muchas formas de poner en funcionamiento las aplicaciones en Windows 10. El sistema operativo insignia de Microsoft se encuentra en un estado de transición, la compañía conocida por ser un jugador importante en el desarrollo de aplicaciones, se está moviendo a un nuevo modelo. Recientemente discutimos el Modelo universal de aplicaciones de Windows, que son nuevos tipos de aplicaciones distribuidas a través de la Tienda Windows. Las aplicaciones universales de Windows prometen facilitar que los desarrolladores escriban programas y que los usuarios puedan adquirirlos para diferentes tipos de dispositivos.
Por el momento, las aplicaciones clásicas continuarán siendo parte de la plataforma Windows. He recibido muchos comentarios de usuarios que se han actualizado a Windows 10 y que no están seguros de qué hacer para recuperar sus programas de escritorio clásicos. En este artículo, analizamos las muchas formas en que puede encontrar, descargar y realizar la instalación de una aplicación.
Cómo instalar un programa en Windows 10
DVD o CD-ROM
El método de distribución más popular en un momento para las aplicaciones fue discos ópticos empaquetados en hermosas cajas y luego enviados a tiendas físicas. Hoy, la mayoría de las aplicaciones están disponibles como descargas digitales. Es posible que aún tenga versiones anteriores que necesite instalar o que no haya instalado en mucho tiempo.
Descarga digital
Si adquirió el software del sitio web de un desarrollador, se puede proporcionar un enlace para descargar el software. Si realizó una nueva instalación de Windows 10, es posible que deba volver a descargar la aplicación desde el sitio web del desarrollador si no retuvo una copia de seguridad. Con su motor de búsqueda favorito, a menudo puede buscar el nombre y la versión de la aplicación. Algunas descargas digitales se empaquetarán como un único archivo ejecutable o un archivo comprimido que debe extraer en una carpeta.
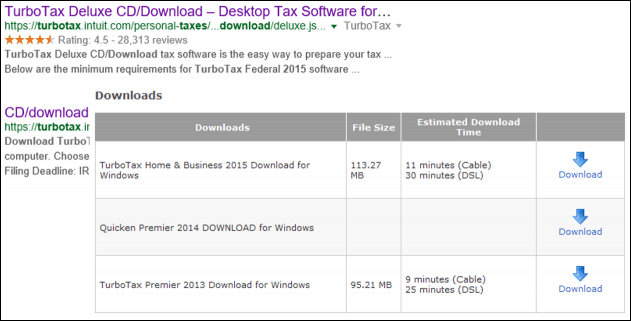
Cómo administrar y solucionar problemas de descargas en Windows 10
Si es posible, asegúrese de descargar sus aplicaciones del sitio web original para desarrolladores. Algunos sitios web de terceros a menudo vuelven a empaquetar aplicaciones populares con código malicioso que puede comprometer su computadora. El más notorio de esos sitios es Download.com de CNET. Hemos cubierto sus prácticas sospechosas de paquete de crapware. Manténgase lejos... lejos de sitios de descarga de terceros como esos.
¡Sin embargo, hay buenos chicos! La forma más segura y fácil de descargar y instalar aplicaciones populares de una sola vez es Ninita. Es un servicio gratuito que proporciona un único punto de instalación. También elimina automáticamente cualquier intento de programa gratuito para instalar crapware. Para aplicaciones populares de código abierto y gratuitas, Ninite simplemente rocas.
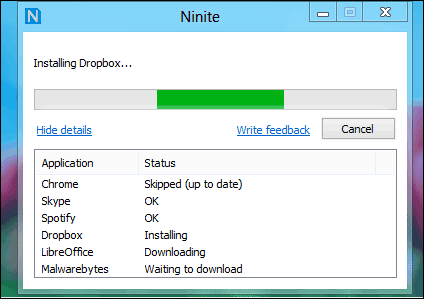
Desafortunadamente, Ninita no es compatible con todos los programas existentes, por lo que aún tendrá que buscar manualmente y visitar sitios web para aplicaciones específicas que pueda necesitar. Para dar la ilusión de pequeños archivos de configuración, algunos desarrolladores proporcionarán un pequeño archivo de configuración web. Cuando se inicia, la aplicación completa se descargará a través de Internet. Si tienes un conexión a Internet lenta o limitadaEsto puede ser un problema. En tales casos, si tiene acceso a una conexión rápida a Internet, intente buscar los instaladores sin conexión adecuados.
Instalar desde CD o DVD
Si nunca instaló una aplicación desde el disco, el proceso es bastante simple. Si tiene una unidad óptica en su computadora, ábrala e inserte el disco. Espere hasta que aparezca el menú de reproducción automática, que le ofrecerá una selección de opciones como, por ejemplo, iniciar la instalación o explorar el contenido del disco.
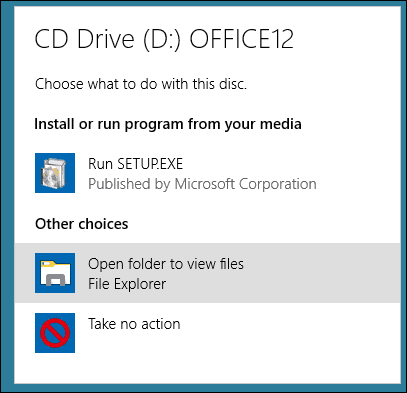
También puede iniciar la instalación manualmente si no aparece un menú de reproducción automática. Haga clic en Inicio, Explorador de archivos, luego abra el disco, luego busque el archivo de instalación.
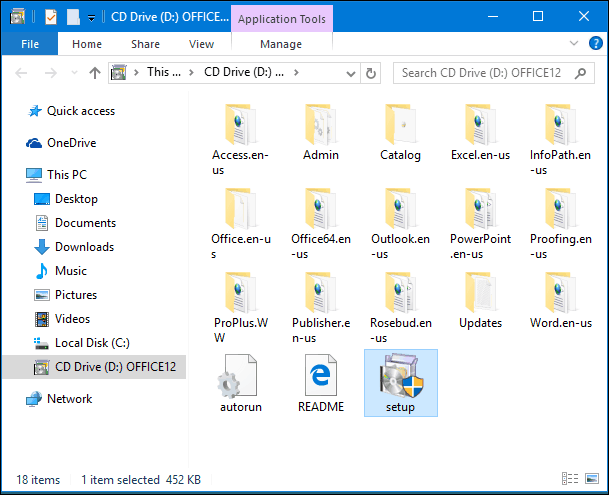
La configuración también se puede iniciar desde el comando Ejecutar. prensa Tecla de Windows + R luego tipo:x: \ setup.exe luego presiona Enter en tu teclado. X: \ representará el nombre de la unidad de DVD o CD.
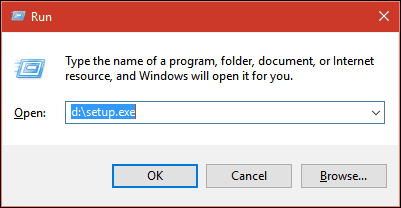
La instalación de una aplicación implicará pasar por una serie de asistentes y opciones. Dependiendo de la marca o versión del software, el aspecto de las opciones en pantalla variará. Se le solicitará que acepte un Acuerdo de licencia, que lo obliga a aceptar los términos y condiciones del desarrollador. Algunas aplicaciones requerirán ingresar cierta información personal, como su nombre y organización (hogar o negocio). Otros pueden necesitar una clave de producto o su dirección de correo electrónico para registrar el software.
Los bloqueadores comunes para una configuración de aplicación exitosa incluyen software de compatibilidad o seguridad, como su antivirus y firewall. Si está descargando la aplicación desde la web, características de seguridad integradas como el Filtro de pantalla inteligente de Windows puede bloquear la instalación exitosa del software.
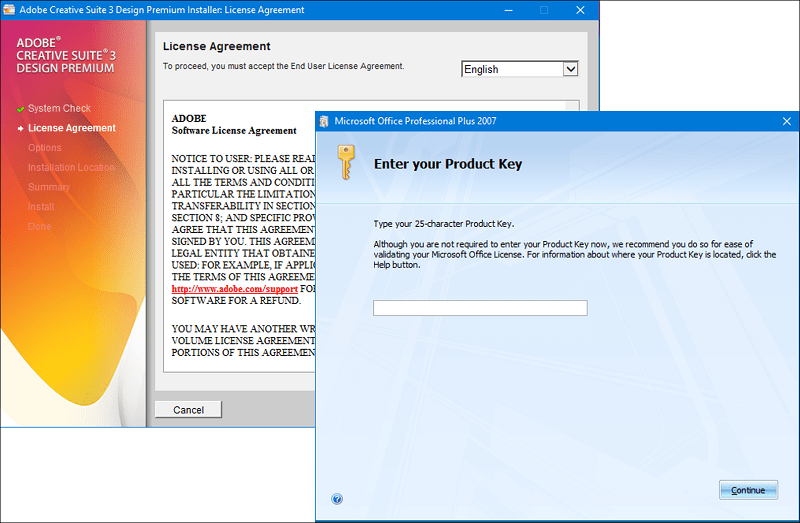
¿Qué pasa con las computadoras sin unidades ópticas?
Si no tiene una unidad óptica en su nueva computadora, pero tiene algunas aplicaciones antiguas en el disco, esto puede dejarlo en un enigma. Tienes una de dos opciones; puedes intentar descargar la aplicación desde el sitio web del desarrollador si está disponible. Si eso es demasiado para hacer, puede ir a una computadora que funcione con una unidad óptica, insertar el disco de instalación y luego copiar los archivos de instalación desde el disco a una carpeta en un Memoria USB. Conecte la memoria USB a la computadora de destino, luego comience la configuración.
Tienda de Windows
La Tienda Windows presenta el mayor cambio en la distribución de aplicaciones en años. Desde el lanzamiento de Windows 8 en 2012, la Tienda ha madurado significativamente, proporcionando un diseño más limpio con una colección curada de aplicaciones en una amplia selección de categorías. Tocamos la descarga y Instalar aplicaciones en la Tienda Windows previamente. Uno de los puntos débiles al migrar a una nueva computadora o actualización de Windows es reinstalar todas sus aplicaciones favoritas. La Tienda Windows brilla a este respecto al hacer que esta tarea sea un proceso rápido y fácil.
Después de configurar una nueva computadora con Windows 10, asegúrese de haber iniciado sesión en su Cuenta de Microsofty luego inicie el Tienda de Windows. Haga clic en su perfil y luego haga clic en Mi biblioteca, haga clic en las aplicaciones que desea reinstalar.
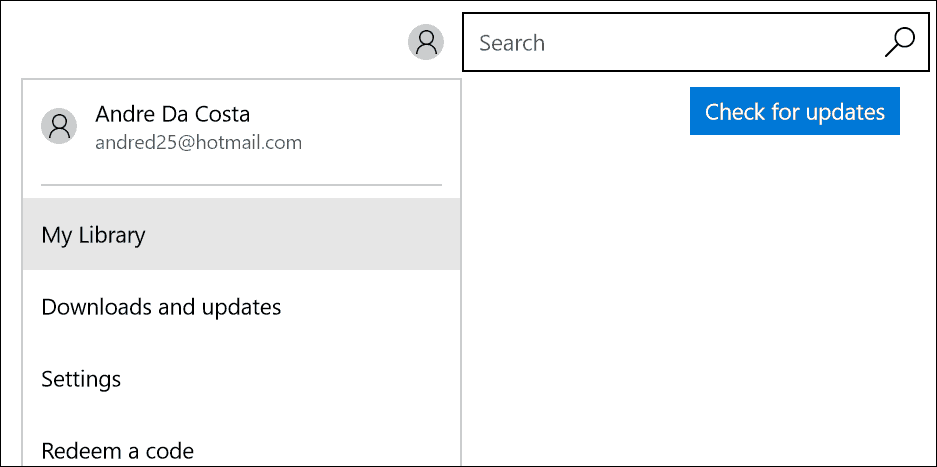
Mientras conservemos las aplicaciones WIN32 heredadas, la forma en que gestionamos y migramos nuestras aplicaciones seguirá siendo la misma. Microsoft Project Centennial Tool permite desarrolladores de aplicaciones envuelva las aplicaciones clásicas en paquetes appx que se pueden distribuir a través de la Tienda Windows. Con suerte, esto facilitará el proceso de configuración de nuestras aplicaciones más antiguas, pero cuando tengamos un nuevo dispositivo.
Si tiene problemas para instalar programas de escritorio antiguos pero necesarios en Windows 10, consulte nuestras guías sobre cómo hacer que funcione:
- Cómo habilitar el soporte de aplicaciones de 16 bits en Windows 10
- Ejecute software antiguo en Windows 10 con modo de compatibilidad
- Cómo habilitar y solucionar problemas de .NET Framework en Windows 10