Cómo transmitir fácilmente video en vivo multicámara para Facebook Live: examinador de redes sociales
Herramientas De Redes Sociales Facebook En Vivo Video De Facebook Facebook / / September 26, 2020
 ¿Quieres mejorar la calidad de tus videos en vivo?
¿Quieres mejorar la calidad de tus videos en vivo?
¿Se pregunta cómo integrar imágenes y trabajar con múltiples ángulos de cámara?
En este artículo, Descubra cómo transmitir videos en vivo de calidad profesional a Facebook y YouTube.

¿Por qué marcar videos en vivo?
Estudio Switcher es una herramienta de producción móvil que le permite crear videos de Facebook Live o YouTube Live de marca profesional. Usted puede configura tus dispositivos iOS como cámaras a ofrecer múltiples vistas de su transmisión en vivo.
A marca tus videos en vivo, muestra tu logo y compartir imágenes, enlaces o videoclips con los espectadores. La aplicación también te permite incluir gráficos del tercio inferior, agregar transicionesy elija entre varios diseños y ángulos para hacer que sus videos en vivo sean más atractivos visualmente. Durante la transmisión, vea los comentarios en tiempo real para interactuar con su audiencia.
Switcher Studios te permite ir en vivo a su línea de tiempo, página, grupo o evento de Facebook, oa Youtube. Además, el RTMP personalizado le permite compartir con otras aplicaciones de transmisión en vivo, como Periscope, Livestream.tv, Twitch y otras.
Usted puede transmitir en vivo, grabar o ambos. Al grabar la transmisión, puede reutiliza tu contenido para otras plataformas de redes sociales.
Sábanas malvadas usa Switcher Studios para hacer sus transmisiones en vivo de Facebook. En el video a continuación, la cuenta regresiva al principio les permite a las personas saber que estarán disponibles en breve. La tarjeta de título al final comparte consejos sobre lo que se discutió durante la transmisión.
Consejos del CEO Alli para los sudores nocturnos
¿Necesitas algunos consejos geniales para controlar tu sudoración nocturna? Consulte las recomendaciones de la directora ejecutiva Alli para controlarlas y dormir fresco y seco durante toda la noche. #cool
publicado por Sábanas malvadas el jueves 27 de julio de 2017
A continuación, le indicamos cómo comenzar a desarrollar la marca de sus videos en vivo para su empresa.
# 1: Conecte sus dispositivos iOS a Switcher Studio
Para comenzar con Switcher Studio, Regístrate para una prueba gratuita de 14 días. Cuando finalice la prueba, deberá actualizar a uno de los planes pagados, que comienzan en $ 29 / mes.
Próximo, instale la aplicación Switcher Studio en todos los dispositivos iOS que planea usar como cámaras durante su transmisión en vivo. Cada cámara le permite mostrar a los espectadores un ángulo diferente.
Necesitarás decide qué dispositivo quieres usar para controlar tu producción de video. Un iPad es una buena opción porque tiene una pantalla más grande para un control más fácil. Inicie sesión en el dispositivo de control seleccionado y toque el botón Usar como conmutador.
Para todos los demás dispositivos de cámara, inicie sesión y toque Modo de cámara remota para controlar sus otros dispositivos para capturar varios ángulos. Asegúrese de que todos los dispositivos iOS estén conectados a la misma red Wi-Fi.
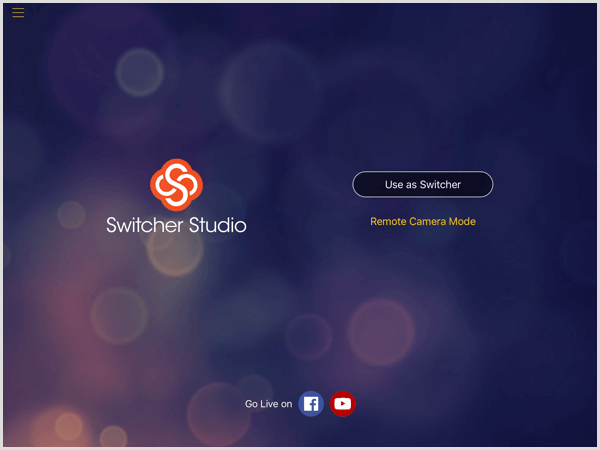
Una vez que haya iniciado sesión en su dispositivo de control, verá el panel de control. A primera vista, la interfaz puede parecer desalentadora, pero cuanto más la use, más fácil será de administrar.
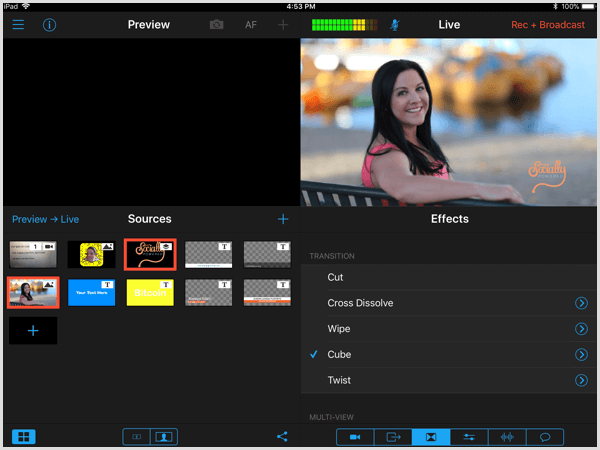
# 2: Conecte su cuenta de Facebook o YouTube
El siguiente paso es conectar su cuenta de Facebook o YouTube a Switcher Studio. En el dispositivo de control, toque el segundo icono en la esquina inferior derecha para acceder a la pantalla Salidas. Luego toque el icono + a la derecha de Salidas.
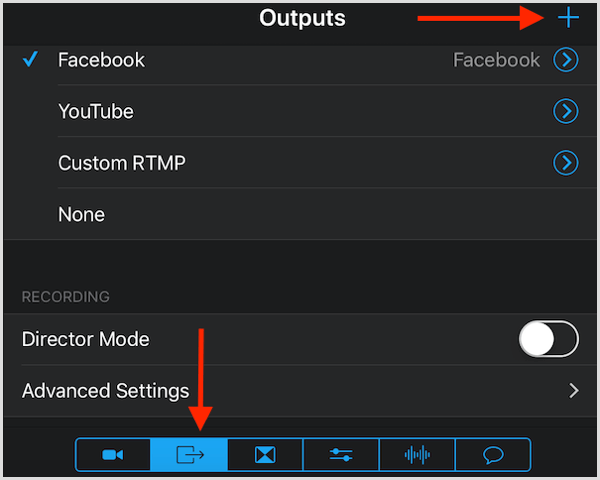
Próximo, inicie sesión en su cuenta de Facebook o YouTube.
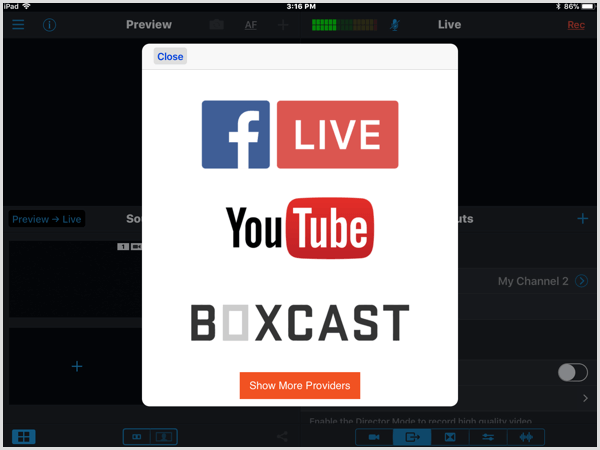
Aquí también es donde puede utilizar un RTMP personalizado para su producción.
Si no está utilizando el dispositivo de control como una cámara, puede seleccionar el Modo Director. En este modo, cada cámara capturará su propio video independiente que se compondrá cuando finalice la sesión. Asegúrese de tener suficiente espacio de almacenamiento para guardar el video en cada dispositivo.
Elija Selección avanzada para acceder a opciones de grabación adicionales.
# 3: agregue activos multimedia para usar en su transmisión
La sección Fuentes a la izquierda es donde diriges tu transmisión. Tu aquí alinea todo el contenido que planeas compartir durante la transmisión, como su logotipo, imágenes, videoclips, tercios inferiores, imágenes de título, etc.
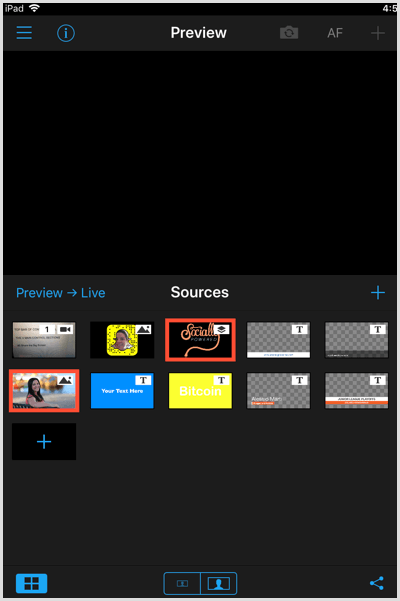
En la parte inferior del panel de control de Fuentes, encontrará cuatro íconos. Toque el icono de la izquierda para alternar la visualización de la ventana de vista previa. Si planea realizar cambios en lo que muestra en pantalla durante su transmisión, mantenga la ventana de vista previa abierta para que pueda obtener una vista previa del contenido antes de enviarlo a su transmisión en vivo.
Los dos iconos en el medio le permiten ampliar o reducir el tamaño de las imágenes en la sección Fuentes. Toque el ícono de la extrema derecha para obtener un enlace para compartir su transmisión en vivo en Facebook. Asegúrate de hacer esto para que se notifique a las personas que estás en vivo.
Cargar o crear activos
Para cargar activos para su transmisión en vivo, toca el signo +. Usted puede agregue fotos y videos de su biblioteca de fotos, medios grabados / importados de Switcher Studioo cree su propio contenido con las plantillas dinámicas y las imágenes de muestra de la aplicación.
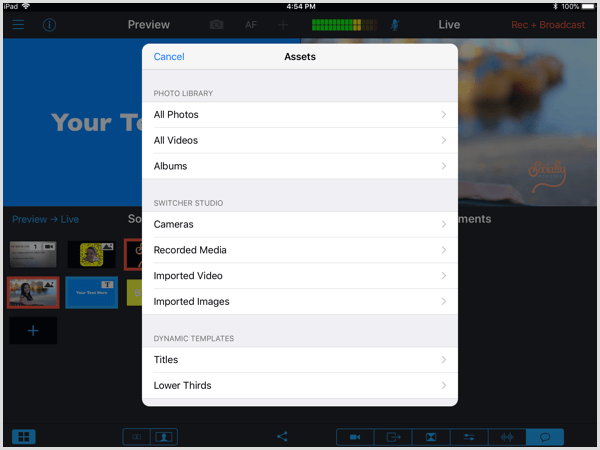
Si quieres crea tus propios medios directamente en Switcher, seleccione títulos o tercios inferiores, que son plantillas editables. Usted puede ajustar la fuente, el tamaño, la alineación y el texto y el color de fondo según sea necesario.
Propina: Cuando crea tercios inferiores dinámicos, seleccione la opción Aplicar en vista previa por lo que tendrá la oportunidad de obtener una vista previa antes de que esté en vivo en la pantalla. Si no selecciona esa opción, la imagen se mostrará automáticamente en vivo a sus espectadores cuando la toque durante la transmisión.
A editar, reordenar o eliminar elementos, mantenga presionada la imagen para abrir un menú emergente con esas opciones. Si es posible, organice los activos en el orden en el que planea mostrarlos durante su transmisión en vivo.
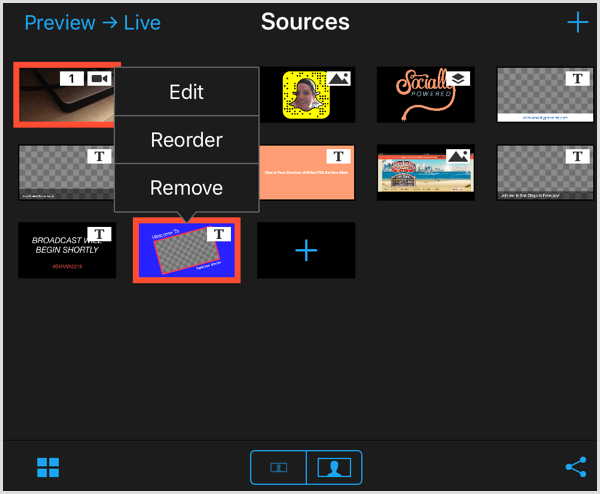
Compartir activos durante la transmisión
Obtenga capacitación en marketing de YouTube: ¡en línea!

¿Quiere mejorar su compromiso y sus ventas con YouTube? Luego, únase a la reunión más grande y mejor de expertos en marketing de YouTube mientras comparten sus estrategias probadas. Recibirá instrucciones en vivo paso a paso centradas en Estrategia de YouTube, creación de videos y anuncios de YouTube. Conviértase en el héroe del marketing de YouTube para su empresa y sus clientes a medida que implementa estrategias que obtienen resultados comprobados. Este es un evento de capacitación en línea en vivo de sus amigos en Social Media Examiner.
HAGA CLIC AQUÍ PARA MÁS DETALLES - ¡LA VENTA TERMINA EL 22 DE SEPTIEMBRE!Durante su transmisión en vivo, toca el activo que quieres mostrar a tu audiencia. Entonces tu ver una vista previa deeso en la ventana de vista previa en la parte superior de la sección Fuentes. Cuando esté listo para mostrarlo en vivo, toca el ícono Vista previa–> En vivo.
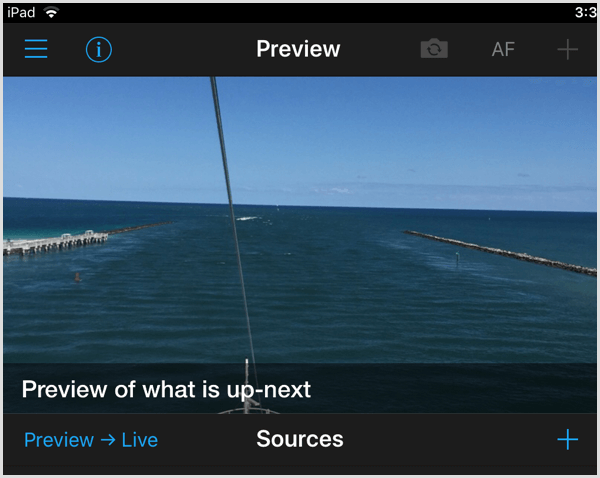
# 4: Control de cámaras y ángulos
Toque el primer icono en la esquina inferior derecha para acceder a la sección Entradas. Aquí es donde controlas las cámaras y los ángulos. Puede ver las vistas actuales de la cámara en la sección Fuentes a la izquierda.
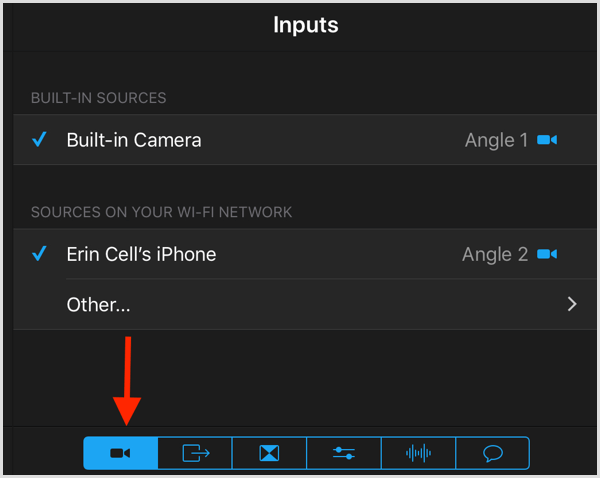
# 5: Elija efectos de transición y multivista
Switcher Studio tiene una biblioteca de efectos para sus transiciones cuando cambia de cámara, muestra imágenes o videos durante su transmisión. En la esquina inferior derecha de la pantalla, toque el tercer icono de la izquierdapara acceder a los efectos de transición. Sus opciones incluyen cortar, disolver en cruz, limpiar, hacer cubos y torcer.
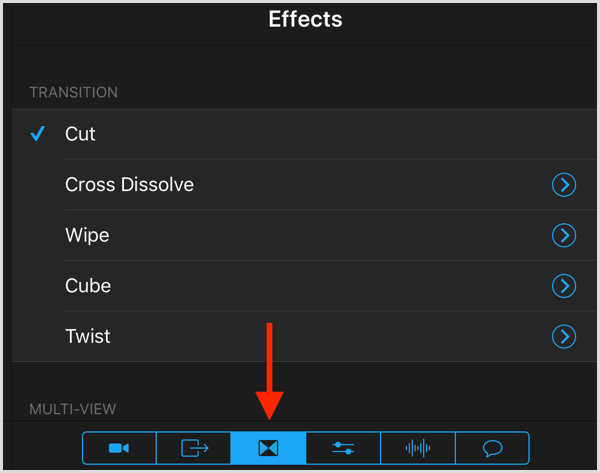
Es una buena idea elegir un efecto y usarlo para toda la transmisión, especialmente si es nuevo en el uso de Switcher Studios.
Próximo, desplácese hacia abajo para acceder a las opciones de diseño de múltiples vistas:
- Ninguno (una sola imagen)
- Panel de control (dos imágenes una al lado de la otra)
- Solapa (una imagen más grande)
- Ranuras (dos imágenes una al lado de la otra)
- Imagen en imagen (una imagen grande, una más pequeña)
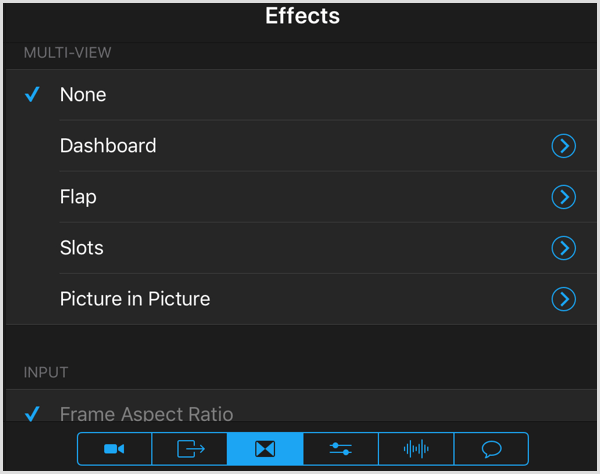
Si elige el diseño de imagen en imagen, la primera imagen que seleccione será la imagen principal y la segunda imagen será la imagen de imagen en imagen más pequeña. Arrastre y suelte la imagen más pequeña para colocarla en la ventana de vista previa.
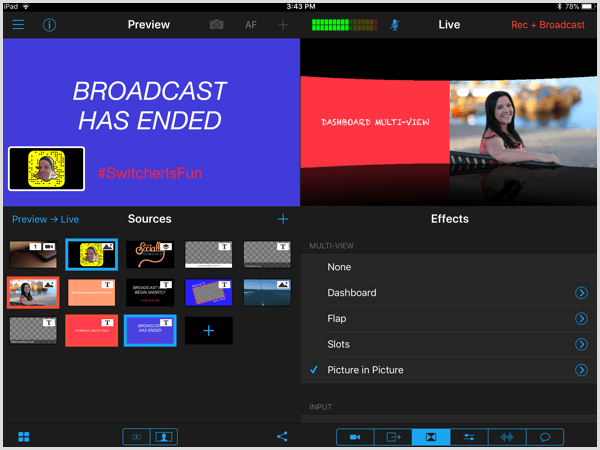
# 6: ajustar la configuración de la cámara
Toque el cuarto icono para obtener opciones de control de cámara más avanzadas que incluyen zoom, enfoque, exposición, balance de blancos y luz LED.
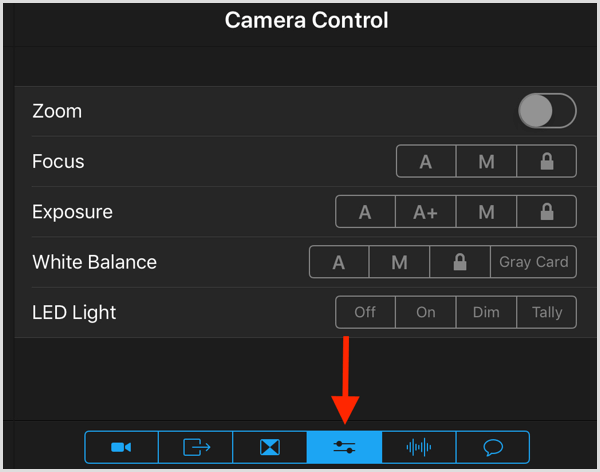
# 7: Elija qué dispositivo transmitirá audio
Toca el quinto icono para ver los controles de audio. Decide qué dispositivo usarás para el audio principal y selecciónelo aquí. Asegúrate de revisar tu audio antes de transmitir en vivo para asegurarte de que lo estás captando.
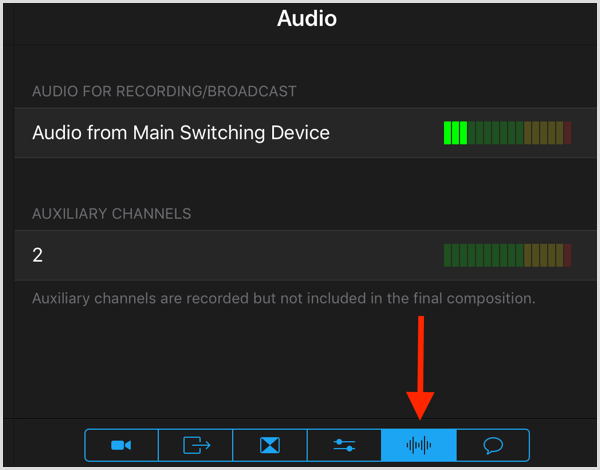
# 8: ir en vivo
Antes de ir a vivir conecta y revisa tus cámaras y micrófono. No querrás que te pillen sin sonido o tratando de ajustar la tecnología después de que salgas en vivo. También, comprobar el posicionamiento de sus cámaras para los ángulos y las opciones de zoom que desea capturar. Realiza todos estos ajustes en la sección Salidas.
Propina: Utilice trípodes o soportes para sus cámaras y asegúrese de que estén estabilizados. No querrás que una cámara se caiga durante la transmisión en vivo.
La parte superior derecha de la pantalla le mostrará lo que ven los espectadores durante su transmisión en vivo. Es una buena idea continúe unos minutos antes de la fecha programada para la transmisión en vivo para que todo esté configurado. Puede compartir una imagen de título de "La transmisión comenzará en breve" para que los espectadores sepan que estará disponible pronto.
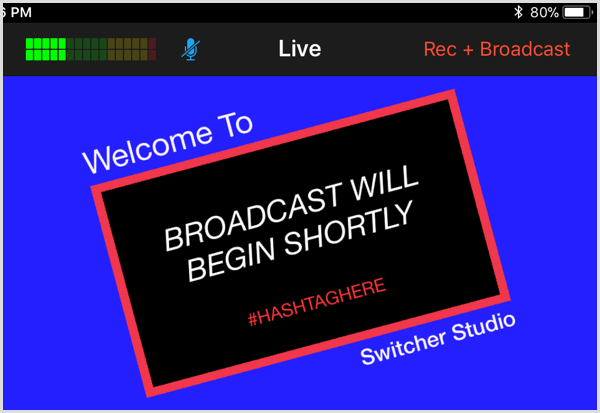
Cuando esté listo para lanzarse en vivo, toca Rec + Broadcast para comenzar a compartir tu transmisión en vivo con tu audiencia.
Cuando estés vivo toque el icono de la extrema derecha en la esquina inferior derecha de la pantalla para ver comentarios en vivo. Aquí puede interactuar con su audiencia, darles la bienvenida a su transmisión y responder preguntas.
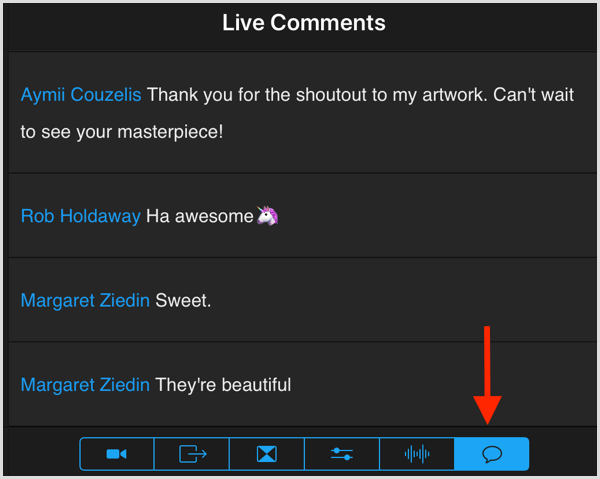
Tenga en cuenta que si está dirigiendo la producción y no está en video, solo puede responder verbalmente a estos comentarios. Si desea responder en los comentarios, necesitará otro dispositivo con la transmisión en vivo activada.
Conozca la barra de menú del panel de control
A continuación, se muestra un resumen de las opciones de la barra superior del panel de control, de izquierda a derecha:
- Toque el icono de tres barras para acceder al menú principal, donde encontrará todos sus medios grabados.
- Compruebe el icono de información para ver el ángulo de la cámara, la duración de la batería y el almacenamiento.
- Toque el icono de la cámara para cambiar entre las cámaras frontal y trasera.
- AF te permite activar o desactivar el enfoque automático, dependiendo de su preferencia.
- Ver los niveles de audio y activar o desactivar el audio.
- Toque Rec + Broadcast para ir a vivir.

Conclusión
Switcher Studio le permite ir más allá del alcance de su iPhone o iPad para sus videos en vivo. Mostrar diferentes ángulos de su producto, ubicación o evento agregará interés a sus transmisiones en vivo.
Además de configurar su transmisión en vivo con anticipación, también querrá tener un esquema o programa de su programa antes de transmitir en vivo. Consulte este recurso si necesita orientación para creando un formato de show en vivo.
¿Qué piensas? ¿Estás listo para llevar tus videos en vivo al siguiente nivel y comenzar a desarrollar tu marca? ¿Qué funciones te interesa probar? Comparta sus pensamientos en los comentarios a continuación.
