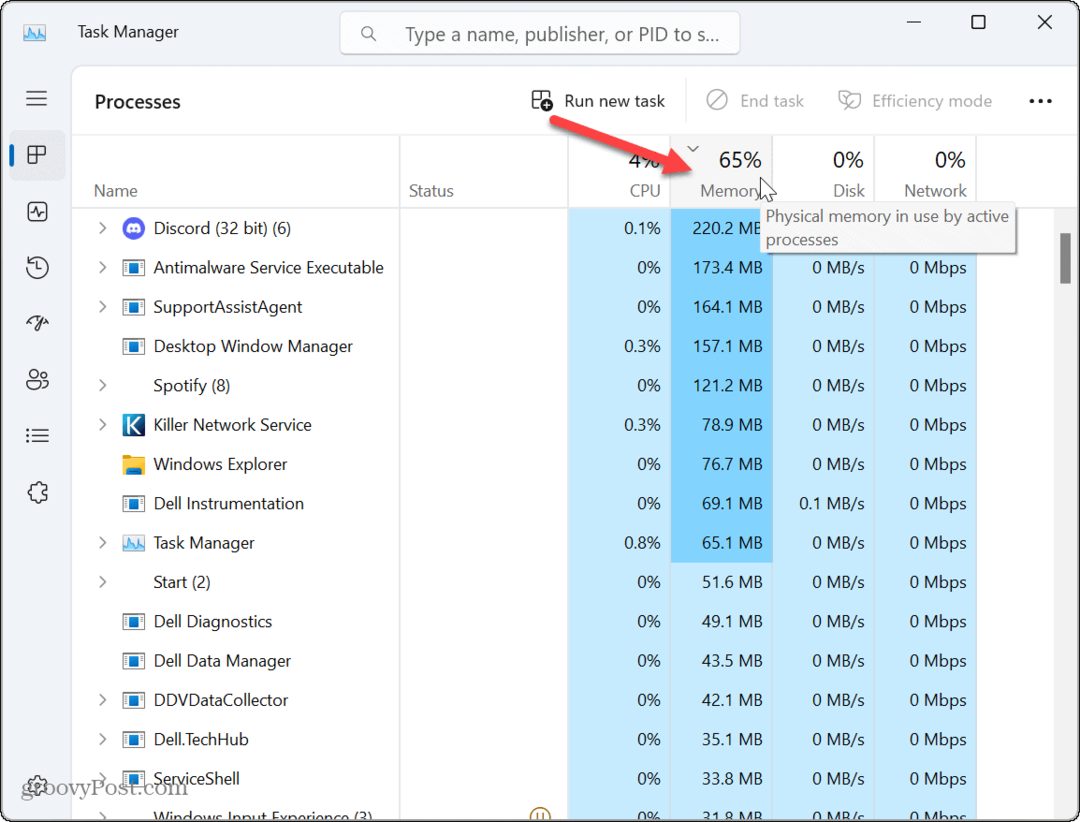Cómo mantener sus notificaciones de Windows 10 en pantalla por más tiempo
Productividad Windows 10 / / March 17, 2020
Alguna vez viste una notificación de Windows 10 escaparse de la pantalla por el rabillo del ojo y pensaste: “¡Espera! ¡Aún no leí eso! " Si es así, entonces tienes suerte: hay una manera fácil de comprarte un poco más de tiempo para actuar en esas notificaciones fugaces.
Las notificaciones de Windows 10 juegan un papel importante cuando se trata de mantenerlo informado sobre lo que está sucediendo dentro del sistema. Si es un próximo evento del calendario, un mensaje de correo electrónico entrante o incluso detección de una amenaza maliciosa, las notificaciones de Windows 10 que aparecen en la esquina inferior derecha de la pantalla son su primera indicación de que algo necesita atención.
En Windows 10, estas notificaciones son parte de la nueva Centro de Acción, una ubicación centralizada para administrar las notificaciones entrantes. Por defecto, las notificaciones aparecerán durante unos segundos rápidos y luego desaparecerán. En lugar de tener que interrumpir su actividad actual para revisar esa notificación en detalle, puede configurar las notificaciones para que aparezcan un poco más en la pantalla.
Mostrar notificaciones por más tiempo en Windows 10
Hacer clic Inicio> Configuración> Facilidad de acceso> Otras opciones. Haga clic en el cuadro de lista "Mostrar notificaciones para" y luego elija un intervalo de tiempo apropiado. Puede elegir entre 5 segundos, 7 segundos, 15 segundos, 30 segundos, 1 minuto o 5 minutos.
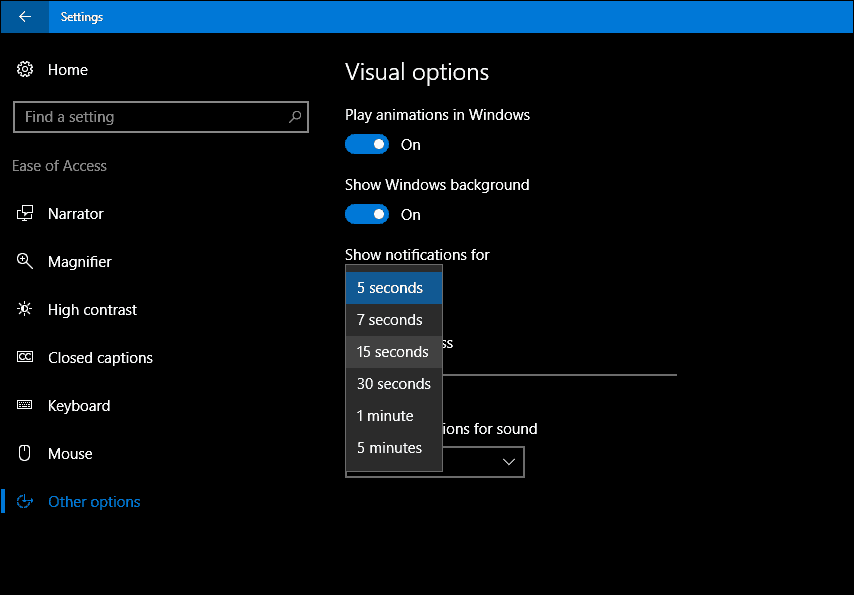
Eso es; sus notificaciones ya no serán tan fugaces.
Si establece un tiempo de visualización de notificaciones largo, como 30 segundos o más, puede descartar las notificaciones haciendo clic en la X en la esquina superior derecha.
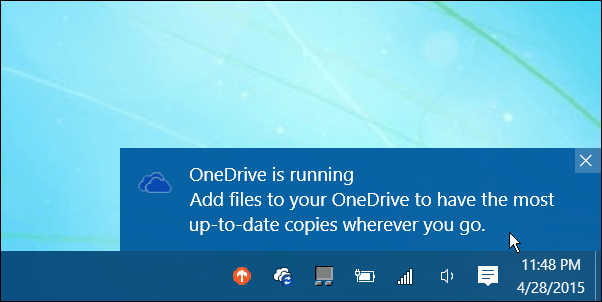
Si desea realizar más ajustes en su comportamiento de notificación, mira nuestro artículo anterior para obtener instrucciones. Otra configuración relacionada con todo el sistema que también debe consultar es administrar la configuración de reproducción automática. Esto le permite controlar el comportamiento cuando conecta dispositivos de almacenamiento extraíbles, como una memoria USB o inserta un disco óptico.
Para obtener más ajustes del Centro de acción de Windows 10, consulte los artículos vinculados a continuación.
- Personalizar la configuración de la barra de tareas en la actualización de aniversario de Windows 10
- Cómo administrar las notificaciones de aplicaciones de Windows 10
- Cómo configurar y usar el Centro de actividades en Windows 10
- Cómo cambiar o desactivar los sonidos de notificación
- Cómo deshabilitar Action Center en Windows 10