Cómo encontrar el uso de la memoria de la aplicación en Windows 11
Microsoft Ventanas 11 Héroe / / April 02, 2023

Ultima actualización en

Si su computadora comienza a funcionar lentamente o las aplicaciones dejan de responder, aprenda cómo encontrar el uso de la memoria de la aplicación en Windows 11.
Cuando realiza múltiples tareas en una PC, puede comenzar a notar una desaceleración del sistema. Las aplicaciones pueden dejar de responder y congelarse.
El problema podría ser que la memoria RAM de su sistema se haya estirado demasiado. Esto no significa que deba comprar más memorias RAM para su PC, pero puede determinar una posible aplicación maliciosa que usa demasiada RAM.
La buena noticia es que puede encontrar fácilmente el uso de la memoria de la aplicación en Windows 11 con un par de utilidades integradas. Para determinar cuánta RAM están usando sus aplicaciones para que pueda determinar si una o más de ellas deben deshabilitarse, siga los pasos a continuación.
Cómo encontrar el uso de la memoria de la aplicación con el Administrador de tareas
Uno de los mejores métodos para determinar la cantidad de
Para verificar el uso de la memoria de la aplicación con el Administrador de tareas:
- Haga clic derecho en la barra de tareas y seleccione Administrador de tareas del menú que aparece.
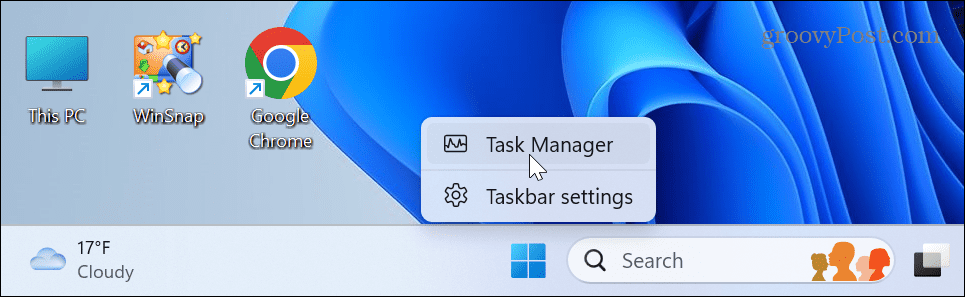
- Elegir el Procesos pestaña de la izquierda.
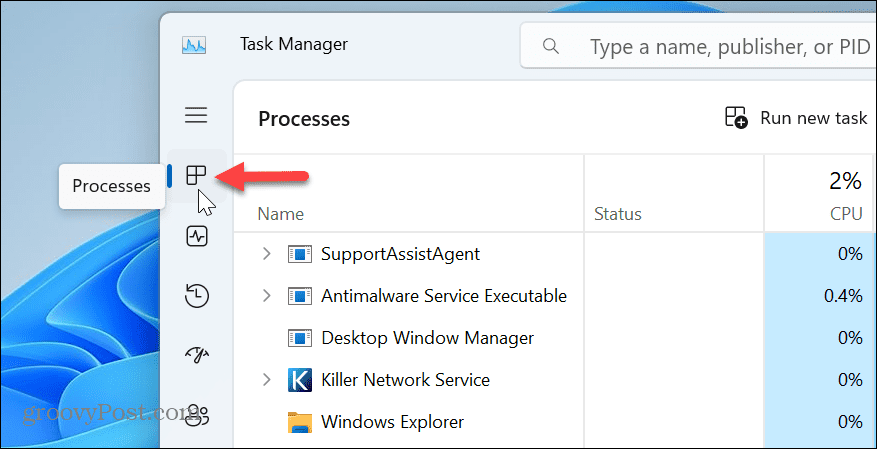
- Selecciona el Memoria encabezado en la parte superior para ordenar las aplicaciones por uso de RAM.
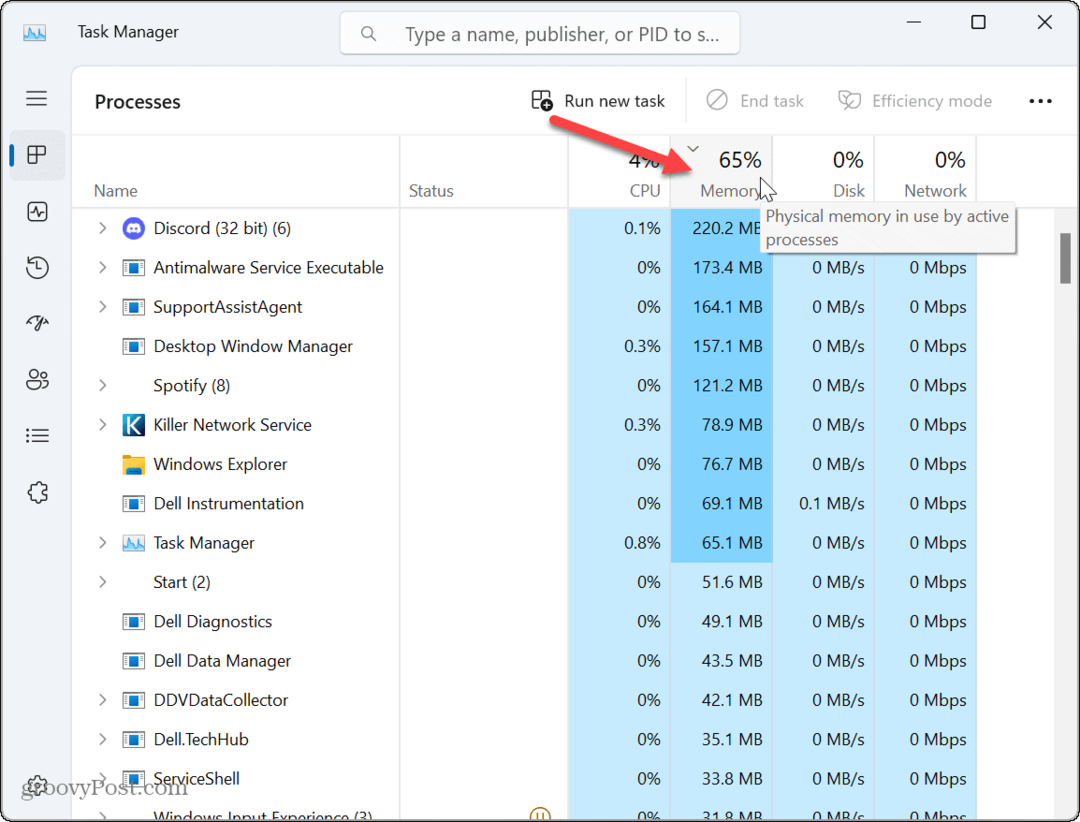
- Encuentre la(s) aplicación(es) que usan la mayor cantidad de memoria. Si está causando problemas, haga clic derecho en la aplicación y seleccione el Tarea final opción.
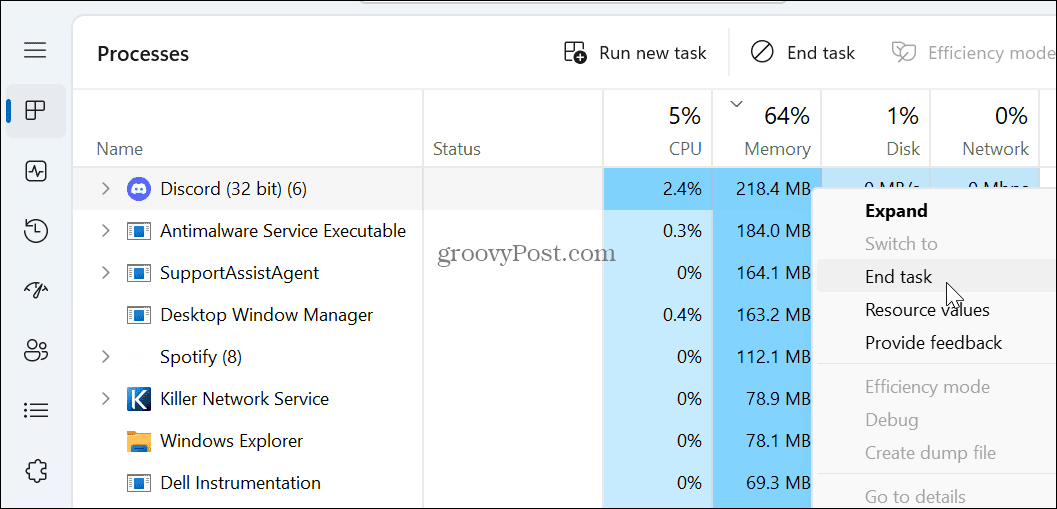
Es importante tener en cuenta que si la aplicación en la que está trabajando usa mucha RAM, guarde su trabajo antes de finalizar la tarea. Por supuesto, siempre puede reiniciarlo cuando lo necesite. Sin embargo, si la aplicación se congela o deja de responder, es posible que pierda el trabajo no guardado.
Tenga en cuenta que también puede cerrar otras aplicaciones que usan grandes cantidades de RAM, y la aplicación que necesita puede volverse receptiva liberando memoria.
Cómo encontrar el uso de la memoria de la aplicación con el Monitor de recursos
Otra herramienta integrada que puede usar para determinar el uso de la memoria de la aplicación es Monitor de recursos. Es similar a usar el Administrador de tareas; sin embargo, las aplicaciones no tienen nombres familiares como Performance Monitor o Discord. En su lugar, será perfmon.exe o Discord.exe.
Para encontrar el uso de la memoria de la aplicación a través del Monitor de recursos:
- presione el tecla de Windows, tipo monitor de recursosy elija el primer resultado bajo el Mejor partido sección.
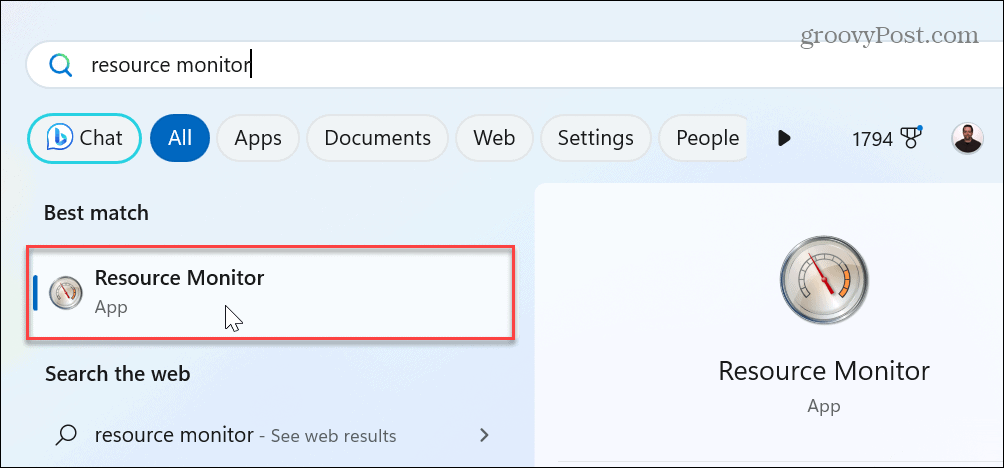
- Selecciona el Memoria pestaña en la parte superior.
- Haga clic en el Confirmar (KB) pestaña para ordenar las aplicaciones por uso de memoria. A diferencia del Administrador de tareas, que muestra el uso de memoria de una aplicación en megabytes, el Monitor de recursos lo muestra en kilobytes.

- Para finalizar una aplicación o un proceso, haga clic con el botón derecho en él y seleccione Proceso finalizado del menú.
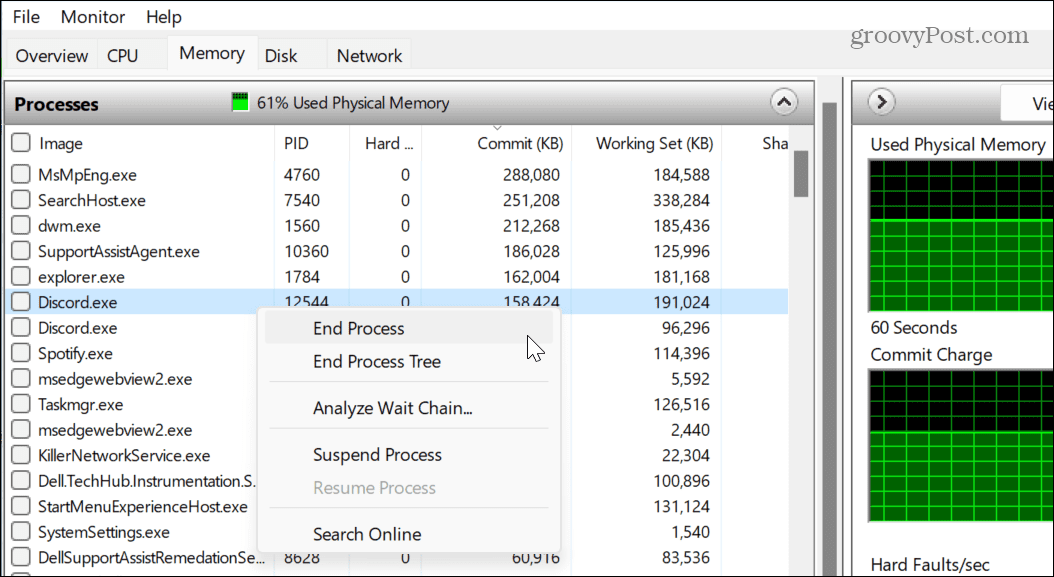
- Es posible que no pueda determinar qué es una aplicación debido a la convención de nomenclatura en el Monitor de recursos. La buena noticia es que puede hacer clic derecho y elegir el Buscar en línea opción. Microsoft Edge se iniciará y le mostrará los resultados del proceso. Esos resultados incluirán IA de chat de Bing si lo tienes activado.
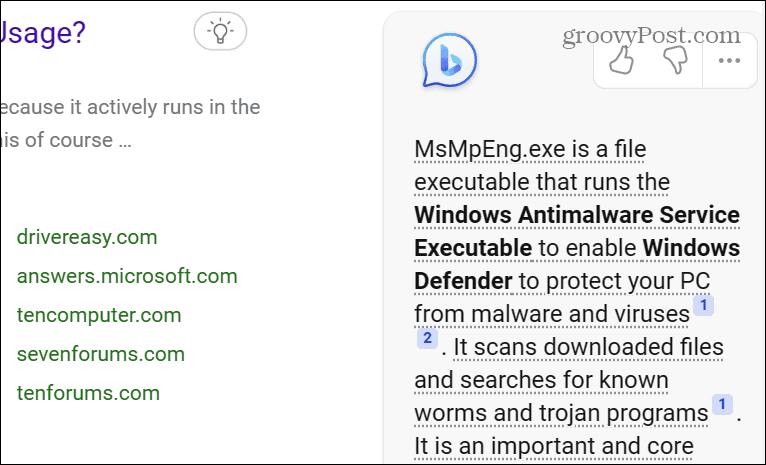
Otra diferencia significativa al usar el Monitor de recursos es que solo puede finalizar un proceso a la vez. Por lo tanto, es posible que deba finalizar la aplicación y los procesos relacionados.
Libere el uso de RAM en Windows 11
Si sospecha que una aplicación está utilizando demasiada memoria en su sistema, determinar la aplicación problemática es sencillo mediante el Administrador de tareas o el Monitor de recursos. Además, recuerda que algunas aplicaciones, como los editores de fotos y los juegos, simplemente usan mucha RAM. Por lo tanto, si descubre que se está agotando, podría ser el momento de considerar una actualización del sistema.
Para obtener más información sobre Windows 11, consulte cómo encontrar su especificaciones de hardware y sistema. También te puede interesar instalar Subsistema de Windows para Linux y como correr Aplicaciones de Android en Windows 11.
Además, cuando se trata de seguridad, vea cómo habilitar la protección del sistema para las unidades en Windows 11. Y no olvide, si tiene un programa que ha estado usando para su uso, infórmese sobre ejecutando software antiguo en Windows 11.
Cómo encontrar su clave de producto de Windows 11
Si necesita transferir su clave de producto de Windows 11 o simplemente la necesita para realizar una instalación limpia del sistema operativo,...



