Cómo reasignar fácilmente claves en Windows 10 usando SharpKeys
Windows 10 / / March 16, 2020
Ultima actualización en

Si desea que las teclas de su teclado no sean las habituales, lea cómo reasignarlas en Windows 10 con la utilidad gratuita SharpKeys.
La mayoría de nosotros estamos contentos con un teclado en su condición original. Y si no lo somos, generalmente soportamos sus peculiaridades e inconvenientes. Estos pueden abarcar desde problemas de accesibilidad hasta incompatibilidades regionales y, por supuesto, simplemente la antigua preferencia. Pero para aquellos de nosotros que no podemos tolerar que nuestros teclados sean ineficientes o incorrectos, existe una solución: SharpKeys.
SharpKeys 3.6 es otra joya que encontré entre muchos en el sitio web de Github, como el Editor de archivos HOST, lo que facilita la edición de su archivo de Windows Host sin toda la molestia involucrada. Al igual que el editor de archivos HOST, SharpKeys adopta una funcionalidad que existe en Windows 10, reasignando las teclas del teclado, pero hace que sea lo suficientemente fácil para el usuario cotidiano hacerlo sobre la marcha. Con SharpKeys, puede reasignar rápida y fácilmente la tecla del teclado a otra tecla o convertirlo en un acceso directo para iniciar una aplicación o realizar alguna otra función de Windows. Te mostraré cómo comenzar.
Use SharpKeys 3.6 para cambiar lo que hacen las teclas
En primer lugar, ¿qué hace SharpKeys? SharpKeys le permite reasignar teclas comunes en su teclado para otras funciones. Por ejemplo, puede hacer que su tecla Bloq Mayús se convierta en su nueva tecla Shift y viceversa. Esta utilidad expone una función oculta ya integrada en Windows; SharpKey simplemente facilita que usted y yo cambiemos la clave que queremos usar con unos pocos clics. Antes de comenzar, es importante enumerar lo que puede y no puede hacer. Esto es lo que dice la descripción del sitio:
Cosas que SharpKeys será hacer:
- Asigne una clave completa a cualquier otra clave, p. Ej. podría reasignar Bloq Mayús a una tecla Mayús
- Vuelva a asignar más de una tecla a una sola tecla, p. Ej. puedes reasignar cada tecla de un teclado a la letra Q
- Obliga a buscar la tecla ALT izquierda o derecha en la lista de teclas disponibles porque la tecla Tipo no puede buscar ALT
Cosas que SharpKeys no lo hará hacer:
- Le permite intercambiar dos claves entre sí, p. Ej. no puede tener lugares de intercambio de Q y Z porque el código de reasignación se confundiría
- Asigne varias pulsaciones de teclas a una tecla, p. Ej. no admitirá un intento de reasignar Ctrl + C a la tecla F5
- Asigna los clics del mouse a cualquier tecla
- Admite ciertas teclas de hardware que nunca llegan a Windows, p. Ej. Botones de volumen de Logitech o la mayoría de las teclas Fn
- Admite asignaciones múltiples para diferentes usuarios: la clave de Windows que se está ajustando es para una máquina completa
- Protégete de ti mismo: si inhabilitas la tecla DEL y no puedes iniciar sesión porque Ctrl + Alt + Supr no funciona ahora, tendrás que volver a formatear Fuente
Algunos puntos realmente buenos a tener en cuenta al usar SharpKeys. No te vuelvas loco usándolo. SharpKeys 3.6 es un pequeña descarga, menos de 600 KB. El instalador de MSI me puso en funcionamiento en segundos.
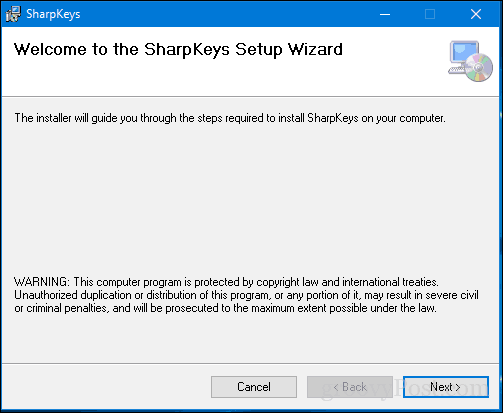
Después de la instalación, inicie Inicio, luego haga clic en SharpKeys en Recientemente añadido o mira debajo del grupo S en Todas las aplicaciones.
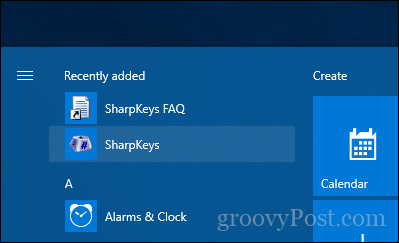
SharpKeys te saluda con una pequeña nota que recuerda a los usuarios que la aplicación admite versiones que se remontan a Windows 2000 (en caso de que estés lo suficientemente loco como para seguir usando Windows 2000 ...).
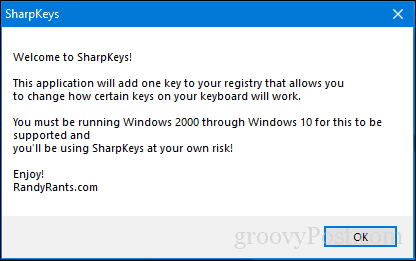
La interfaz no es particularmente intuitiva, pero si la descubres, es bastante fácil. Para comenzar, haga clic en el botón Agregar, que abrirá otra interfaz de usuario.
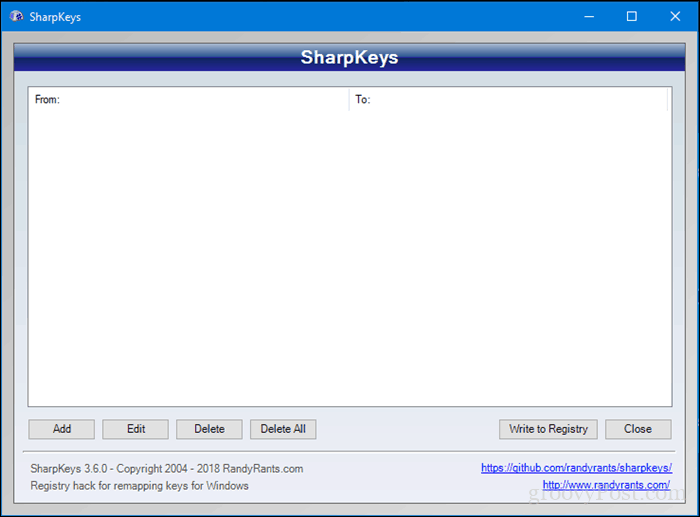
Seleccione una tecla en el panel izquierdo que desea asignar a otra tecla, aplicación o ventana. Por ejemplo, quiero que mi tecla Shift abra Mi PC. Haga clic en el panel derecho, desplácese hacia abajo hasta Mi PC, luego seleccione esa opción. Haga clic en Aceptar para confirmar los cambios.
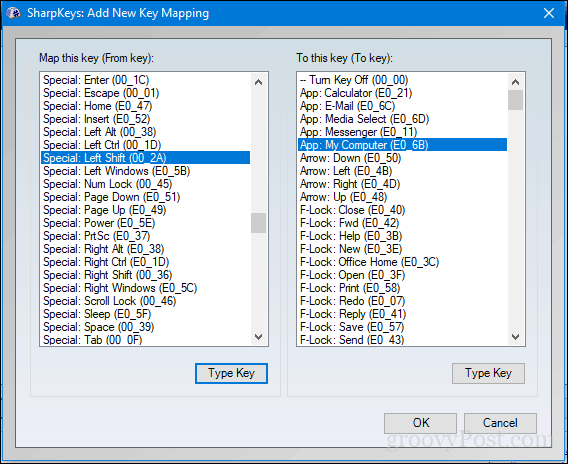
Haga clic en Escribir en el registro para confirmar los cambios. Se le pedirá que cierre sesión o reinicie para completar los cambios. Cuando usé SharpKeys, cerrar y volver a iniciar sesión fue suficiente para escribir los cambios.
Entonces, ¿cómo le fue al programa?
Sí, funciona y debo decir que agrega un mundo de diferencia a la forma en que usa su teclado para llegar a las cosas más rápido. En lugar de tener que presionar varias teclas o alcanzar el mouse, es un ahorro de tiempo definitivo.

Si en algún momento desea eliminar los cambios que realizó, inicie SharpKeys nuevamente, seleccione la clave asignada y luego haga clic en Eliminar.
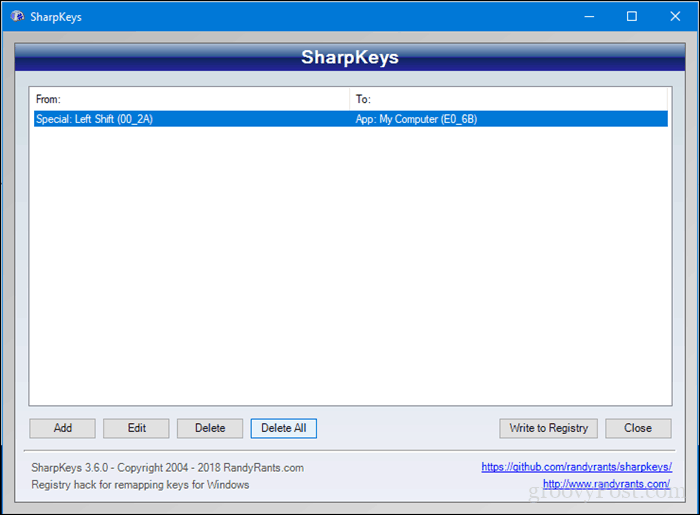
Otra clave que encontré útil para reasignar fue la citar clave en mi computadora portátil, que fue fabricada originalmente para el Reino Unido. los @ El símbolo fue asignado a una ubicación entre las teclas qwerty por qué razón no lo sé. Pero pude restaurarlo a una ubicación más natural gracias a SharpKeys. Por lo tanto, si tienes un teclado que te está frenando, dale una vuelta y cuéntanos cómo funciona.
Recuerda, no te vuelvas demasiado loco y encerrarte y siempre mantener una copia de seguridad reciente o punto de restauración del sistema por si algo sale mal.
