Cómo crear un formulario de entrada de datos en Excel
Oficina De Microsoft Microsoft Héroe Sobresalir / / March 16, 2020
Ultima actualización en

Excel proporciona un formulario prefabricado que puede usar para ingresar datos rápidamente en segundos en lugar de minutos. Aquí le mostramos cómo crear un formulario de ingreso de datos en Excel y aumentar la productividad de su hoja de cálculo.
Si tiene hojas en Excel donde necesita ingresar muchos datos, sabe lo tedioso que puede ser. Pero si sabe cómo crear un formulario de entrada de datos en Excel, lo hará mucho más productivo.
Cuando la mayoría de las personas piensan en formularios en Excel, piensan en crear un formulario VBA desde cero. Pero Excel en realidad proporciona un formulario prefabricado que puede usar para ingresar datos rápidamente en segundos en lugar de minutos. De todos los Consejos de Excel que puedes aprender, este te ahorrará más tiempo.
Siga este tutorial para utilizar esta función y aumentar la productividad de su hoja de cálculo.
Preparación para crear un formulario de entrada de datos en Excel
Antes de poder crear un formulario de entrada de datos, necesitará una hoja de cálculo en la que esté ingresando datos (obviamente), y deberá agregar la función de formulario de entrada de datos de Excel a la
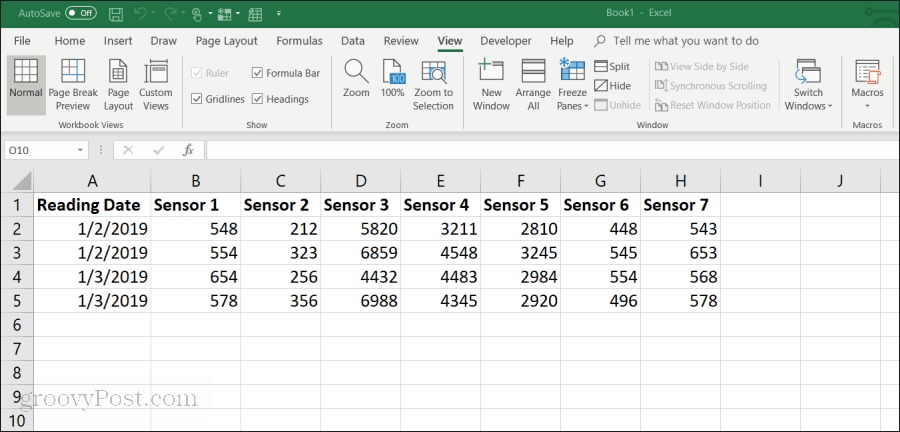
Este es un ejemplo de cómo se vería una hoja de cálculo en una empresa donde los empleados están recolectando manualmente datos de sensores del equipo. Ingresar manualmente estos datos es:
- Tedioso y lento
- Propenso a errores humanos
- Potencial para cambiar accidentalmente entradas anteriores
Puede mejorar este proceso creando un formulario de entrada de datos. Pero primero, deberá hacer que el formulario de entrada de datos aparezca en la barra de herramientas de acceso rápido.
Agregar el formulario de ingreso de datos en la barra de herramientas de acceso rápido
No verá el formulario de entrada de datos en la barra de herramientas estándar de Excel. En realidad, es una función oculta que deberá habilitar. Para hacer esto, haga clic derecho en cualquier lugar de la barra de herramientas de acceso rápido y seleccione Personalizar la barra de herramientas de acceso rápido.
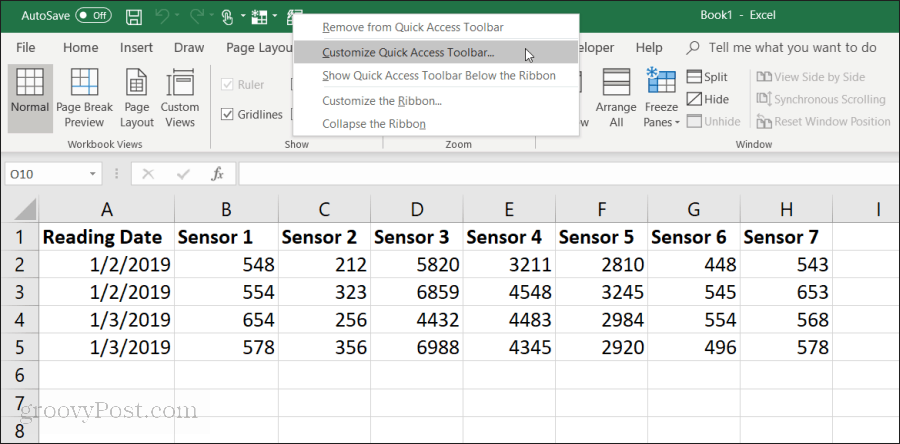
En el Opciones de Excel ventana, haga clic en el Elija comandos de la barra de herramientas y elija Todos los comandos.
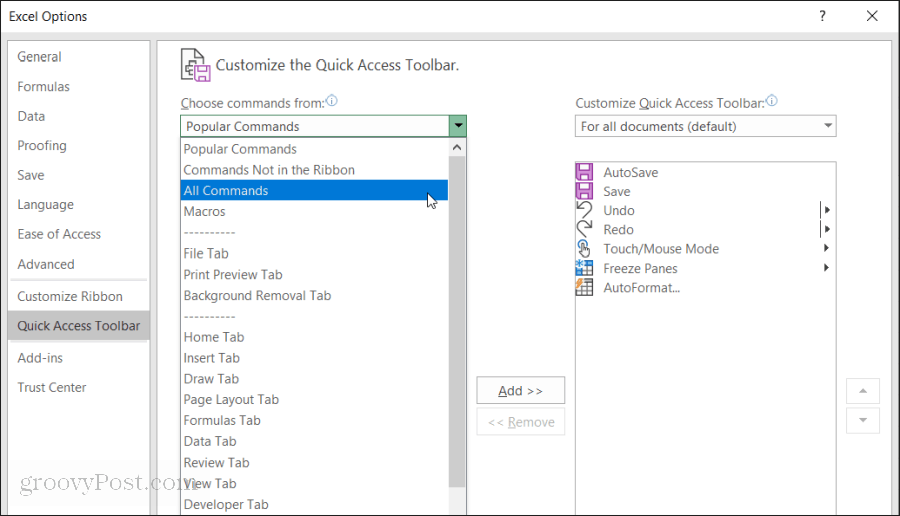
Desplácese hacia abajo en la lista de comandos y seleccione Formar. Luego, seleccione el "Añadir >>"Para agregar" Formulario "a la barra de herramientas de acceso rápido.
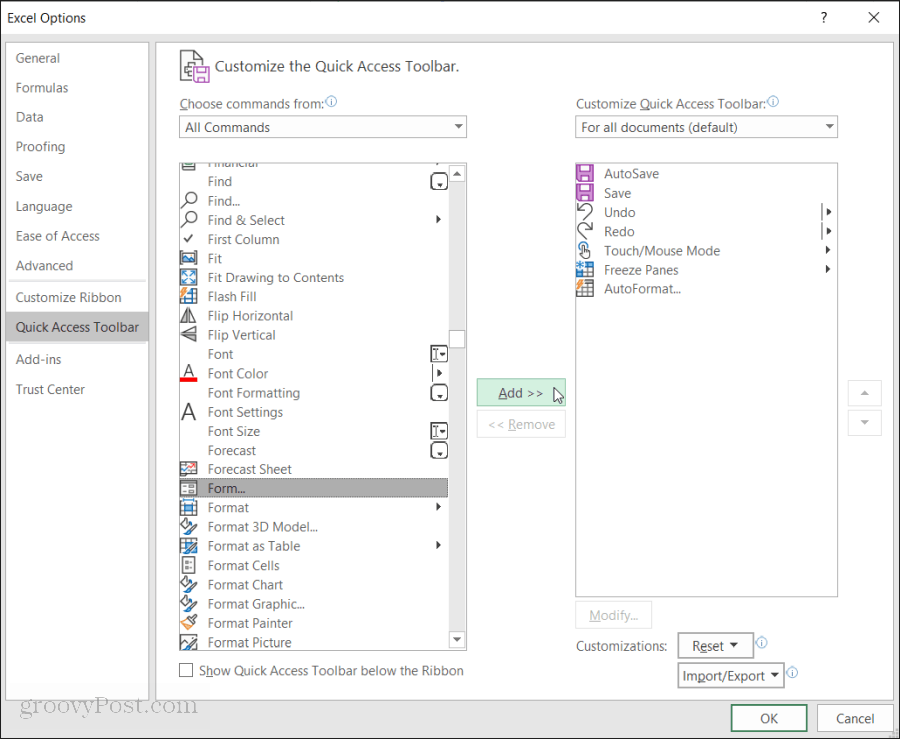
Hacer clic Okay y ahora verá el formulario de ingreso de datos en la barra de herramientas de acceso rápido. Y ahora está listo para comenzar a usar el Formulario de entrada de datos de Excel en su hoja de cálculo de Excel.
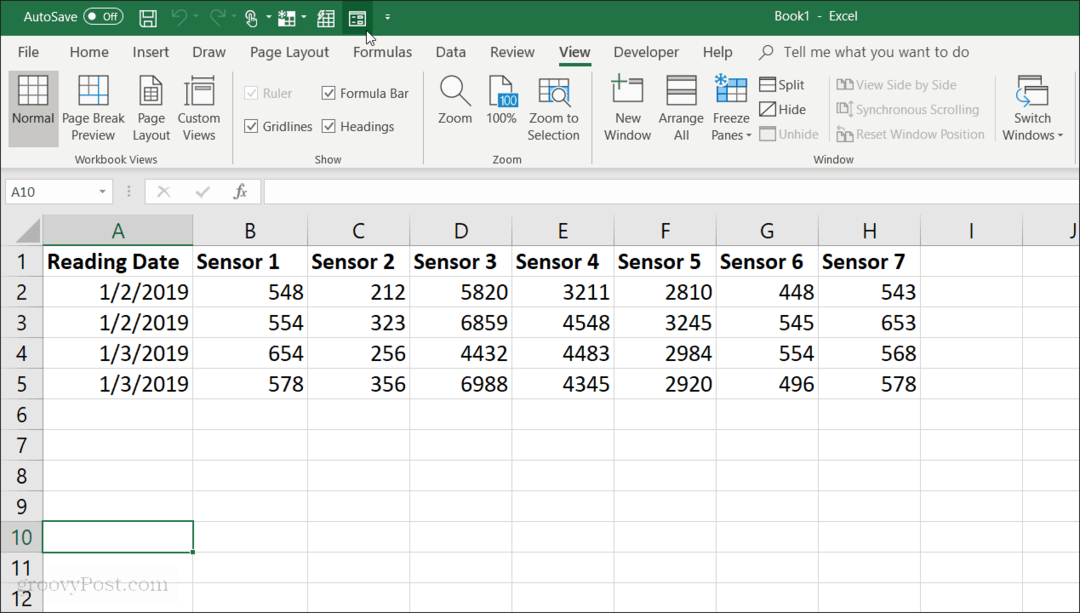
Crear un formulario de entrada de datos en Excel
Antes de poder usar el formulario de Entrada de datos en Excel, deberá convertir su hoja de cálculo en una tabla.
Puedes hacer esto presionando Cntrl + T. Verá que los datos de su hoja de cálculo se convierten al formato de tabla predeterminado.
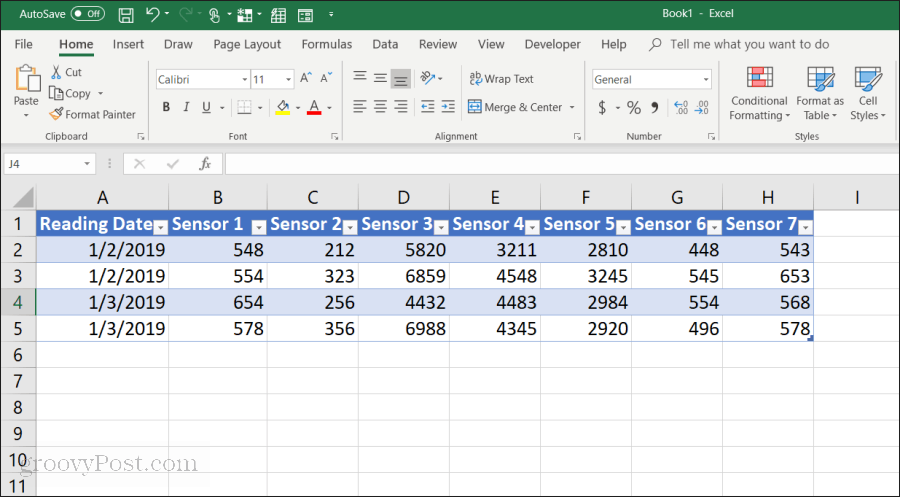
Ahora que ha convertido su hoja en una tabla, seleccione el icono de formulario en la barra de herramientas de acceso rápido para abrir su formulario de entrada de datos.
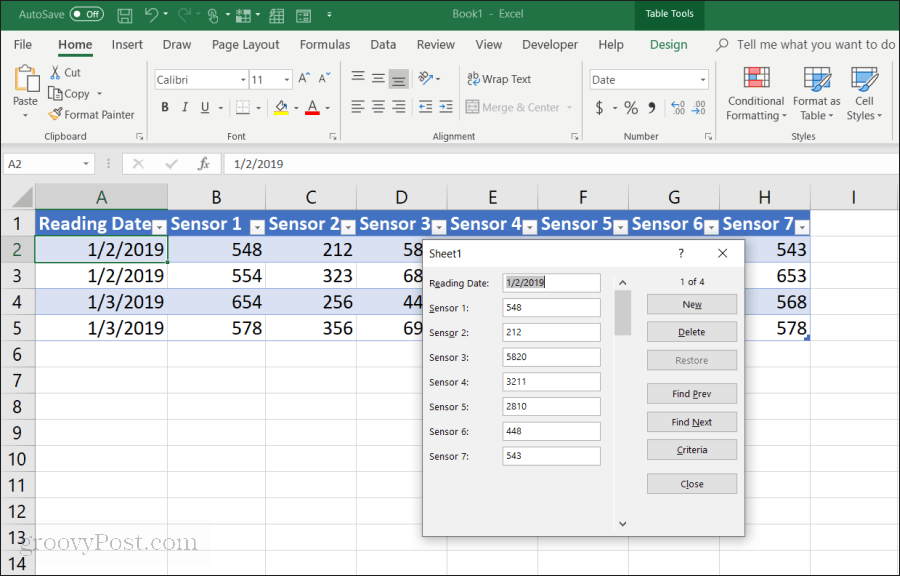
Si alguna vez ha utilizado un formulario de entrada de datos en Access, notará muchas similitudes. El formulario ofrece un método muy controlado para ingresar datos en su hoja de cálculo. No es necesario hacer clic en una fila diferente cuando esté listo para ingresar datos allí. Los botones en el formulario le permiten enfocarse en la fila actual y navegar a través de la hoja usando los botones de navegación del formulario.
Cómo funcionan los botones de formulario de entrada de datos:
- Nuevo: Agrega una nueva fila en blanco a la tabla existente.
- Eliminar: Elimina la fila actual que está editando.
- Restaurar: Restaura (restablece) el campo de datos que está editando a sus valores originales.
- Encontrar anterior: Mueve el registro que está editando a la fila anterior.
- Encontrar siguiente: Mueve el registro que está editando a la siguiente fila.
- Criterios: Le permite buscar registros específicos en la tabla.
- Cerca: Cierra el formulario de entrada de datos.
Usar el formulario de entrada de datos es muy intuitivo. Una vez que comience a usarlo para administrar sus hojas de cálculo, se preguntará cómo se ha llevado sin él.
A continuación, exploraremos cómo usa cada función del formulario para administrar sus datos de hoja de cálculo.
Agregar y eliminar registros
los Nuevo y Eliminar Los botones en el formulario de entrada de datos funcionarán exactamente como se espera.
los Nuevo El botón agregará un nuevo registro al final de la tabla. En el formulario de ingreso de datos, verá campos en blanco donde puede ingresar datos escribiendo entradas y presionando el lengüeta clave para pasar al siguiente campo.
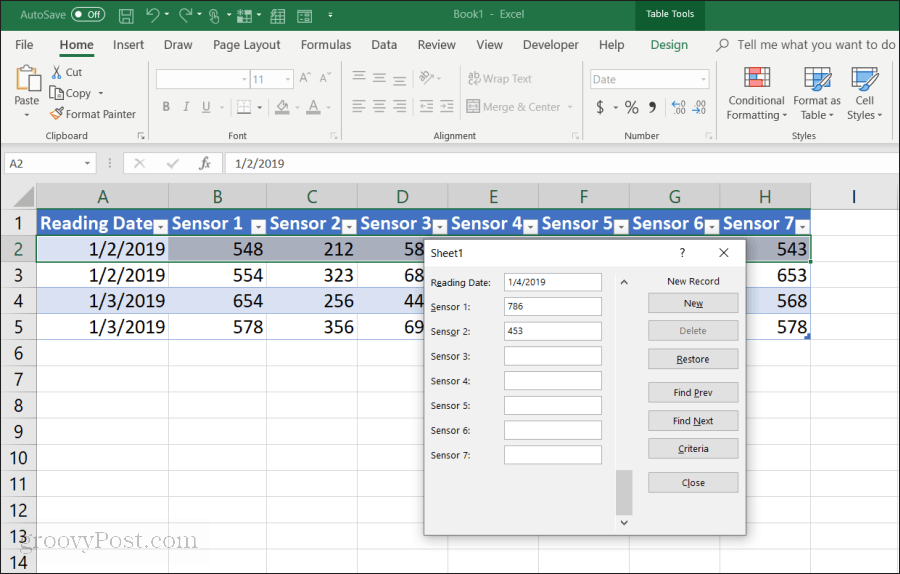
Cuando haya eliminado todos los campos, solo seleccione el Nuevo botón de nuevo y verá la nueva fila adjunta a su tabla. El formulario se borra para que pueda continuar escribiendo datos para otra nueva fila si lo desea.
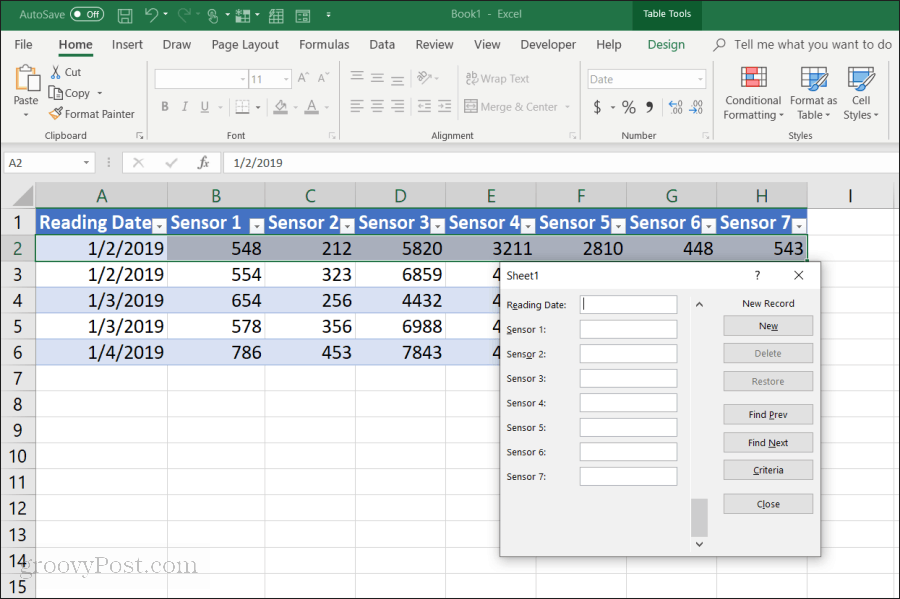
La ventaja de esto es:
- Puede volar rápidamente agregando registros simplemente presionando la tecla de tabulación.
- Hay muchas menos posibilidades de cambiar accidentalmente otros registros.
- Nunca tiene que usar el mouse ya que está ingresando registros rápidamente.
Eliminar registros de una tabla es igual de fácil. Simplemente haga clic con el mouse en uno de los registros que desea eliminar.
Solo usa el Encontrar anterior o Encontrar siguiente botones para navegar hasta el registro que desea eliminar. Estos botones son similares a los botones arriba / abajo en las herramientas de desarrollador de Excel. Presione el botón Eliminar para eliminar ese registro.
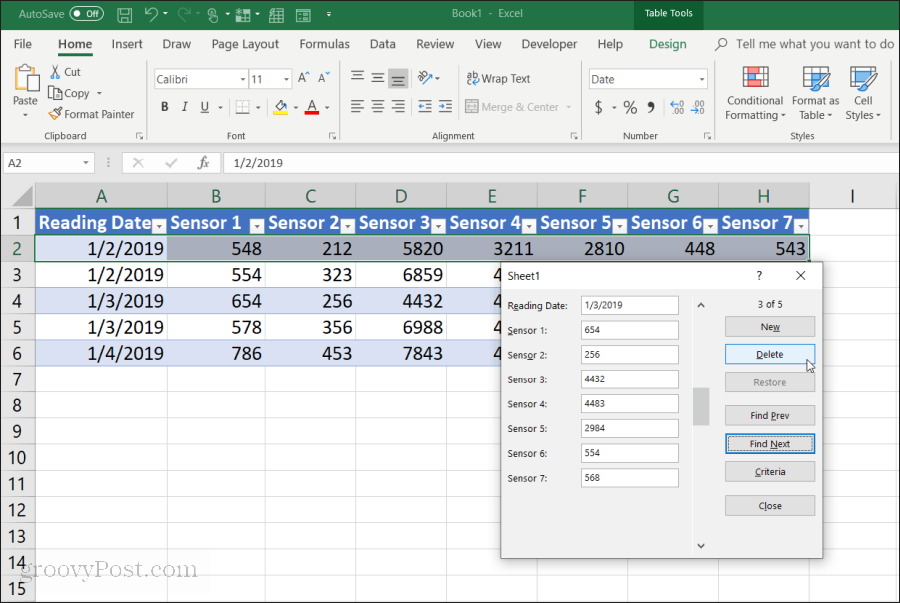
Verá una ventana emergente de advertencia de que el registro se eliminará permanentemente. Seleccione Okay para confirmar.
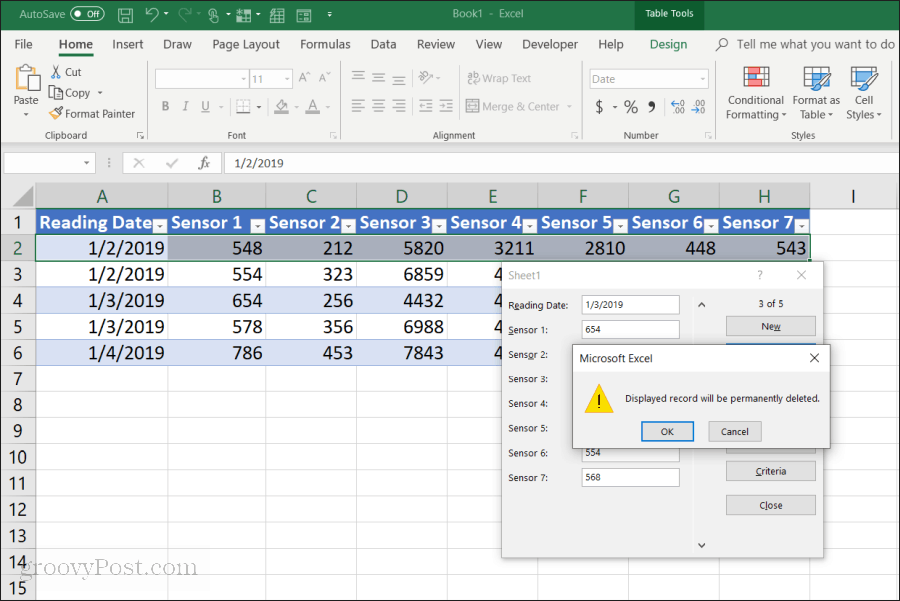
Nota: Esta advertencia no es realmente cierta. Si encuentra que necesita recuperar el registro, puede cerrar el formulario de ingreso de datos y simplemente presionar Ctrl + Z para deshacer el último cambio. Esto traerá la fila eliminada de nuevo a la tabla.
Buscando registros
Si está trabajando con un conjunto de datos muy grande, los botones anterior y siguiente no tendrán mucho sentido. En lugar de trabajar con miles de registros de esta manera, puede presionar el Criterios para navegar solo por los registros que desee.
En este ejemplo, si solo desea examinar las entradas del 3/3/2019, primero debe presionar Criterios botón. Esto cambiará el formulario de entrada de datos en un formulario filtrado. Ingrese "1/3/2019" en el campo "Fecha de lectura".
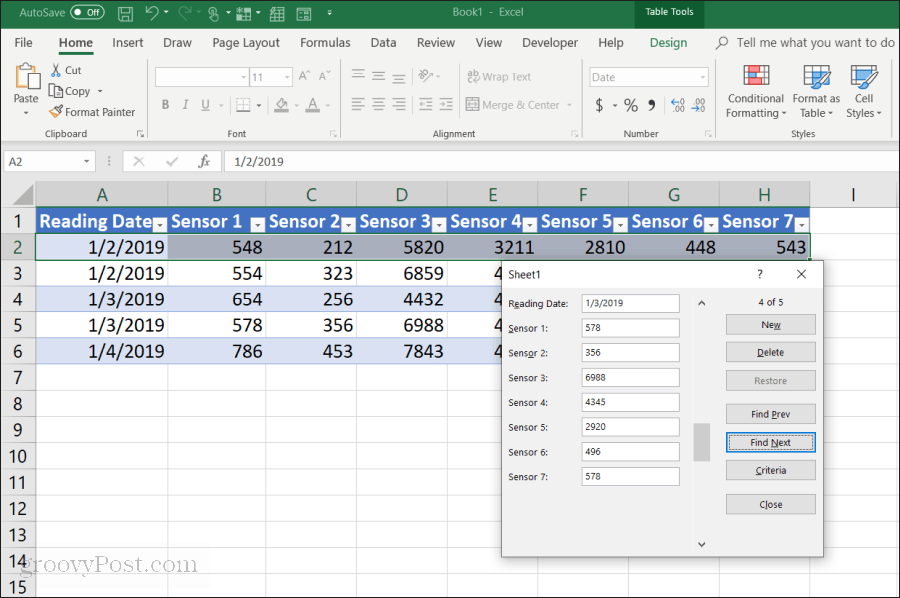
Ahora, cuando seleccionas Encontrar anterior o Encontrar siguiente, el formulario solo examinará las entradas que coincidan con los criterios que especificó en el campo "Fecha de lectura". En este caso, esos son solo los registros donde la fecha de lectura es el 1/3/2019.
También puedes usar operadores lógicos como > o < para recortar rangos de datos. Por ejemplo, si desea ver todos los registros anteriores a 1/4/2019, debe escribir "<1/4/2019" en el campo "Fecha de lectura". También puedes usar * como comodín Por ejemplo, si desea ver todos los registros del Sensor 1 que terminan en "54", debe ingresar "* 54" en el campo "Sensor 1".
Uso de formularios de entrada de datos de Excel
Como puede ver, habilitar el formulario de ingreso de datos en Excel hace que sea mucho más fácil y más ágil realizar tareas de ingreso de datos.
Puede reducir la cantidad de errores cometidos al ingresar datos en hojas de cálculo y también hacer que el ingreso de datos sea mucho más agradable ya que hace menos clic y mantiene las manos en el teclado.

