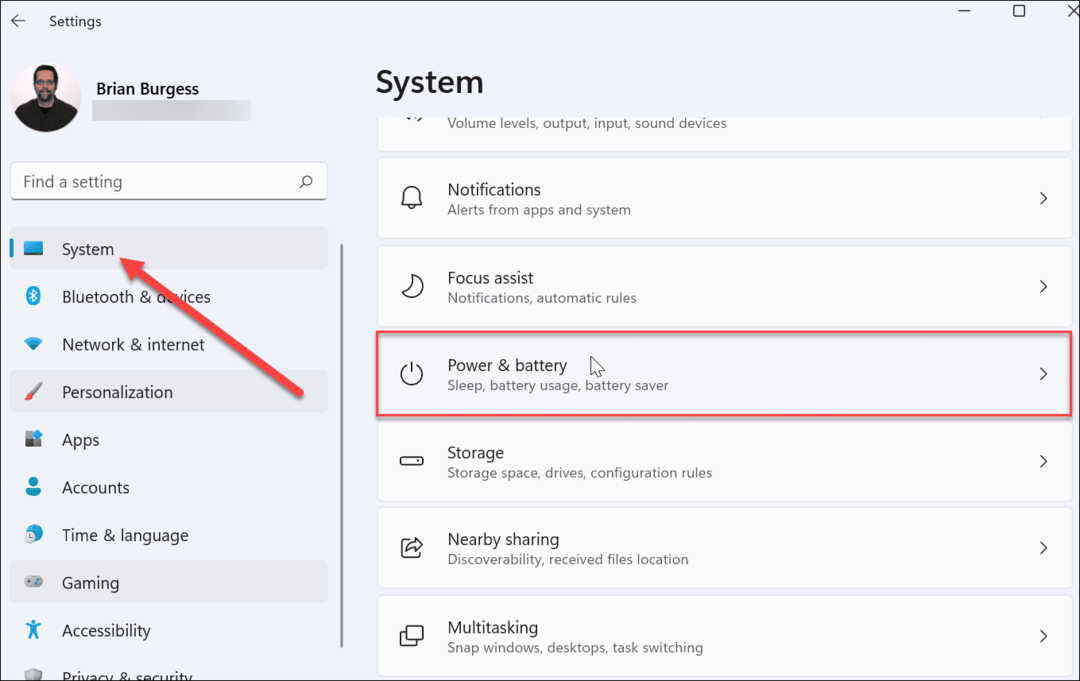¿Quieres Google Home para PC? Cómo usar la aplicación en tu escritorio
Página Principal De Google Google Chrome Ventanas Google / / March 19, 2020
Ultima actualización en

La aplicación Google Home solo está disponible para Android o iPhone. Pero existen soluciones alternativas para que pueda usar la aplicación en una PC o una Chromebook.
La aplicación Google Home es el centro de control para todos sus dispositivos Google. Puede usarlo para transmitir a un centro de Google Home (con pantalla), un dispositivo Chromecast o incluso para controlar otros dispositivos inteligentes compatibles en su red Wi-Fi.
Lamentablemente, la aplicación Google Home solo está disponible para Android o iPhone. Cualquiera que quiera usar este "centro de control" en su escritorio no tiene suerte. A menos que sepa cómo instalar una solución alternativa. También depende de lo que necesite hacer.
Transmitir en cualquier lugar desde el navegador Chrome
Si todo lo que quiere hacer es transmitir su escritorio o un video en su navegador a cualquier dispositivo en su red, puede usar el navegador Chrome para eso.
Hay dos maneras de hacer esto. Para emitir una pestaña del navegador, simplemente abra su navegador Chrome y seleccione el menú de tres puntos en la esquina superior derecha.
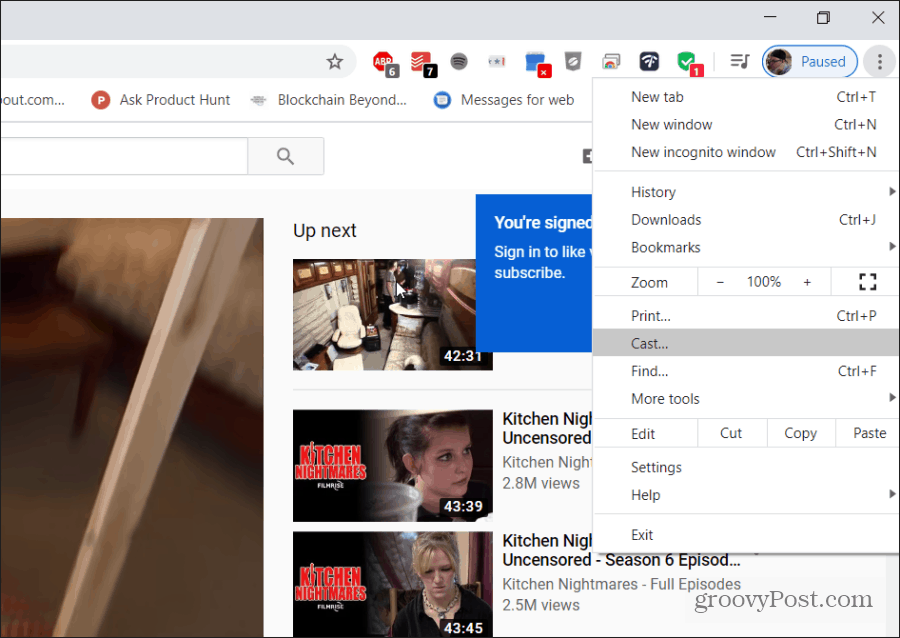
Cuando selecciona Cast, Chrome abrirá un nuevo menú que muestra todos los dispositivos en su red que están disponibles para transmitir.
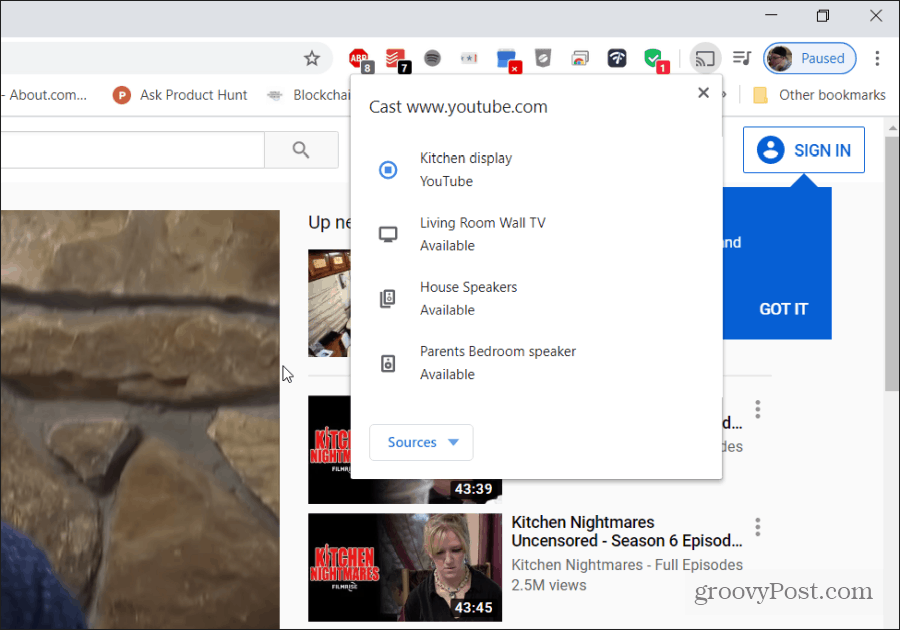
Una alternativa a esto es la transmisión desde servicios de video o música en línea que admiten Chromecast. Si lo admiten (y tiene dispositivos en su red que admiten la transmisión), verá el icono de transmisión dentro del reproductor de video o música.
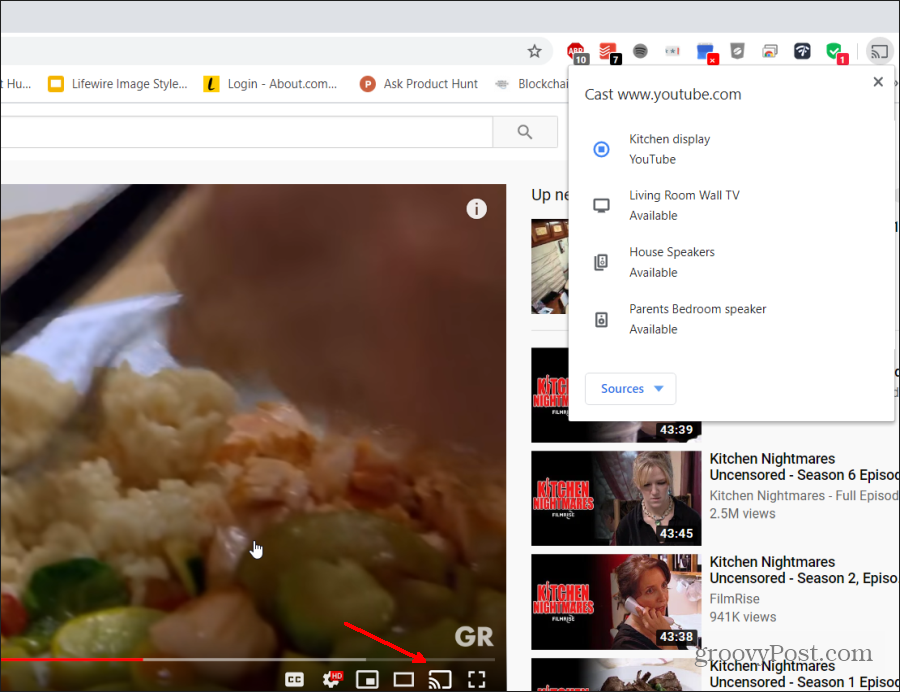
Al seleccionar el ícono de transmisión se abrirá la misma ventana de selección de dispositivo.
Si prefieres tener todos los controles que no son de transmisión ofrecidos por la aplicación Google Home (como administrar tus dispositivos y Google Home), entonces tienes un par de hacks que funcionarán. Sigue leyendo.
Crear Google Home para PC con Android Emulator
Es posible que no haya una aplicación de Google Home para PC disponible, pero puede personalizar la suya usando el emulador de Android para PC. Así es como puedes configurar eso.
Hay un montón de Emuladores de Android Para escoger de. Para este ejemplo, vamos a seguir con el más popular: BlueStacks.
BlueStacks incluye anuncios, pero no son desagradables. Lo bueno de esta aplicación es que es muy fácil de usar y ejecuta la aplicación Google Home fácilmente. Descargue e instale BlueStacks en su PC. Cuando se complete la instalación, inicie BlueStacks.
Cuando se inicie, se te pedirá que inicies sesión en Google Play (con tu cuenta de Google) para que puedas instalar aplicaciones. Hazlo.
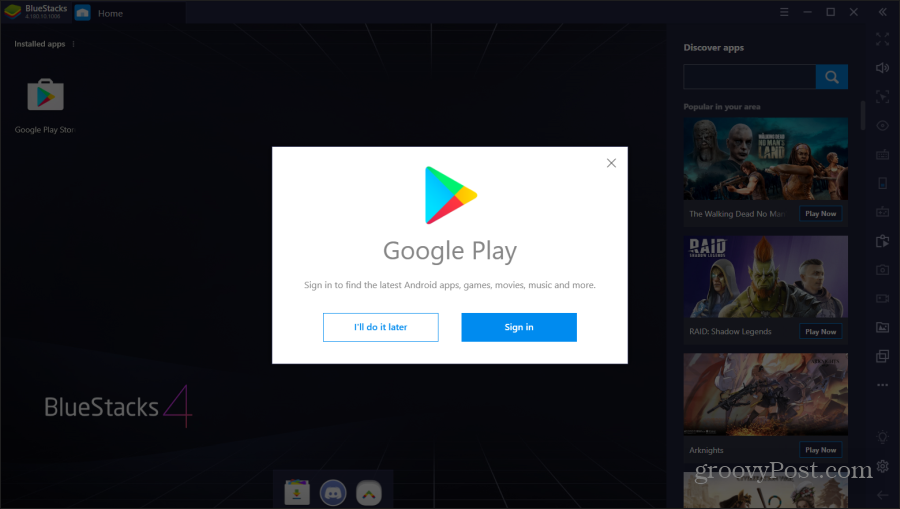
Una vez que inicie sesión en su cuenta de Google, la aplicación recorrerá los pasos típicos que seguiría cuando configure un teléfono nuevo. Esto incluye activar los Servicios de Google para ese dispositivo. Asegúrate de apagar Copia de seguridad en Google Drive, ya que este no es un teléfono real y no necesitará copias de seguridad.
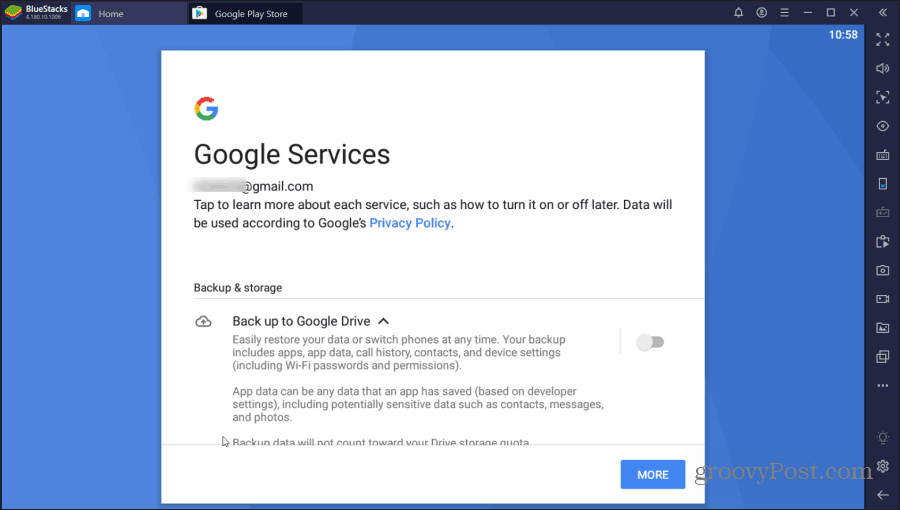
Seleccione Más y Aceptar cuando termines.
Finalmente, verá el lanzamiento de Google Play en su Android virtual. Busque Google Play para Google Home y seleccione Instalar en pc.
Una vez que se complete la instalación, ¡estás listo para usar tu nuevo Google Home para PC!
Usando Google Home en BlueStack
Una vez completada la instalación, puede seleccionar el Hogar pestaña en BlueStack para volver a la pantalla de inicio.
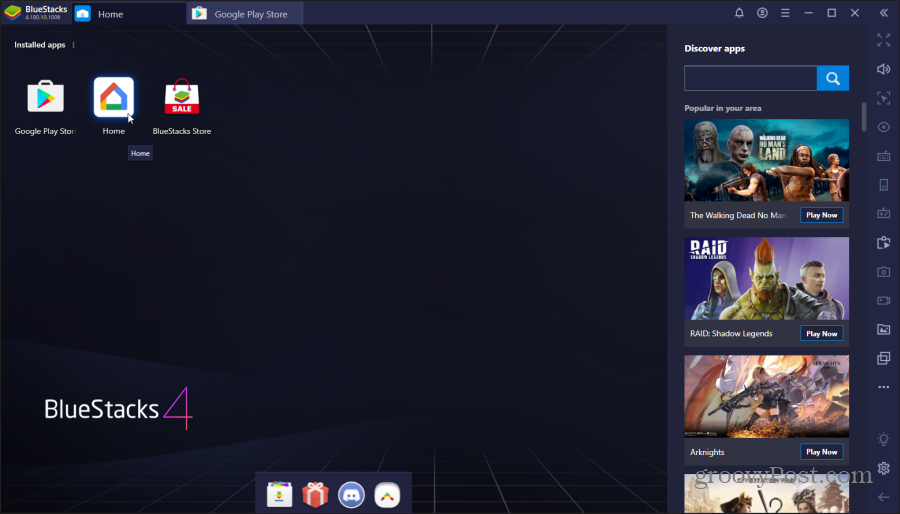
Haga doble clic en el Hogar aplicación para abrir Google Home. Cuando se inicia la aplicación, la pantalla cambiará a la vista de perfil para simular el aspecto de la aplicación cuando se ejecuta en un teléfono normal. Seleccione Comenzar, elija su cuenta de Google y seleccione Aceptar.
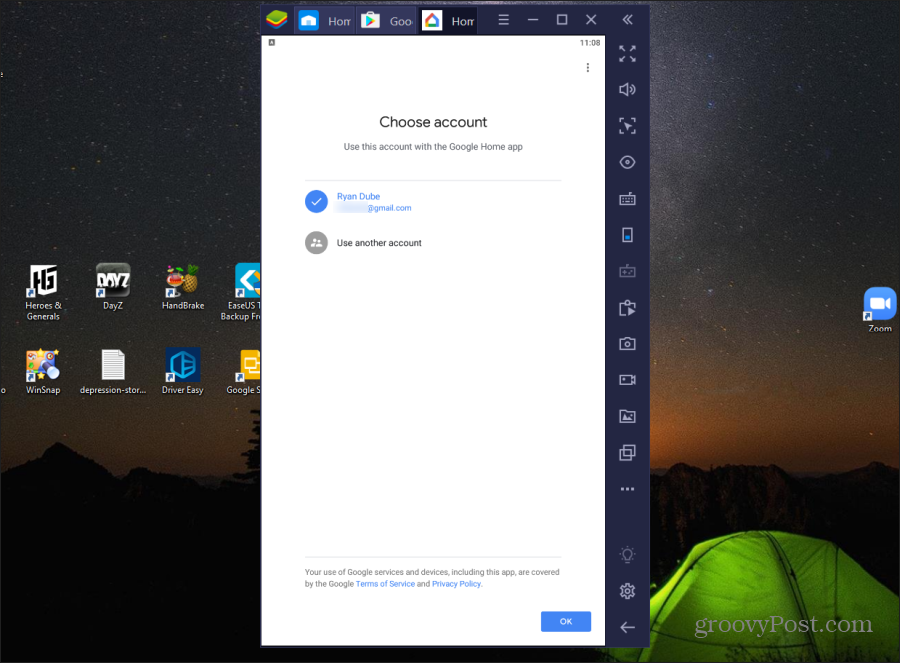
El siguiente será la pantalla de acceso a la ubicación. Seleccione próximo continuar. Seleccione Permitir para permitir que la aplicación obtenga tu ubicación.
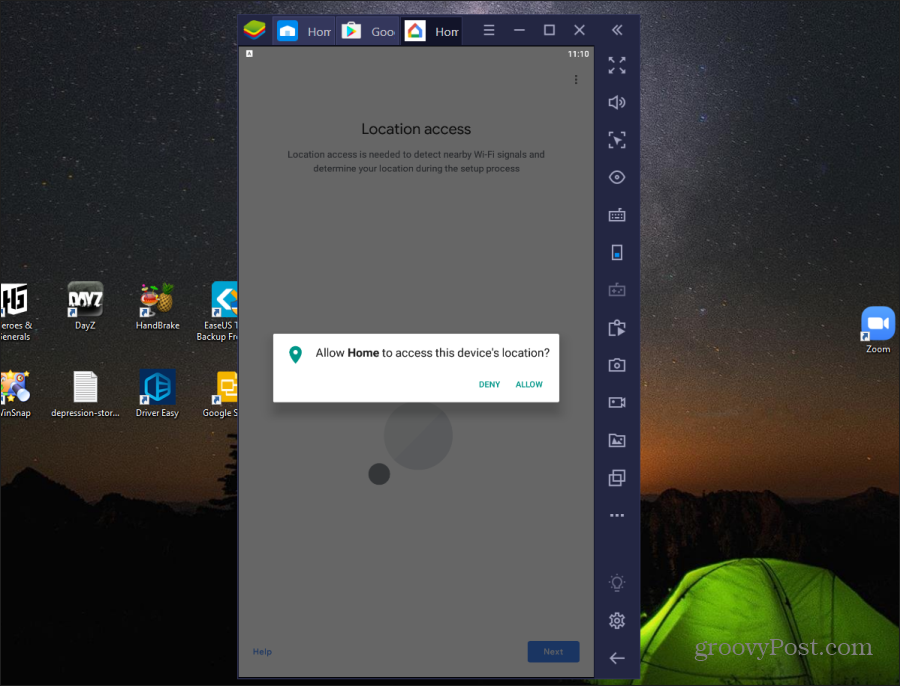
Una vez hecho esto, la aplicación se conectará a su cuenta de Google Home. Muestra todos los dispositivos y aplicaciones que agregó anteriormente a su Google Home desde su aplicación móvil.
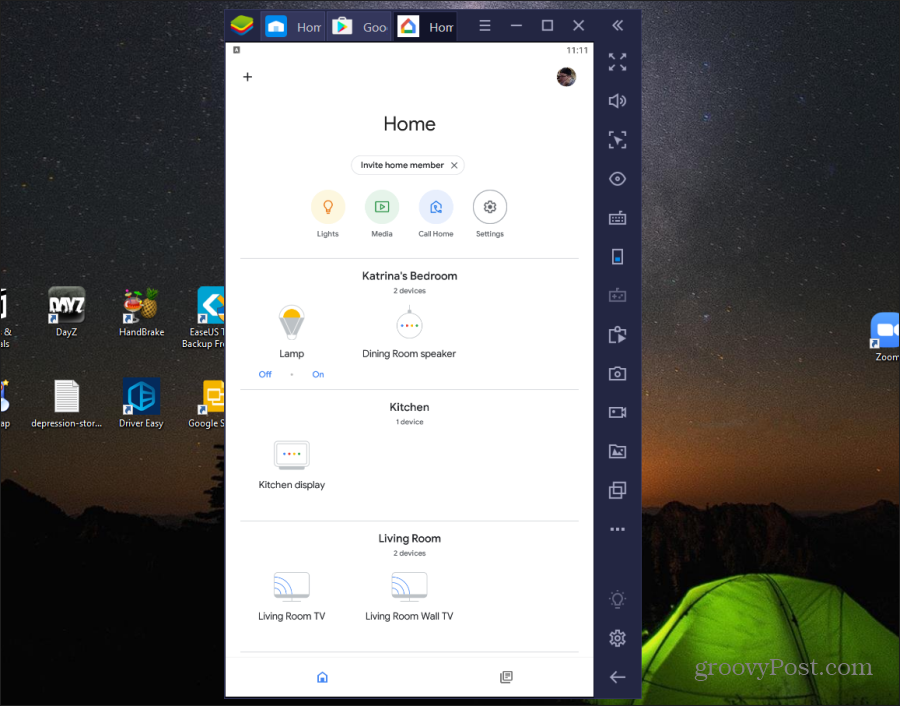
Ahora puede seleccionar cualquier dispositivo y seleccionar el ícono de Configuración en la esquina superior derecha para ver y editar la configuración de Google Home del dispositivo.
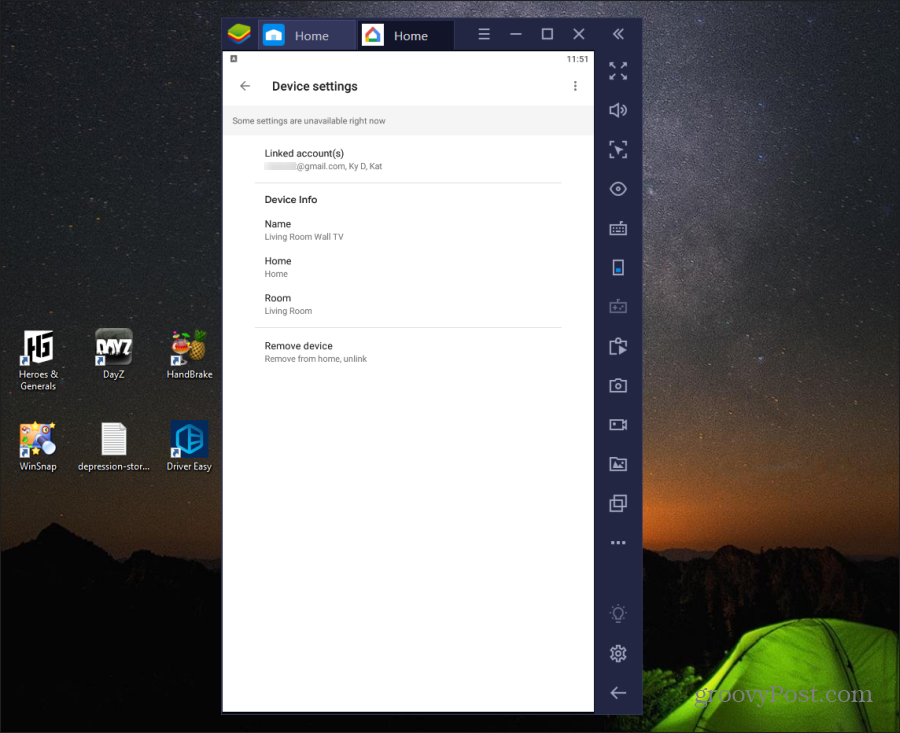
También puede controlar cualquier Dispositivo inteligente que haya configurado en Google Home siempre que la acción no implique transmisión.
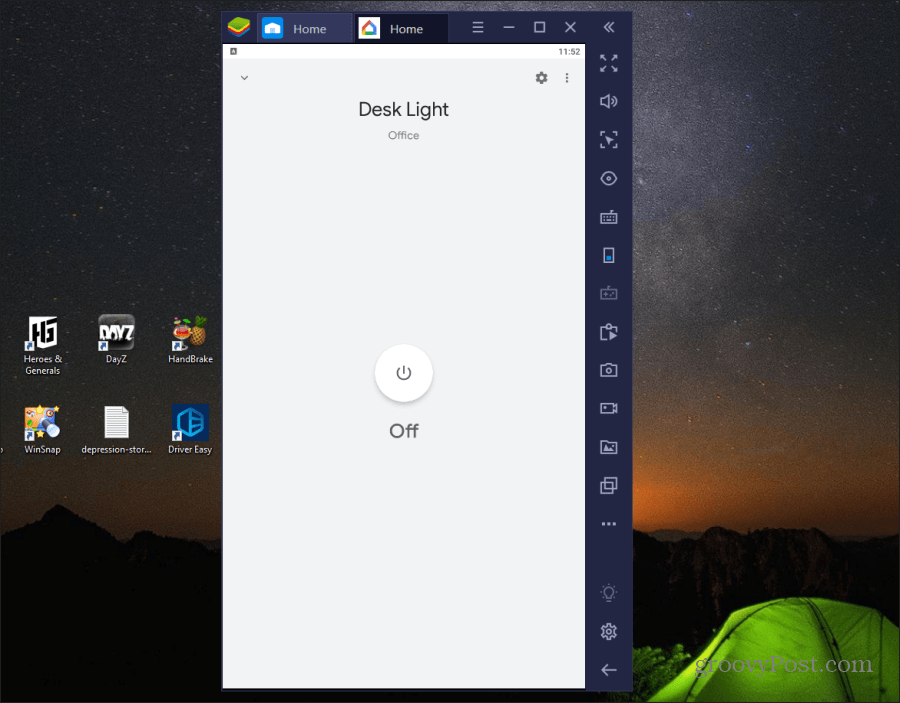
Nota: Los emuladores de Android funcionan como una maquina virtual, a través de una red VM que está aislada de su red Wi-Fi (pero que aún puede acceder a Internet). Esto evita cualquier funcionalidad de multidifusión o difusión, que es lo que utiliza Chromecast. Sin embargo, todas las demás funciones de Google Home basadas en Internet funcionan dentro del emulador de Android. Sin embargo, puede usar la funcionalidad de transmisión como se detalla en la primera sección de este artículo.
Usar Google Home en Chromebook
Una opción aún mejor que le brinda toda la funcionalidad de la aplicación Google Home es ejecutar la aplicación Google Home en su Chromebook (si tiene una).
Esto es ideal porque cuando ejecuta aplicaciones de Android en su Chromebook, usa la misma red a la que está conectado su Chromebook.
Para configurar esto, solo abra la configuración de su Chromebook, seleccione Aplicaciones, y en el Google Play Store sección seleccione el Encender botón.
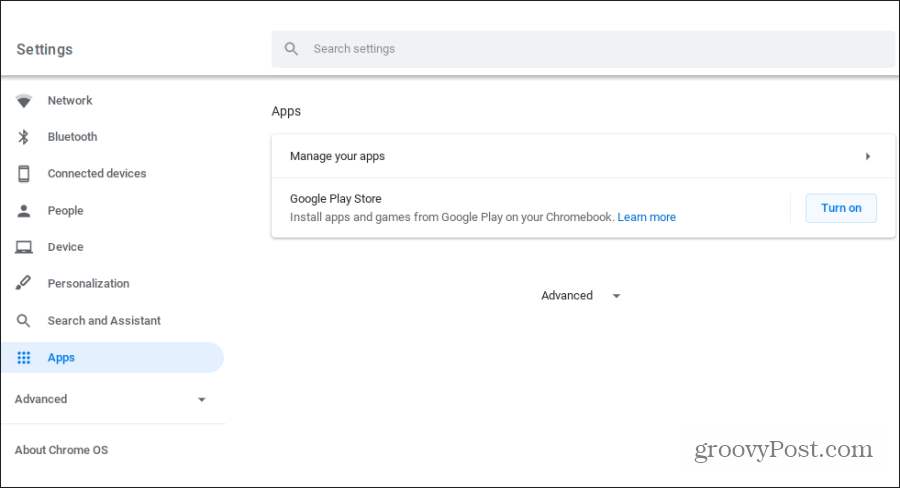
Una vez habilitado, puede abrir Google Play en su Chromebook e instalar la aplicación Google Home. Una vez instalado, puede iniciar la aplicación Google Home y funcionará como funciona en dispositivos móviles. Incluyendo la transmisión a cualquier dispositivo habilitado para Cast en su red.
Aprender más acerca de ejecutar aplicaciones de Android en tu Chromebook.
Google Home para PC? Algo así como
Aunque no existe una aplicación oficial de Google Home para el escritorio, existen formas creativas de solucionarlo. La opción que elija depende del dispositivo que esté usando y de las funciones de la aplicación Google Home que desee usar.
Solo sepa que no está limitado solo a su dispositivo móvil cuando se trata de usar la aplicación Google Home.