Cómo administrar cuando su PC con Windows 11 entra en suspensión
Microsoft Ventanas 11 Héroe / / November 13, 2021

Ultima actualización en

Su PC con Windows 11 entrará en modo de suspensión después de un período de tiempo específico de forma predeterminada. Pero puedes ajustar cuando duerme o cuando tu pantalla se apaga.
Tu PC con Windows 11 entrará en Modo de sueño después de un período de tiempo específico de forma predeterminada. Esto es para ayudar a que la batería de su computadora portátil dure más.
Windows 11 pone su dispositivo en un modo de bajo consumo que apaga hardware específico (incluida la pantalla) para ahorrar batería. También le permite volver a su trabajo más rápidamente que si estuviera en Modo de hibernación. Si no está satisfecho con la configuración predeterminada del modo de suspensión, puede ajustarla para que funcione mejor para usted. Así es cómo.
Administrar el modo de suspensión en Windows 11
Para administrar la configuración del modo de suspensión en Windows 11, deberá abrir el Ajustes menú.
Inicie Configuración haciendo clic en el Botón de inicio
Alternativamente, puede usar el atajo de tecladoTecla de Windows + I para abrir Configuración directamente.
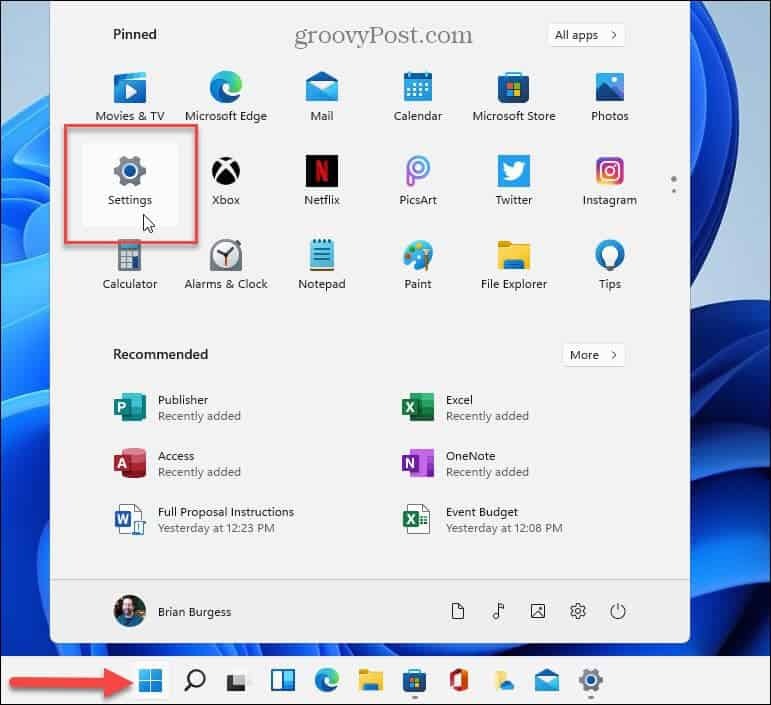
Propina: También vale la pena señalar que puede abrir Ajustes con un clic derecho del botón Inicio. A partir de ahí, presione Ajustes en el menú que aparece.

Cuando se abra la aplicación Configuración, haga clic en Sistema de la lista de la izquierda. A la derecha, desplácese hacia abajo y haga clic en Energía y batería.
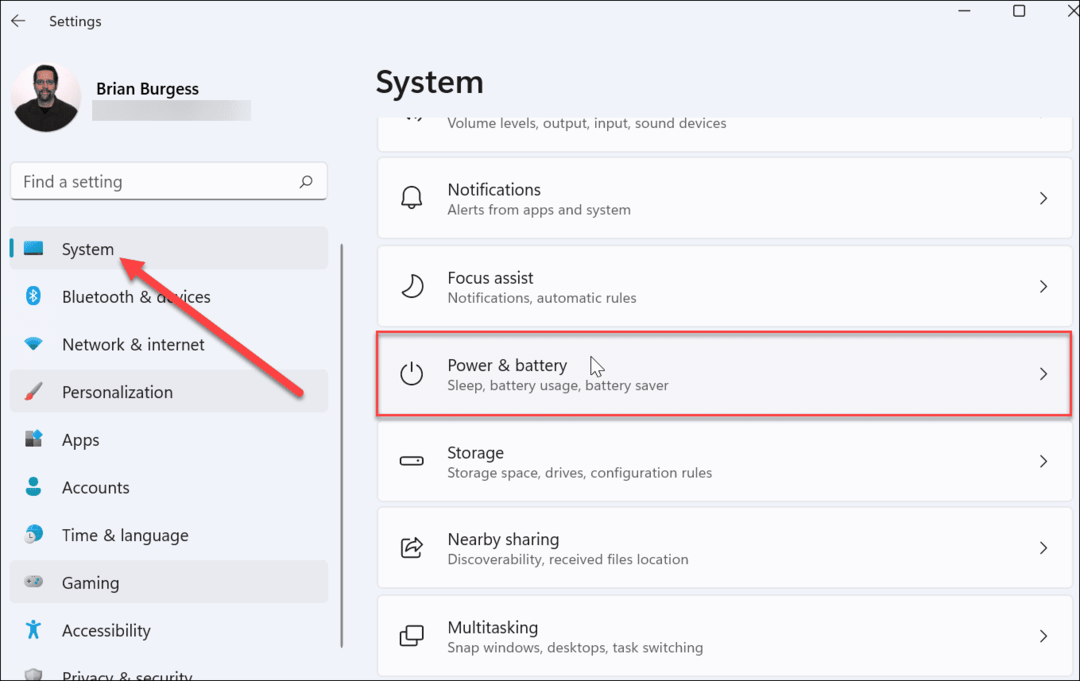
A continuación, expanda el Pantalla y sueño sección haciendo clic en ella. Verá varias opciones para administrar la configuración de energía.
Si usa una computadora portátil, debería tener cuatro opciones. En una PC de escritorio, solo habrá dos opciones.
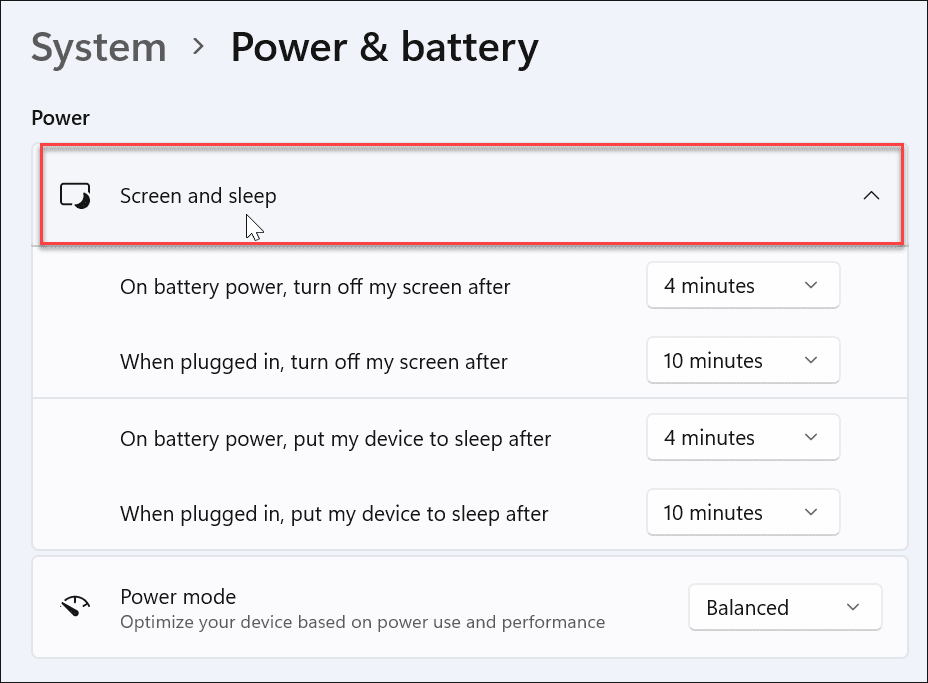
Ahora, elija cuánto tiempo le toma a su computadora portátil entrar en suspensión.
Haga clic en los menús desplegables junto a "Con batería, pon mi dispositivo en reposodespués”Y ajuste la cantidad de tiempo que su PC va a dormir cuando está enchufada. Puede seleccionar entre Nunca, para que nunca se duerma, o seleccione un tiempo hasta cinco horas.
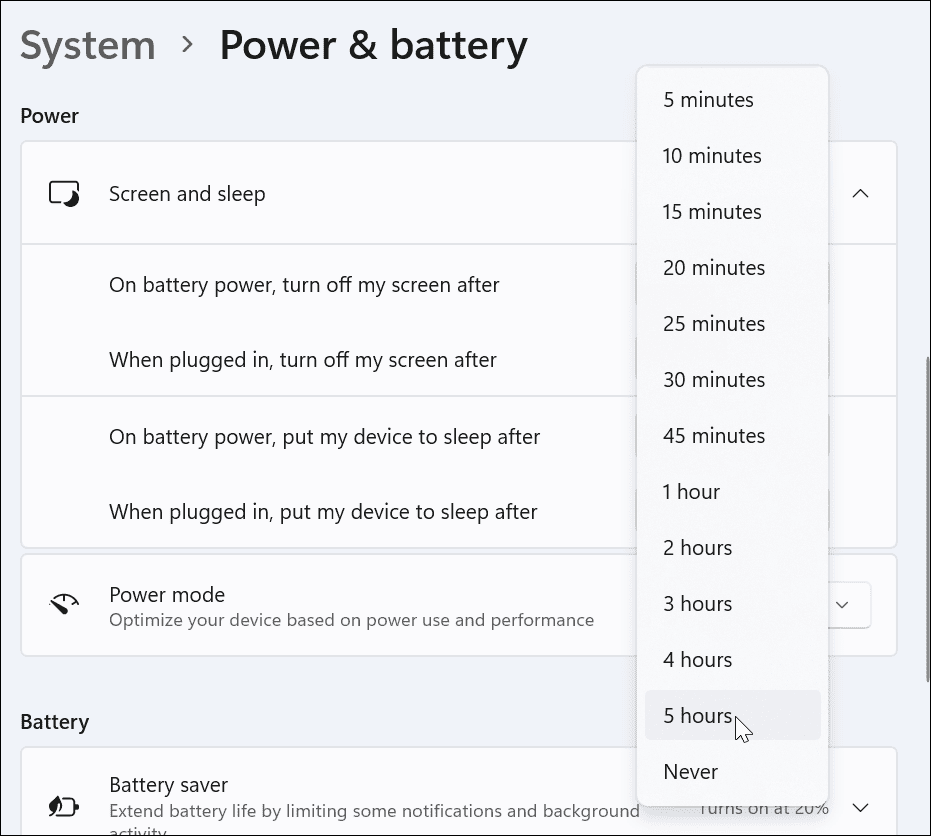
También puede administrar cuándo Windows 11 apaga su pantalla.
Para ello, ajuste los menús desplegables junto a "Apaga mi pantalla después.”Nuevamente, aquí puede seleccionar desde un minuto hasta cinco horas o seleccionar“Nunca" si desea mantener la pantalla encendida constantemente.
Puede elegir entre "Potencia de la batería" o "Conectado”Opciones.
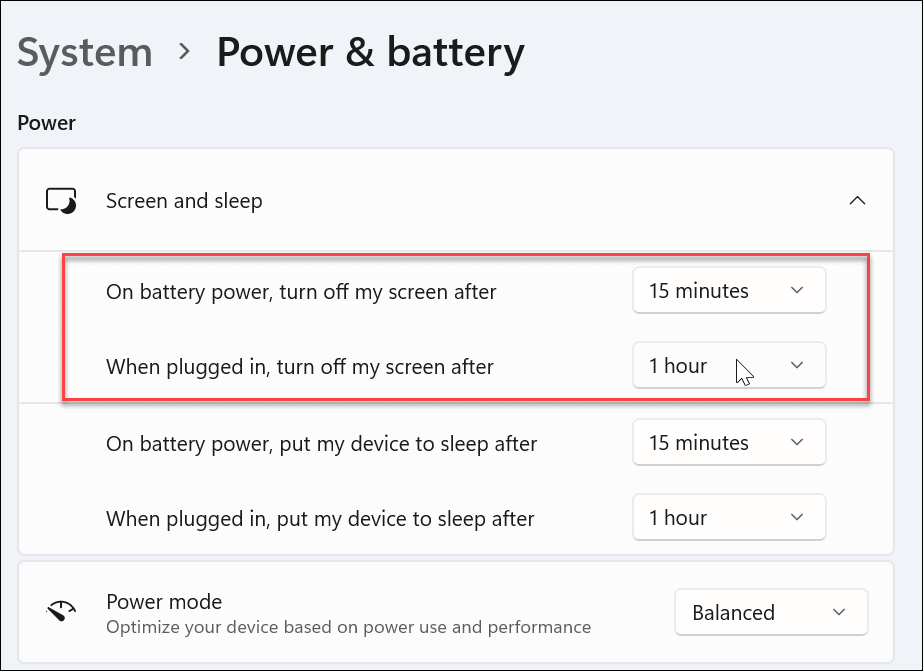
Administrar la configuración de energía de Windows 11
Eso es todo lo que hay que hacer: su computadora ahora debería entrar en modo de suspensión después de la cantidad de tiempo que especifique. Puede cerrar Configuración y se guardarán los cambios que realizó. Si desea cambiar la configuración de la hora más tarde, vaya a Inicio> Configuración> Sistema> Energía y batería> Pantalla y suspensión para gestionar los tiempos.
Para obtener más consejos sobre cómo usar Windows 11, consulte cómo encontrar las especificaciones del sistema de Windows 11, o echa un vistazo a cómo administrar las horas activas para evitar los molestos reinicios de Windows Update.
Cómo encontrar la clave de producto de Windows 11
Si necesita transferir su clave de producto de Windows 11 o simplemente la necesita para realizar una instalación limpia del sistema operativo, ...
Cómo borrar la caché, las cookies y el historial de navegación de Google Chrome
Chrome hace un excelente trabajo al almacenar su historial de navegación, caché y cookies para optimizar el rendimiento de su navegador en línea. El suyo es cómo ...
Coincidencia de precios en la tienda: cómo obtener precios en línea mientras compra en la tienda
Comprar en la tienda no significa que deba pagar precios más altos. Gracias a las garantías de igualación de precios, puede obtener descuentos en línea mientras compra en ...
Cómo regalar una suscripción a Disney Plus con una tarjeta de regalo digital
Si ha estado disfrutando de Disney Plus y desea compartirlo con otros, aquí le mostramos cómo comprar una suscripción de regalo de Disney + para ...



