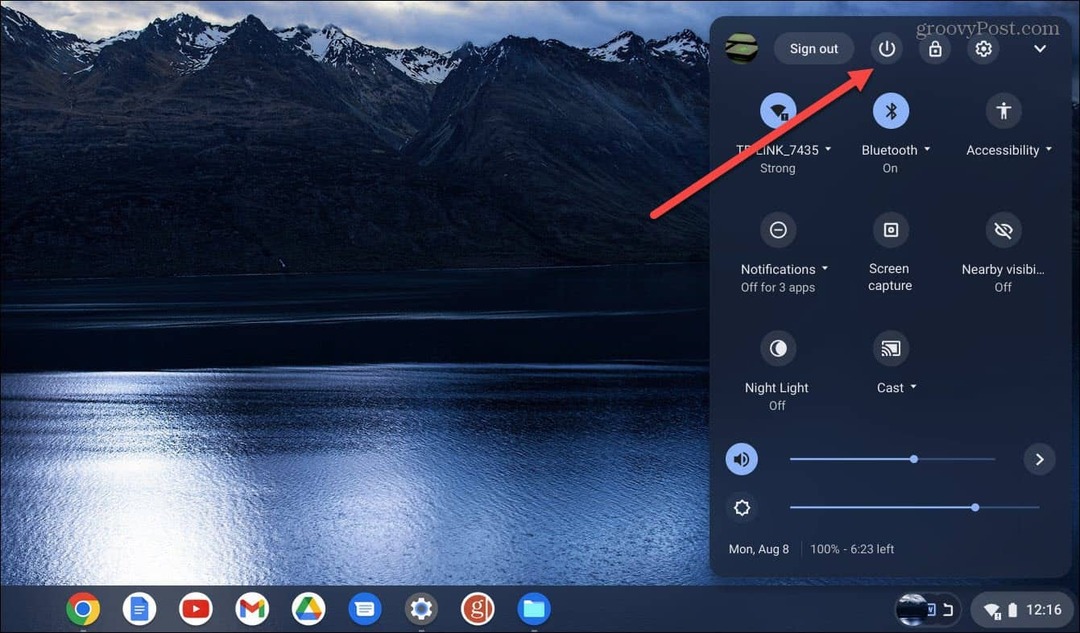Cómo usar Building Blocks en Microsoft Word
Oficina De Microsoft Microsoft Palabra / / March 19, 2020
Ultima actualización en

Los bloques de creación en Microsoft Word son bloques de texto y formato prediseñados y personalizados. Esta característica para insertar contenido hace que la creación de documentos sea mucho más fácil.
Cuando se trata de procesamiento de textos, encontrar formas de ahorrar tiempo es esencial para mantener la productividad y la rapidez mental. Microsoft entiende esto, y es la razón principal detrás de los bloques de construcción en Microsoft Word. Estos bloques de texto y técnicas de formato prediseñados y personalizados facilitan la inserción de contenido, incluidos texto y gráficos, lo que reduce la cantidad de tipeo.
Di hola a los bloques de construcción
Ubicados en la Galería de partes rápidas de Microsoft Word, estos bloques de construcción toman muchas formas, incluidos encabezados preformateados, pies de página, cuadros de texto, portadas, números de página, tablas rápidas, marcas de agua, tabla de contenido, bibliografías y ecuaciones El de uso frecuente
El contenido del bloque de creación habilitado para temas cambia automáticamente con los muchos estilos disponibles. También puede personalizar los bloques para que se adapten mejor a sus necesidades. En la Galería de piezas rápidas, puede crear, almacenar y reutilizar los bloques. El Organizador de bloques de construcción es donde puede encontrar o editar un bloque de construcción.
Puede encontrar muchos de los bloques de construcción existentes en la pestaña Insertar de Microsoft Word. En el siguiente ejemplo, puede ver los ejemplos de encabezado y pie de página.
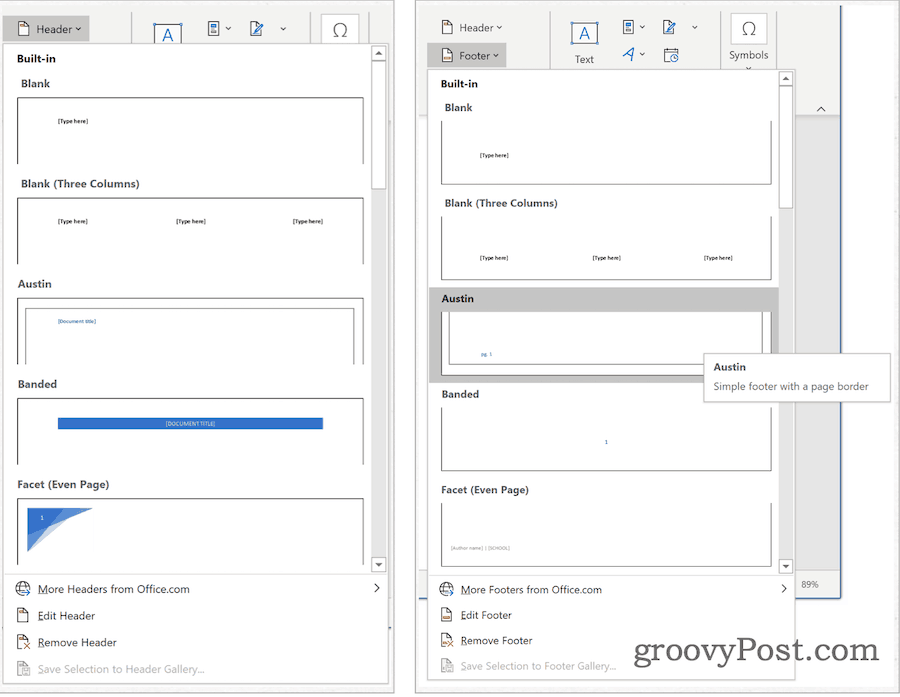
Galería de piezas rápidas
Puede encontrar la Galería de piezas rápidas en el Insertar pestaña en Microsoft Word. Desde allí, haga clic en Partes rapidas debajo del grupo de texto. Quick Parts está organizado en cinco secciones, que incluyen:
- Texto automático: Aquí es donde encontrará contenido reutilizable. Al hacer clic en Autotexto, obtiene acceso a la galería de Autotexto, que crea al hacer clic en Guardar selección en la Galería de Autotexto (ver más abajo).
- Propiedad del documento: Le permite insertar propiedades en su documento actual, como autor, categoría y fecha de publicación.
- Campo: Con los códigos de campo, puede insertar información actualizada automáticamente en su documento. Los ejemplos incluyen tiempo, título, números de página y más.
- Organizador de bloques de construcción: desde esta ubicación, encontrará todos los bloques de construcción disponibles en Microsoft Word. También puede editar o eliminar bloques existentes o crear nuevos desde allí.
- Guardar selección en la galería de texto automático: el texto resaltado se agrega fácilmente a la Galería de Autotexto con esta herramienta. Use esta herramienta para agregar texto requerido con frecuencia.
Revisión del componente básico existente de Quick Part
Puede echar un vistazo a los bloques de construcción existentes en la Galería de piezas rápidas:
- Ten tu cursor en el lugar correcto en Microsoft Word.
- Bajo la Insertar pestaña, haga clic en Piezas rápidas.
- Escoger el organizador de bloques de construcción.
- Hacer clic Nombre ordenar por nombre
- Resaltar el bloque de construcción desea revisar
- Hacer clic Editar propiedades.
- Revise la información contenida en la Parte rápida.
En las siguientes capturas de pantalla, puede ver un bloque de construcción de portada:
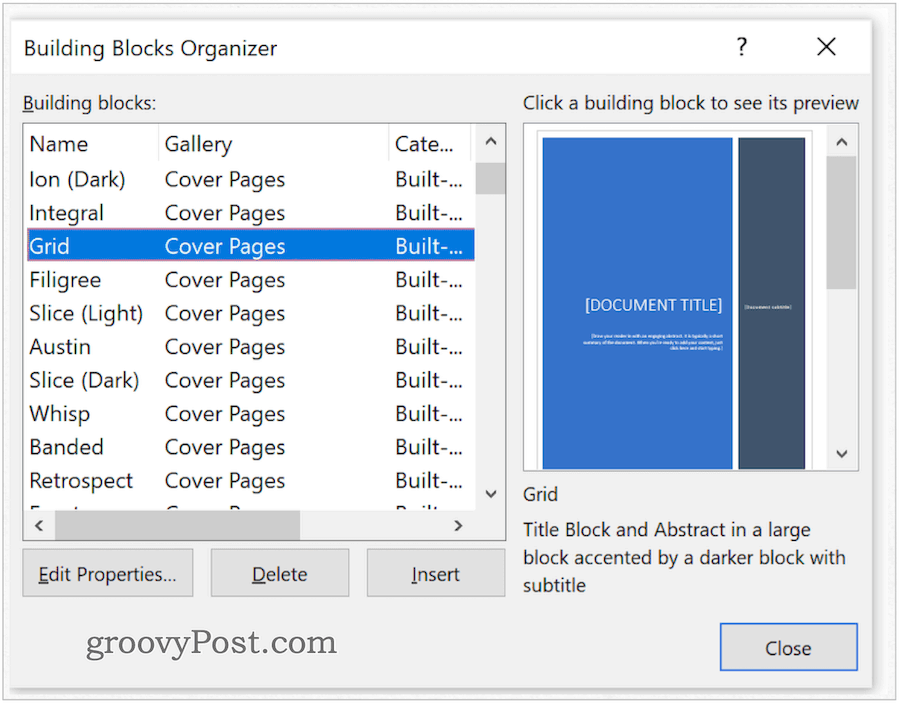
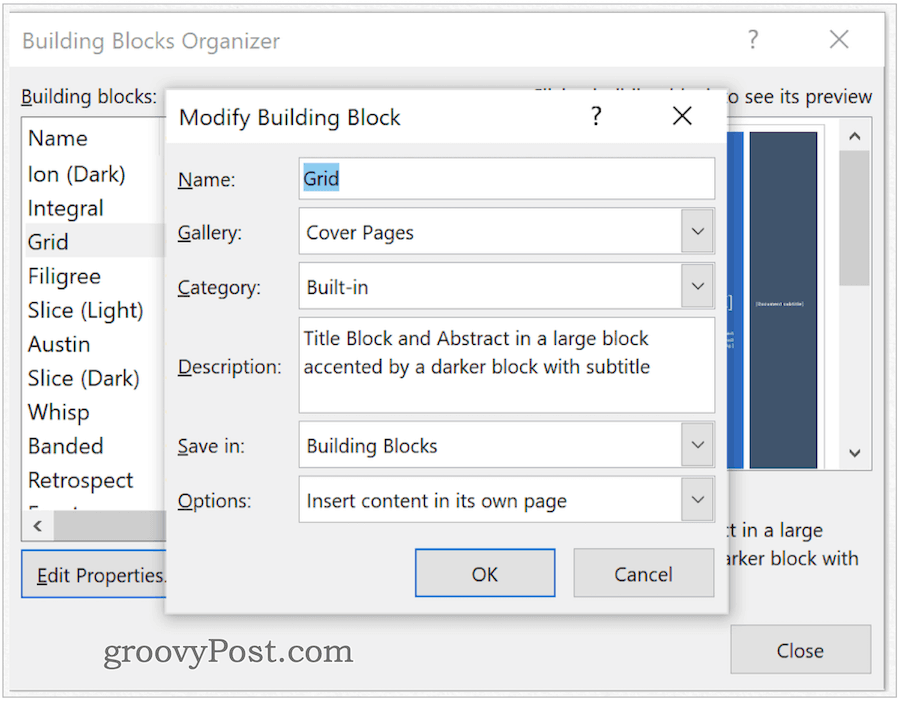
Crear una parte rápida
Para agregar una nueva parte rápida:
- Resaltar el frase, oración u otra porción de su documento actual.
- Hacer clic Partes rapidas debajo de la pestaña Insertar, grupo de texto en Microsoft Word.
- Escoger Guardar selección en la galería de piezas rápidas.
- Cambiar el nombre de la nueva parte rápida, si es necesario.
- Agrega un descripción.
- Hacer clic Okay para guardar la parte rápida.
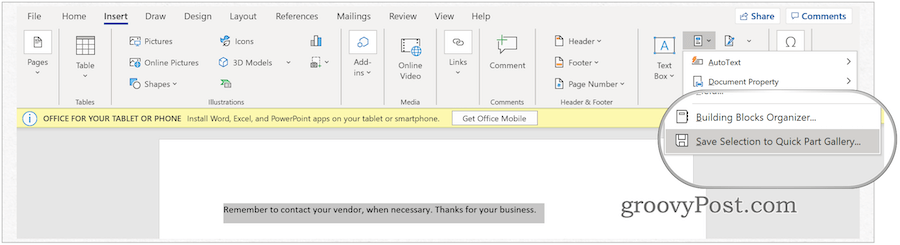
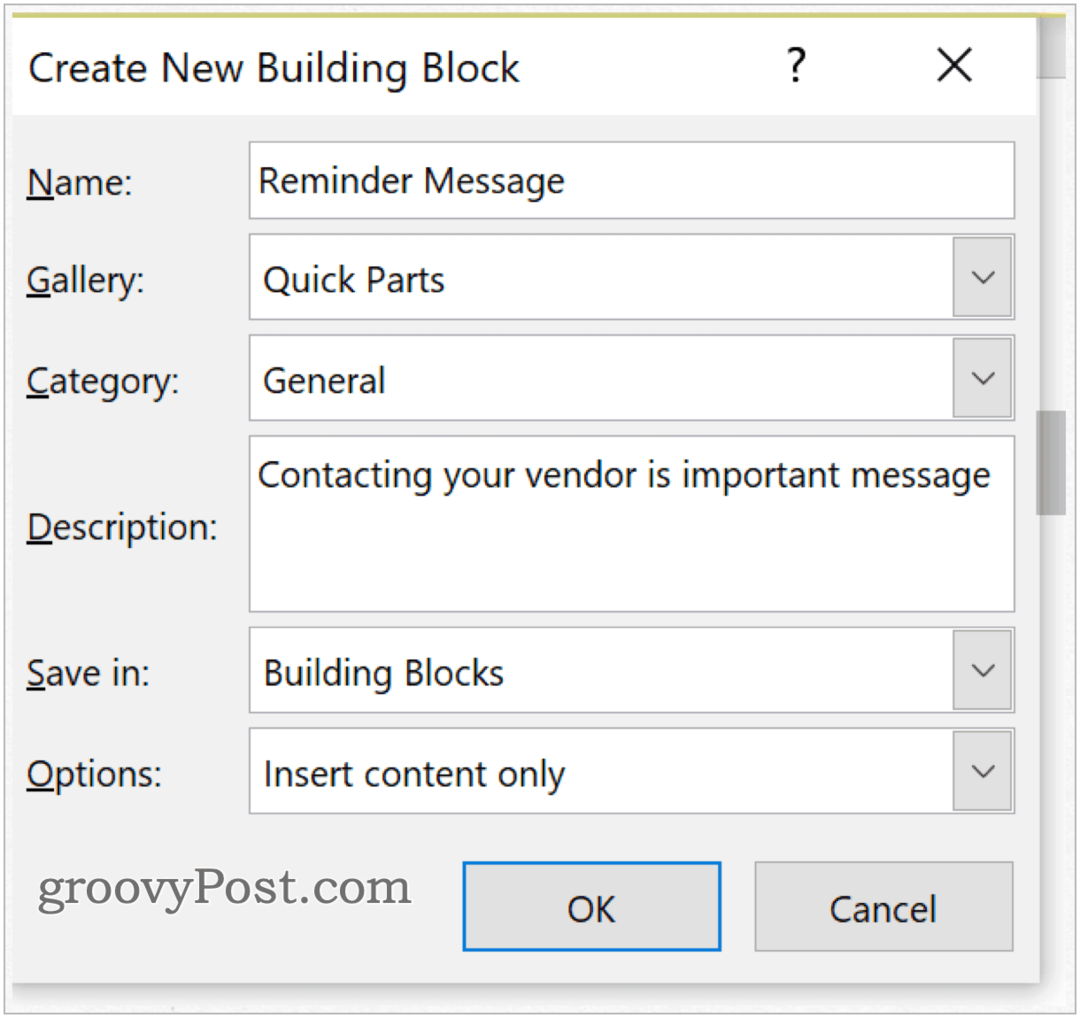
Cual galeria?
Cuando crea un nuevo bloque de creación, puede asignarlo a la galería que elija. Durante el proceso Crear nuevo bloque de construcción (ver arriba), use el menú desplegable para seleccionar una galería. Para insertar el bloque en su documento existente:
- Ten tu cursor en el lugar correcto en Microsoft Word.
- Bajo la Insertar pestaña, haga clic en Piezas rápidas.
- Escoger Texto automático.
- Selecciona el Texto automático para insertar.
En el siguiente ejemplo, el nuevo bloque de construcción ha sido asignado a la galería de Autotexto y luego insertado en el documento.
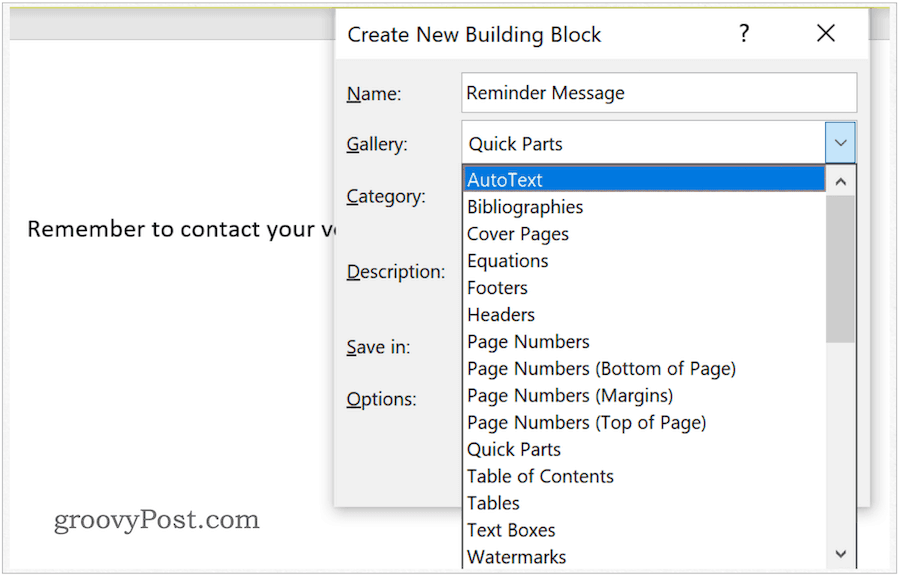
Ajustar el contenido de una parte rápida
Puede cambiar el contenido de una Parte rápida anulándola:
- Ten tu cursor en el lugar correcto en Microsoft Word.
- Bajo la Insertar pestaña, haga clic en Piezas rápidas.
- Escoger el organizador de bloques de construcción.
- Hacer clic Nombre ordenar por nombre
- Resaltar el bloque de construcción Desea cambiar.
- Hacer clic Insertar.
- Cambiar el contenido de tu bloque de construcción.
- Resalte el texto revisado.
- Hacer clic Partes rapidas debajo de la pestaña Insertar, grupo de texto en Microsoft Word.
- Escoger Guardar selección en la galería de piezas rápidas.
- Utilizar el mismo nombre como la parte rápida previamente guardada.
- Hacer clic Okay ahorrar.
- Escoger si al mensaje que indica si desea cambiar el bloque de creación.
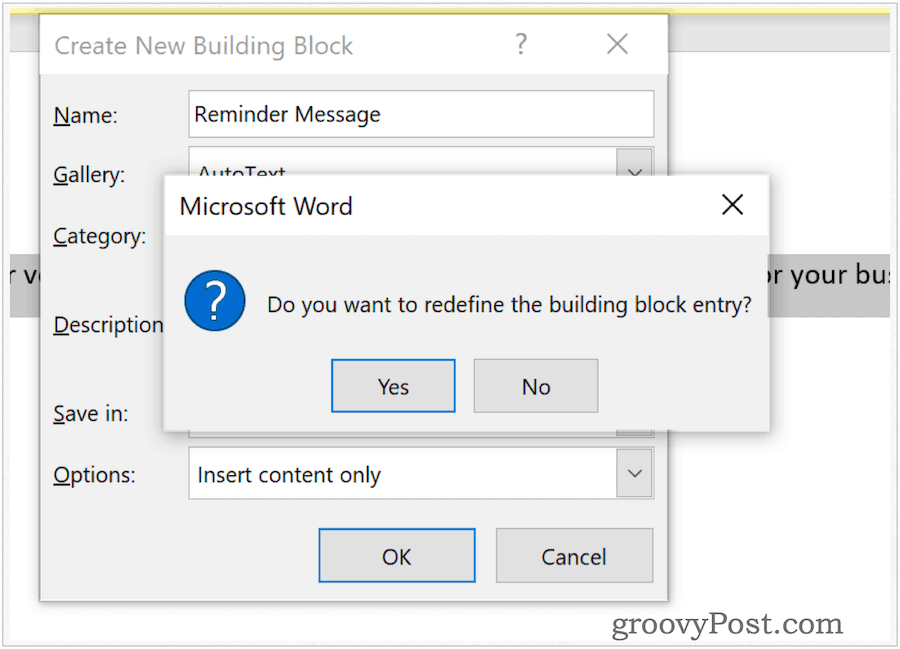
Renombrar piezas rápidas
En cualquier momento, puede cambiar el nombre de Quick Parts. Para hacerlo:
- Bajo la Insertar pestaña, haga clic en Partes rápidas en Microsoft Word.
- Escoger el organizador de bloques de construcción.
- Hacer clic Nombre ordenar por nombre
- Resaltar el bloque de construcción Desea cambiar.
- Hacer clic Editar propiedades.
- En el Nombre cuadro, cambie el nombre.
- Seleccione Okay ahorrar.
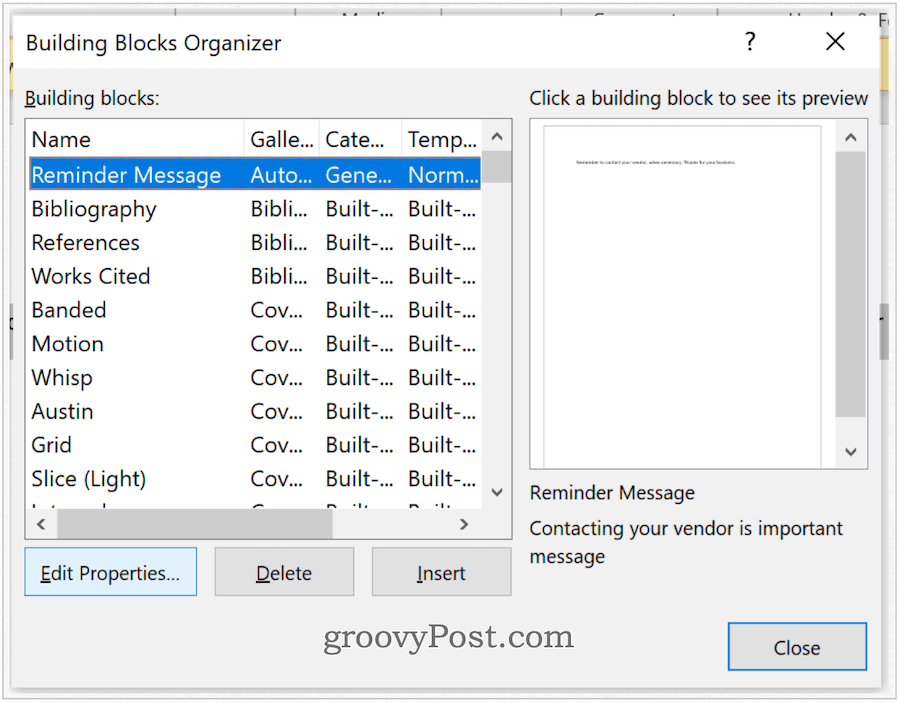
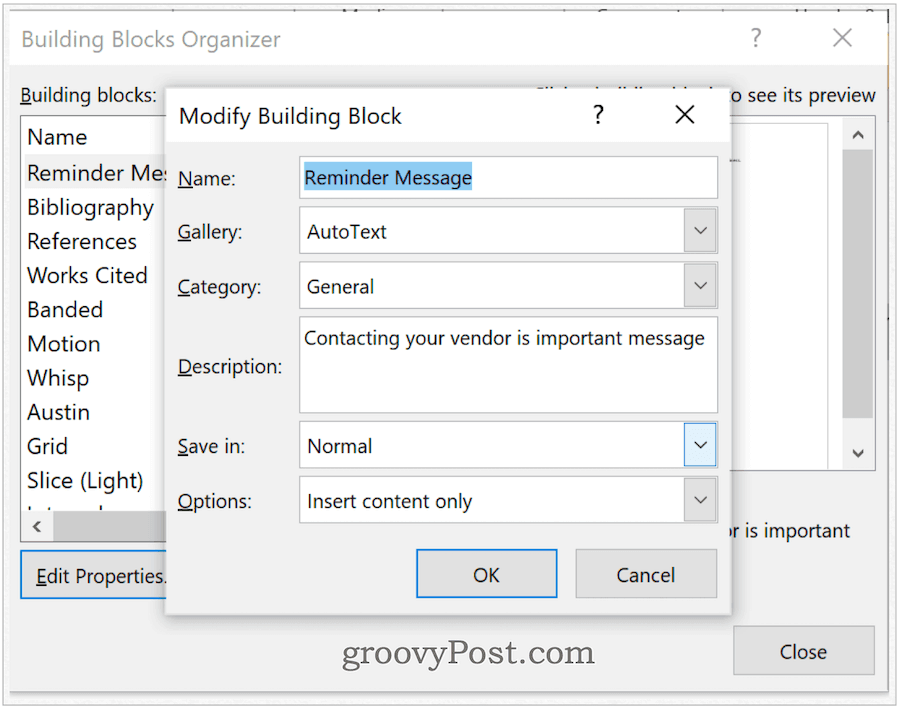
Eliminar partes rápidas
Para eliminar Quick Parts de Microsoft Word:
- Bajo la Insertar pestaña, haga clic en Partes rápidas en Microsoft Word.
- Escoger el organizador de bloques de construcción.
- Hacer clic Nombre ordenar por nombre
- Resaltar el bloque de construcción desea eliminar
- Elija Eliminar
- Seleccione Okay para confirmar la eliminación.
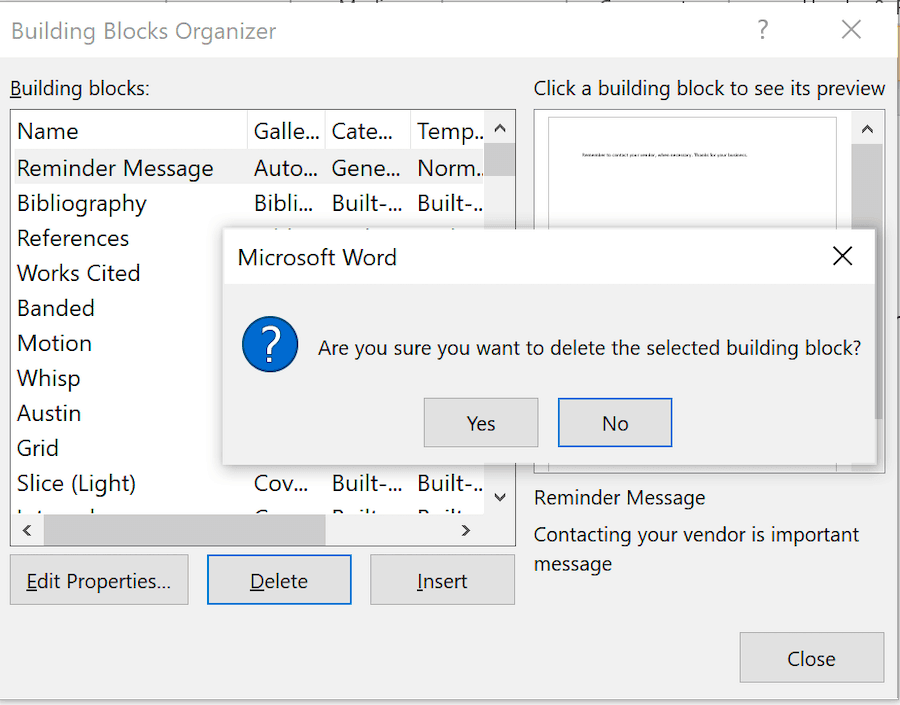
El uso de bloques de construcción en Microsoft Word es un proceso bastante sencillo. Con estos, puede agregar rápidamente texto a sus documentos. Estos bloques están prediseñados o personalizados. Úselos para hacer que su experiencia con Microsoft Word sea más eficiente.