Cómo reiniciar un Chromebook
Chrome Os Google Héroe Chromebook / / August 09, 2022

Ultima actualización en

Si su Chromebook deja de funcionar correctamente, puede solucionar el problema con un reinicio. Aquí se explica cómo reiniciar un Chromebook.
Los Chromebooks son excelentes dispositivos para las personas que necesitan navegar por la web, enviar correos electrónicos y hacer un procesamiento de texto ligero. Sin embargo, los Chromebook tienen funciones avanzadas disponibles si las necesita. Pero al igual que cualquier dispositivo informático, debe saber cómo reiniciar una Chromebook periódicamente.
Reiniciar el dispositivo es especialmente importante si no funciona correctamente o se congela mientras trabaja en él.
Reiniciar una Chromebook es sencillo, pero es diferente a reiniciar una PC o Mac. Por ejemplo, una Chromebook no tiene un botón de "reinicio" tradicional, pero le mostraremos qué hacer.
Cómo reiniciar un Chromebook
Reiniciar un Chromebook significa apagar el dispositivo y volver a encenderlo. La razón principal de esto es que Chrome OS puede apagarse y reiniciarse rápidamente. Hay un par de formas de reiniciar tu Chromebook. Primero, comenzaremos con la opción en pantalla.
Para reiniciar un Chromebook, siga estos pasos:
- Haga clic o toque (si tiene una pantalla táctil) el reloj en la barra de tareas en la esquina derecha para abrir el panel de Configuración rápida.
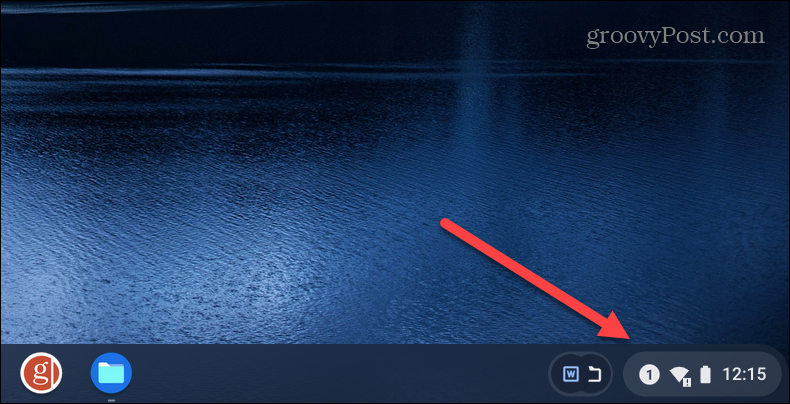
- A continuación, toca el botón de encendido icono del menú Configuración rápida: esto apagará inmediatamente su Chromebook.
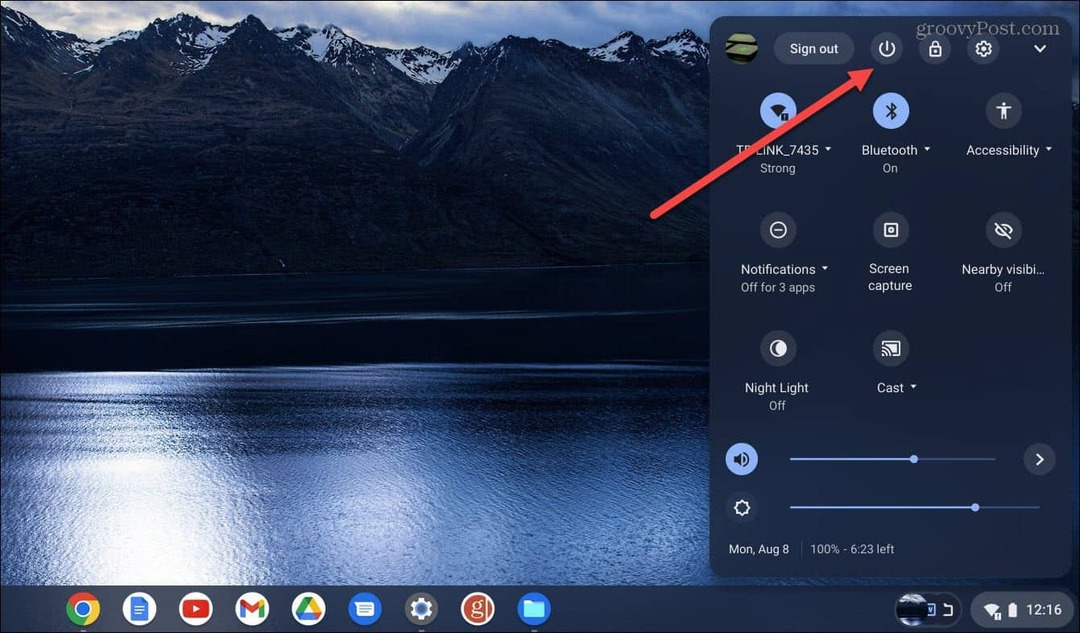
- Espere mientras el Chromebook se apaga por completo. Después de eso, presione el botón de encendido en el teclado o en el costado de su dispositivo (la ubicación del botón de encendido físico de cada Chromebook varía).
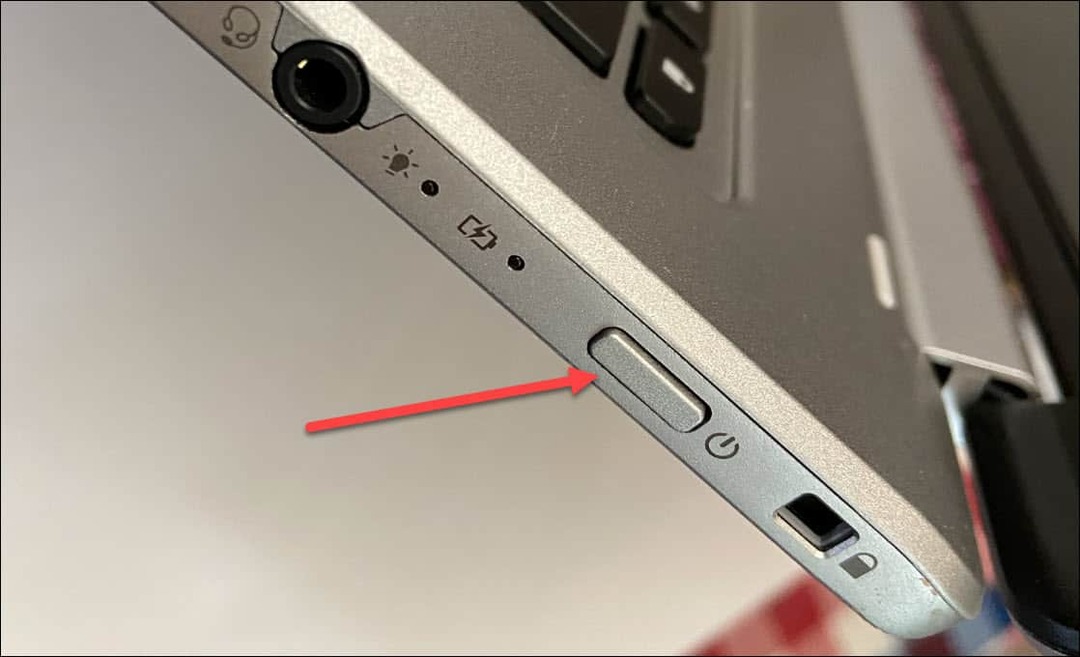
Usar el botón de encendido físico
Otra forma de reiniciar su Chromebook es usando el botón de encendido físico.
Para reiniciar Chromebooks con el botón de encendido, haga lo siguiente:
- Mantenga presionado el botón Botón de encendido hasta que aparezca el menú Apagar en la pantalla.
- Haga clic en el Cerrar opción del menú.
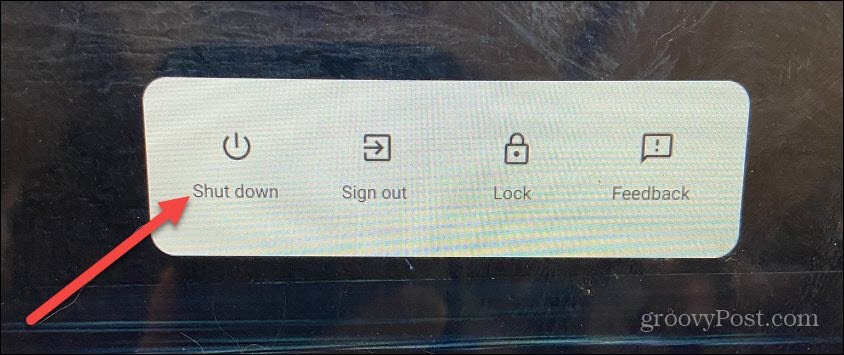
- Una vez que esté completamente apagado, presione el botón físico Botón de encendido de nuevo para iniciar el Chromebook.
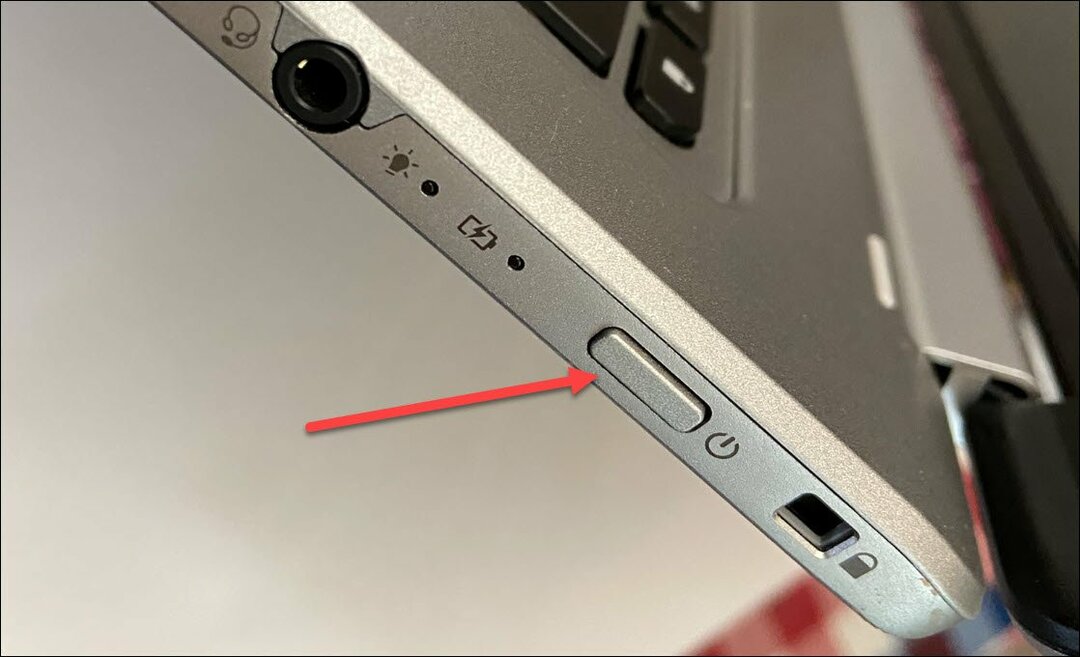
Reiniciar un Chromebook
Independientemente del método que utilice para reiniciar su Chromebook, una vez que vuelva, deberá volver a iniciar sesión con las credenciales de su cuenta. Sin embargo, la mayoría de los dispositivos tienen una opción adecuada para reiniciarlos. Así, por ejemplo, puede reiniciar un Roku, y como mencionamos anteriormente, puede reiniciar Windows 11.
Otros dispositivos con un la opción de reinicio incluye un HomePod, reiniciar iPhone 13 (o reiniciar versiones anteriores de iPhone), e incluso puedes reiniciar un Chromecast con Google TV.
Entonces, dado que todos esos dispositivos cuentan con una opción real de "reinicio", uno pensaría que Chrome OS en una Chromebook también tendría una. Sin embargo, dado que el proceso de apagado y arranque es tan rápido, probablemente no importe mucho.
Cómo encontrar su clave de producto de Windows 11
Si necesita transferir su clave de producto de Windows 11 o simplemente la necesita para realizar una instalación limpia del sistema operativo,...
Cómo borrar la memoria caché, las cookies y el historial de navegación de Google Chrome
Chrome hace un excelente trabajo al almacenar su historial de navegación, caché y cookies para optimizar el rendimiento de su navegador en línea. La suya es cómo...
Coincidencia de precios en la tienda: cómo obtener precios en línea mientras compra en la tienda
Comprar en la tienda no significa que tengas que pagar precios más altos. Gracias a las garantías de igualación de precios, puede obtener descuentos en línea mientras compra en...
Cómo regalar una suscripción a Disney Plus con una tarjeta de regalo digital
Si ha estado disfrutando de Disney Plus y desea compartirlo con otros, aquí le indicamos cómo comprar una suscripción de regalo de Disney+ para...
