Cómo insertar un enlace en PowerPoint
Oficina De Microsoft Power Point Oficina Héroe / / March 19, 2020
Ultima actualización en

Agregar enlaces a una presentación de PowerPoint puede ayudarlo a cambiar rápidamente a diferentes diapositivas, archivos o sitios web. Así es cómo.
Si desea crear presentaciones interactivas de PowerPoint, debe insertar enlaces. Puede usarlos para cambiar rápidamente a otras diapositivas, para vincular a otros tipos de documentos, así como para agregar enlaces de referencia a sitios web.
Esto es lo que debe hacer para insertar enlaces, sin importar el tipo, en una presentación de PowerPoint.
Agregar enlaces a otras diapositivas de PowerPoint
La navegación es importante, especialmente en presentaciones de PowerPoint más grandes. En lugar de hacer clic sin parar en su presentación, puede insertar enlaces a diferentes diapositivas para ayudarlo a omitir cualquier cosa que no necesite cubrir.
Este es el primer paso para crear una presentación interactiva que puede compartir con otros usuarios. Agregar enlaces a otras diapositivas es un proceso fácil, y para comenzar, deberá abrir una presentación de PowerPoint con varias diapositivas.
Puede crear un enlace usando texto o un objeto como una forma o imagen, que primero deberá seleccionar. Desde la barra de la cinta, presione el Insertar pestaña, luego presione el Hipervínculo o Enlace botón, según su versión de PowerPoint.

Esto abre el Insertar hipervínculo ventana de opciones. Haga clic en el Colocar en este documento pestaña en el menú de la izquierda.
Se mostrará una lista de sus diapositivas disponibles. Puede optar por vincular a las diapositivas primera, última, siguiente o anterior, o a una diapositiva de su elección.
Seleccione la diapositiva a la que desea vincular de la lista, luego presione el Okay botón para confirmar.
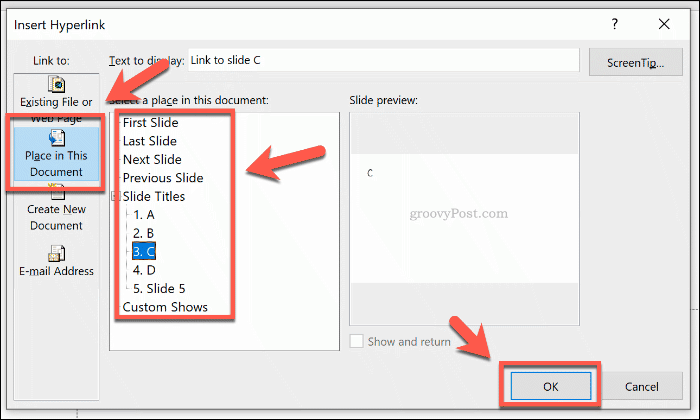
Una vez confirmado, el enlace se insertará en su presentación de PowerPoint.
Cuando la presentación está en Diapositivas modo, puede hacer clic en estos enlaces para moverse a la diapositiva que ha elegido. Para seguir el enlace mientras estás en Normal modo, presione el Tecla Ctrl en su teclado antes de hacer clic en el enlace.
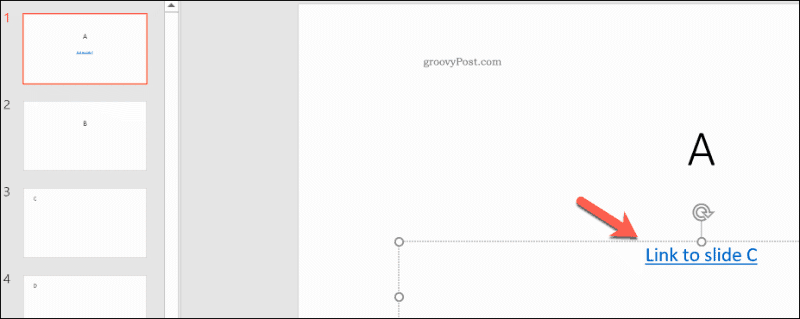
Insertar enlaces a archivos o páginas web en PowerPoint
No siempre es posible poner toda la información que necesita en una sola presentación. Si eso sucede, puede resultarle útil vincular a otros archivos en su PC o a un sitio web que contenga información adicional. Podrías decidir insertar archivos PDF en PowerPoint como un enlace a un archivo separado, por ejemplo.
Para hacer esto, deberá seleccionar algún texto o un objeto para usar como su hipervínculo. Desde aquí, haga clic en el Insertar pestaña de la barra de la cinta, luego presione el Enlace o Hipervínculo botón.

En el Insertar hipervínculo cuadro de opciones, haga clic en el Archivo o página web existente pestaña en el menú en el lado izquierdo.
Si desea agregar un enlace a un archivo en su PC local, ubíquelo usando el Pase a ver menú desplegable de navegación. Haga clic en el archivo, luego presione Okay para agregar el enlace.
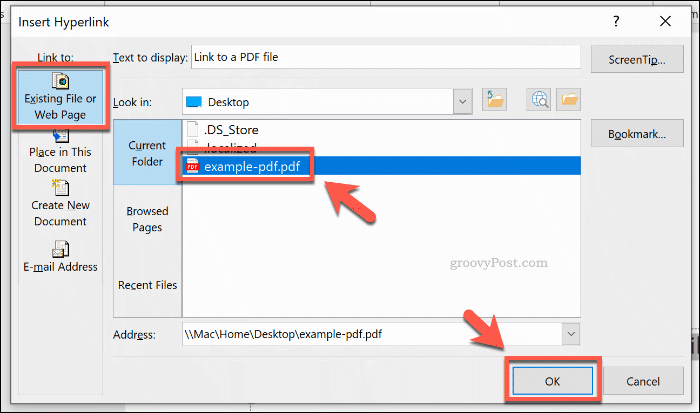
Para agregar un enlace a una página web, simplemente pegue la dirección del sitio web en Habla a cuadro de texto en la parte inferior de la ventana. prensa Okay para insertar el enlace.
El enlace a su archivo o sitio web elegido se insertará en su presentación. Luego podrá hacer clic en él para abrir su archivo o página web si está presentando en el Diapositivas modo.
De lo contrario, mantenga presionada la Tecla Ctrl, luego presione el enlace para abrir su archivo o página si está editando en Normal modo.
Crear presentaciones interactivas de PowerPoint
En lugar de crear una presentación aburrida y lineal, puede insertar un enlace en PowerPoint a diferentes diapositivas, sitios web o archivos para crear una experiencia más interactiva para su audiencia. Lleva las cosas un paso más allá agregar video a su presentación de PowerPoint, también.
No te olvides de reducir el tamaño del archivo de su presentación de PowerPoint si su archivo de trabajo es demasiado grande para compartir. No puede crear presentaciones interactivas si el archivo no se puede abrir, después de todo.

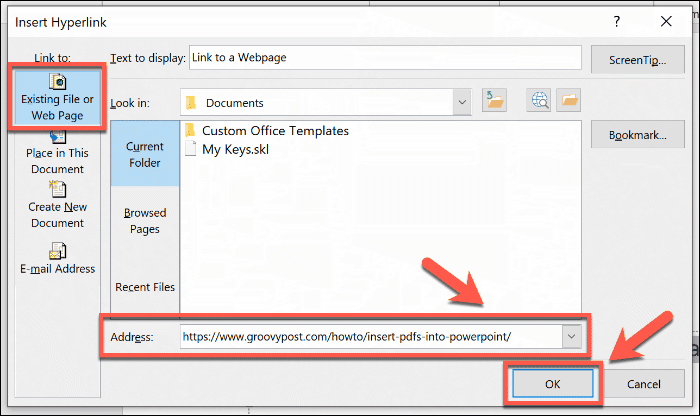

![Solucione 50 problemas comunes de Windows 7 con FixWin [groovyReview]](/f/fecea66bda6035d7c306360ddaf1092c.png?width=288&height=384)
