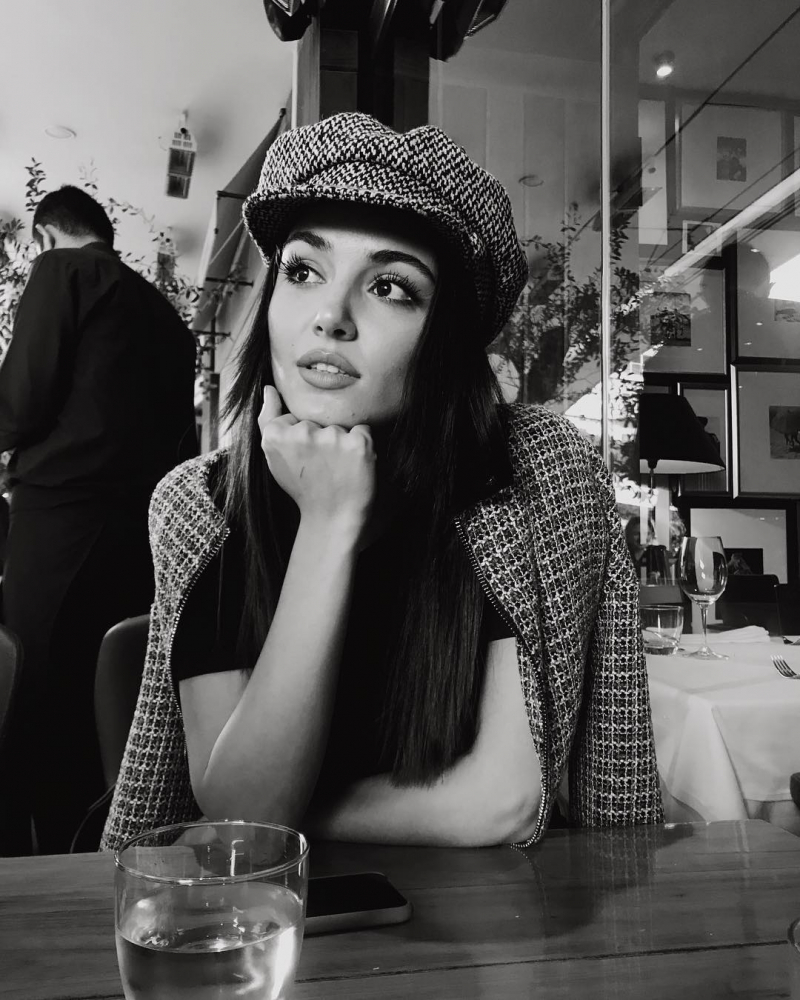Windows 10 lento después de instalar una actualización de características? Aquí se explica cómo solucionarlo
Windows 10 Actuación / / March 16, 2020
Ultima actualización en

Si acaba de actualizar a Windows 10 pero está experimentando un escritorio lento, aquí hay algunas formas de acelerarlo.
Su computadora ha estado en un ciclo de actualización de maratón desde 2015 y probablemente se siente agotada con la cantidad de actualizaciones de funciones y actualizaciones acumulativas que Microsoft ha lanzado desde entonces. Con todos estos cambios rápidos en un corto período de tiempo, es posible que su sistema se atasque.
Si su escritorio de Windows 10 funciona lentamente desde que se actualizó a una nueva versión de Windows 10, puede haber algunas razones simples por las que eso está sucediendo. A continuación hay algunas cosas que debe probar después de realizar la actualización.
Mejore el rendimiento de su escritorio de sistemas después de actualizar a Windows 10
Restablecer o actualizar BIOS
Una actualización puede introducir cambios significativos para bien o para mal. Es posible que su sistema aún no esté optimizado o que necesite modificar sus valores predeterminados para que el dispositivo funcione con la actualización. La actualización de Windows 10 1709, por ejemplo, inicialmente funcionó terriblemente en algunos sistemas a los que tuve acceso. Durante y antes de su lanzamiento, muchas marcas lanzaron actualizaciones de BIOS que solucionaron muchos de estos problemas de rendimiento. Por lo tanto, es una de las primeras cosas que debe verificar después de realizar una actualización. Restablecer su

Actualice el software del controlador Essential: chipset, pantalla y adaptadores de red.
Al igual que su BIOS, a veces necesita actualizar el software del controlador crítico para su dispositivo. El software del controlador ayuda a su hardware a aprovechar los cambios introducidos en una nueva actualización de características y a resolver cualquier error anterior que pueda haber impedido que el hardware funcione bien.
Deshabilitar inicio rápido
Ahora, hay un poco de ironía aquí, pero en realidad resulta que Fast Startup, una característica introducida en Windows 8 que optimiza el tiempo de arranque, en realidad puede hacer que su sistema sea más lento. Esto es especialmente cierto si se trata de un dispositivo modelo anterior lanzado antes de Windows 10. Deshabilitarlo puede aumentar los tiempos de arranque, pero restaurará el rendimiento del escritorio una vez que Windows se haya iniciado.
Para hacerlo, presione la tecla de Windows + X, haga clic en Opciones de energía> Configuración de energía adicional (en Relacionado configuración)> Elija lo que hace el botón de encendido> Cambiar la configuración que actualmente no está disponible> desmarcar Activa el inicio rápido (recomendado). Haz clic en Guardar cambios.
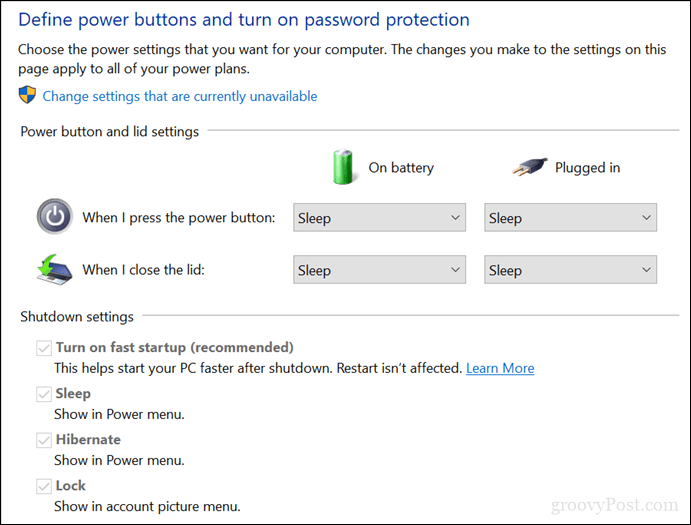
Modificar lo que está comenzando con Windows 10
Algunos servicios y procesos que comienzan con Windows 10 pueden afectar el rendimiento del escritorio. Puede cambiar eso eliminando servicios y aplicaciones en segundo plano que se inician con Windows 10. Hay dos lugares donde puedes hacer esto en Windows 10.
Presione la tecla de Windows + X.
Haga clic en Administrador de tareas.
Haz clic en la pestaña Inicio.
Seleccione cada elemento con excepción de Windows Defender, luego desactívelo.
En Windows 10 1803, Inicio se ha movido a Inicio> Configuración> Aplicaciones> Inicio.
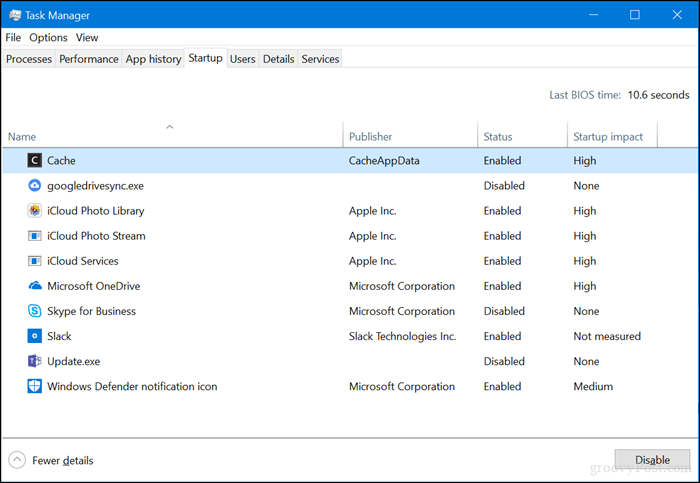
Presione la tecla de Windows + R.
Escriba: msconfig y luego presione Enter.
Seleccione la pestaña Servicios.
Marque la casilla Ocultar todos los servicios de Microsoft.
Deshabilita los servicios restantes.

Abra Inicio> Configuración> Privacidad> Aplicaciones en segundo plano.
Deshabilita todas las aplicaciones en segundo plano.
Desinstale, revierta o actualice su controlador de pantalla
Mencionamos actualizar su pantalla antes, pero esto necesita su propio espacio. Otro problema relacionado con la optimización, su controlador de gráficos actual puede estar desactualizado y debe actualizarse o, a veces, reinstalarse. Windows 10 en sí mismo podría instalar un controlador de errores más nuevo. Esto ha estado ocurriendo mucho en actualizaciones recientes de funciones.
Inicie en el escritorio de Windows 10.
Presione la tecla de Windows + X.
Haz clic en Administrador de dispositivos.
Haga clic derecho en el adaptador de pantalla actual.
Haga clic en Propiedades
Haga clic en la pestaña Controlador.
Haga clic en Revertir controlador si la opción está disponible.
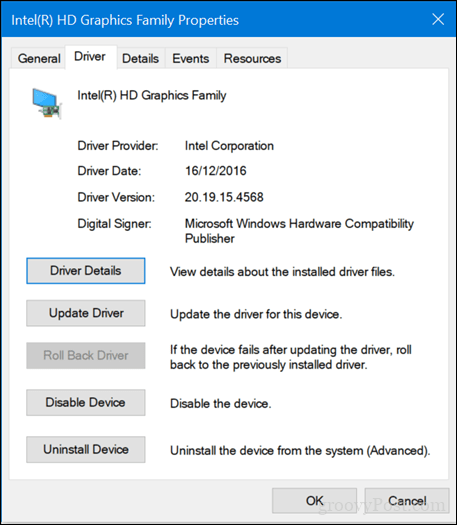
Si esas opciones no están disponibles, haga clic con el botón derecho en el adaptador de pantalla, haga clic en desinstalar. Marque la casilla que dice Eliminar el software del controlador para este dispositivo.
Salga del Administrador de dispositivos y luego reinicie.
Después de reiniciar, abra Inicio> Configuración> Actualización y seguridad, luego busque actualizaciones e instale las actualizaciones disponibles o descargue el controlador de gráficos más reciente del sitio web del fabricante.
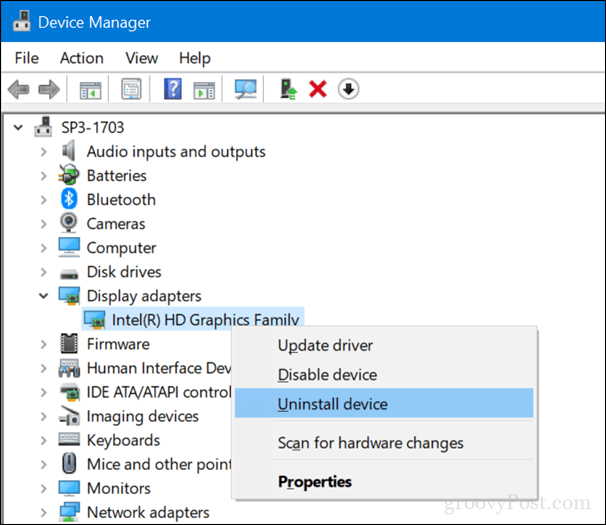
Ejecutar limpieza de disco
Si tiene poco espacio, esto podría estar afectando negativamente el rendimiento de su escritorio. Hay varias formas de liberar espacio en Windows 10, que cubrimos en nuestro artículo anterior.
Además, sobre el tema de liberar espacio, explore la carpeta C: \ Windows \ CbsTemp y busque cualquier archivo de registro inusualmente grande que pueda estar almacenado allí. Si ve alguno, elimínelos.
Apague, reinicie o reinstale Cortana
El sistema digital incorporado de Windows 10 podría estar afectando el rendimiento del sistema y necesita ser diagnosticado.
Presione la tecla de Windows + X.
Haga clic en Administrador de tareas.
Seleccione la pestaña Procesos, seleccione Cortana y luego haga clic en Finalizar tarea.
Reinicia Windows 10.
o
Presione la tecla de Windows + X.
Haga clic en Windows PowerShell (Administrador).
En el símbolo del sistema, escriba el siguiente comando, presione Entrar, salga de PowerShell y luego reinicie.
Get-AppXPackage -Name Microsoft. Windows Cortana | Foreach {Add-AppxPackage -DisableDevelopmentMode -Register "$ ($ _. InstallLocation) \ AppXManifest.xml"}
Puede desactivar Hey, Cortana en Inicio> Configuración> Cortana> Hablar con Cortana.
Conclusión
¿Aún no ve mejoras en el rendimiento de su sistema? Bueno, pruebe algunos de estos consejos adicionales; podrían ser útiles:
- Desconecte todos los dispositivos de hardware no esenciales, como una impresora, unidad externa, dispositivos móviles; solo mantenga su mouse y teclado conectados.
- Ejecute el solucionador de problemas del menú Inicio. El menú de inicio basado en XAML de Microsoft todavía está madurando y, a veces, es posible que deba solucionarlo para que funcione.
- Actualizar el Controlador Intel Rapid Storage. Según Intel, IRST mejora el rendimiento de las computadoras con discos SATA mientras reduce el consumo de energía.
- Busque actualizaciones para su teclado y panel táctil también. Si está utilizando una computadora portátil, es posible que deba actualizar los controladores del panel táctil de Synaptics. También se pueden encontrar en la página de descarga de controladores del fabricante.
¿Aún no llegas a ninguna parte? Aprovecha la oportunidad para Retroceder su sistema a una versión anterior si acaba de actualizar en los últimos 10 días o baja a su versión anterior manualmente. Mira nuestro artículo sobre Cómo obtener versiones anteriores de Windows 10.
Además, consulte nuestro artículo anterior sobre acelerar Windows 10 para más consejos
Con suerte, esto puede ayudarlo a recuperar el Usain Bolt interno de su escritorio. Háganos saber en los comentarios si ayudan.