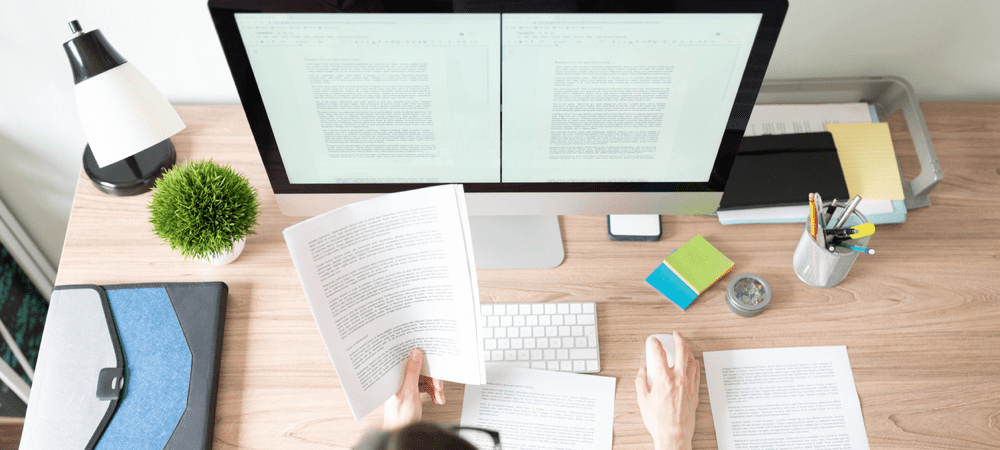Cómo habilitar grupos de pestañas en Google Chrome
Cómo Google Chrome Cromo Héroe / / March 19, 2020
Ultima actualización en
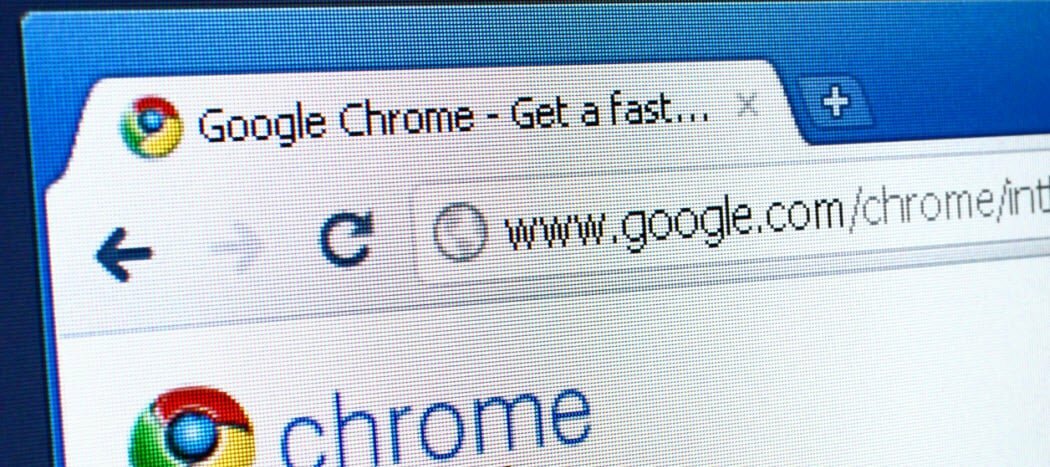
Habilitar los grupos de pestañas de Chrome puede ayudar a ordenar la interfaz de Chrome. Aquí le mostramos cómo habilitar y usar esta función.
Google Chrome está diseñado con múltiples pestañas de página en mente. Sin embargo, tener demasiadas pestañas abiertas puede dificultar el seguimiento de sus páginas abiertas. Una buena manera de lidiar con este problema es usar grupos de pestañas en Chrome.
Lamentablemente, esta no es una opción habilitada de forma predeterminada. Deberá habilitar los grupos de pestañas de Chrome con el menú de banderas de Chrome oculto. Aquí le mostramos cómo habilitar y usar grupos de pestañas en Chrome.
Habilitar grupos de pestañas de Chrome
A partir de la versión 80 de Chrome, los grupos de pestañas de Chrome no son una función disponible para todos los usuarios de forma predeterminada. Si quieres agrupar pestañas en Chrome, deberás habilitarlo en el oculto Menú de banderas de Chrome.
Este es un menú secreto donde se pueden habilitar varias funciones y configuraciones experimentales. Para acceder al menú de banderas de Chrome, escriba
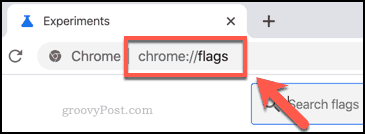
Luego, deberá buscar y localizar el Grupos de pestañas bandera. Puede hacerlo manualmente desplazándose por la lista o escribiendo # grupos de pestañas o grupos de pestañas en la barra de búsqueda en la parte superior.
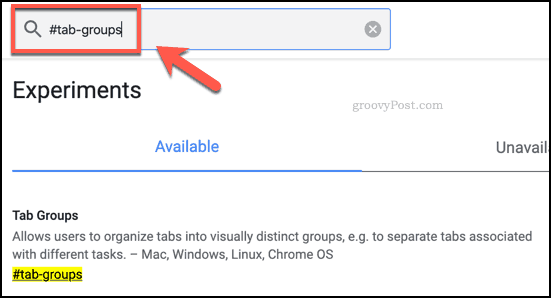
los Grupos de pestañas el indicador de configuración se establece en Defecto de forma predeterminada, lo que (a partir de la versión 80) significa que el indicador está deshabilitado.
Para habilitar esta configuración, presione el menú desplegable junto a la bandera y seleccione el Habilitado opción.
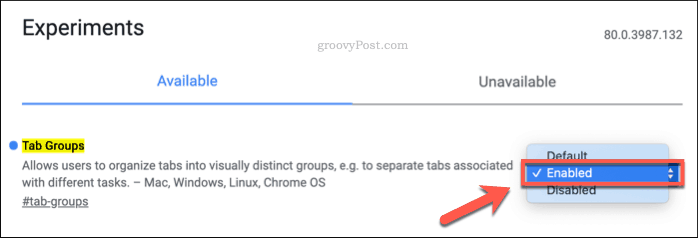
Deberá reiniciar Chrome después de habilitar esta función. presione el Relanzar para hacer esto, o cierre y vuelva a abrir Chrome manualmente.
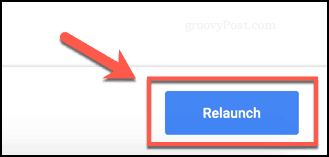
Una vez que Chrome se reinicie, se habilitará la función de grupos de pestañas de Chrome.
Puede volver a verificar esto volviendo a Chrome: // banderas menú en su barra de direcciones. El habilitado Grupos de pestañas la bandera debe aparecer en la parte superior de la Disponible lengüeta.
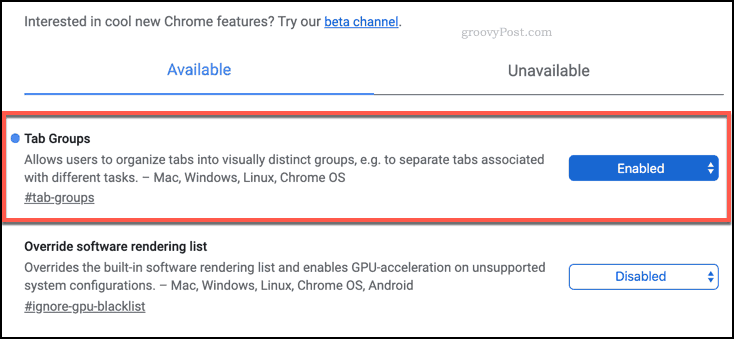
Cómo agrupar pestañas en Google Chrome
Con el Grupos de pestañas bandera habilitada y Chrome reiniciado, podrás agrupar pestañas juntas. Para crear un nuevo grupo de pestañas, haga clic con el botón derecho en una pestaña abierta y presione el Agregar al nuevo grupo opción.
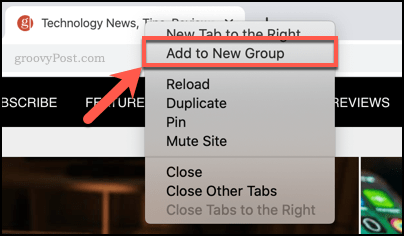
La pestaña aparecerá como parte de un nuevo grupo de pestañas con un contorno de color alrededor. Puede seguir el mismo proceso para crear más grupos de pestañas.
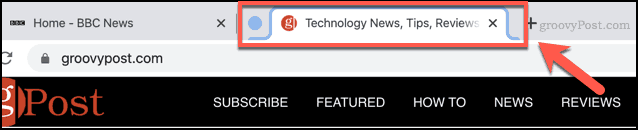
Chrome establecerá automáticamente un color predeterminado para un grupo de pestañas. Puede cambiar esto presionando el icono de etiqueta circular de color junto a su grupo de pestañas.
Esto mostrará un menú de opciones desplegable para su grupo de pestañas, donde puede cambiar el color del grupo y agregar una etiqueta de nombre de grupo. El nombre que elija para su grupo aparecerá dentro del icono de etiqueta de pestaña.
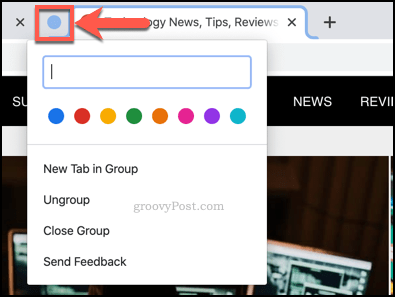
Si desea agregar más pestañas al nuevo grupo que ha creado, haga clic con el botón derecho en otra pestaña y desplace el mouse sobre Agregar al grupo existente, luego seleccione la opción que coincida con el grupo de pestañas elegido.
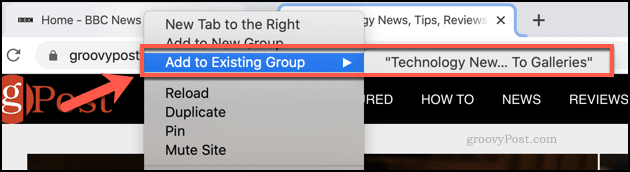
Para eliminar una pestaña de su grupo, haga clic derecho en la pestaña y presione el Sacar del grupo opción.
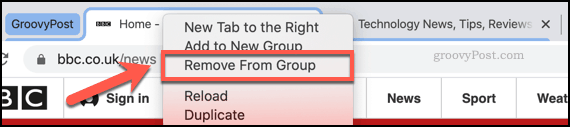
Puede cerrar todas las pestañas abiertas de un grupo a la vez haciendo clic en la etiqueta de la pestaña de color (o en un círculo, si la pestaña no tiene nombre) y presionando el botón Grupo cerrado opción.
prensa Desagrupar para eliminar todas las pestañas agrupadas del grupo y volverlas a la normalidad.
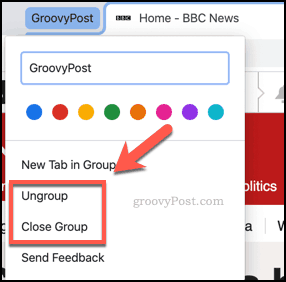
Ajustar la configuración de Google Chrome
Si bien no está habilitado de manera predeterminada, los grupos de pestañas de Chrome demuestran cuán flexible puede ser la experiencia de Chrome. Puede ajustar aún más la configuración de Google Chrome al desactivar las tarjetas de desplazamiento de pestañas para reducir el desorden de la pantalla, por ejemplo.
Si está buscando una experiencia de navegador completamente nueva (pero totalmente familiar), debe empezar con Microsoft Edge, el nuevo navegador de Microsoft basado en Chrome, en su lugar.