Cómo eliminar una página en Google Docs
Google Google Docs Héroe / / May 23, 2022

Ultima actualización en
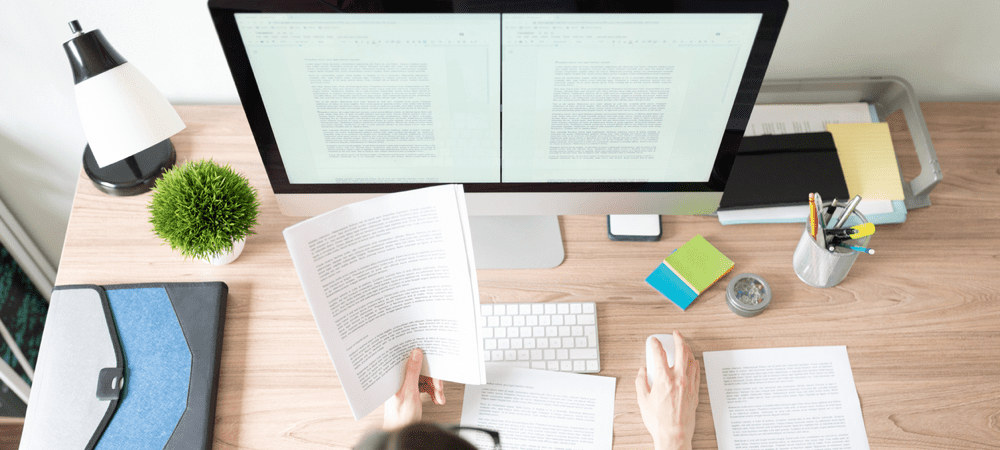
¿Tiene páginas en blanco no deseadas en sus documentos de Google? Puede eliminar fácilmente una página en Google Docs. Así es cómo.
Crear un documento en Google Docs es bastante simple: simplemente cargue el documento y comience a escribir.
Si no está satisfecho con su documento terminado, es posible que desee comenzar a editarlo. Incluso puede recortar páginas enteras con las que no esté satisfecho.
Probablemente tenga una buena idea de cómo eliminar una página en Google Docs, pero no siempre funciona. A menudo puede terminar con páginas en blanco obstinadas que pueden ser difíciles de cambiar.
Si los métodos habituales resultan ineficaces, hay algunos métodos mejores que puede probar. Si desea saber cómo eliminar páginas en Google Docs, siga los pasos a continuación.
Cómo eliminar una página en Google Docs usando la tecla Eliminar
En la mayoría de las circunstancias, debería poder eliminar una página de Google Docs utilizando la tecla Eliminar.
Para eliminar una página de Documentos de Google con la tecla Eliminar:
- Abre tu documento de Google Docs.
- Navegue a la página que desea eliminar.
- Mantenga presionado el cursor del mouse cerca de la parte superior de la página.
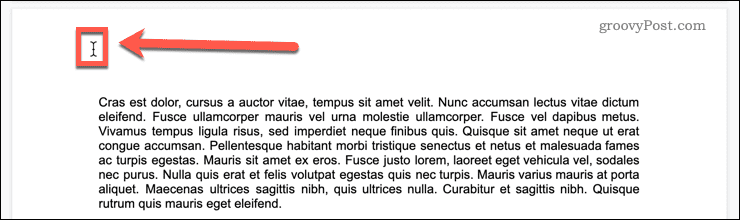
- Arrastra hacia abajo por toda la página más allá de la última línea de texto. Si no hay texto en la página, arrastre hasta el final de la página para asegurarse de que todo esté seleccionado.
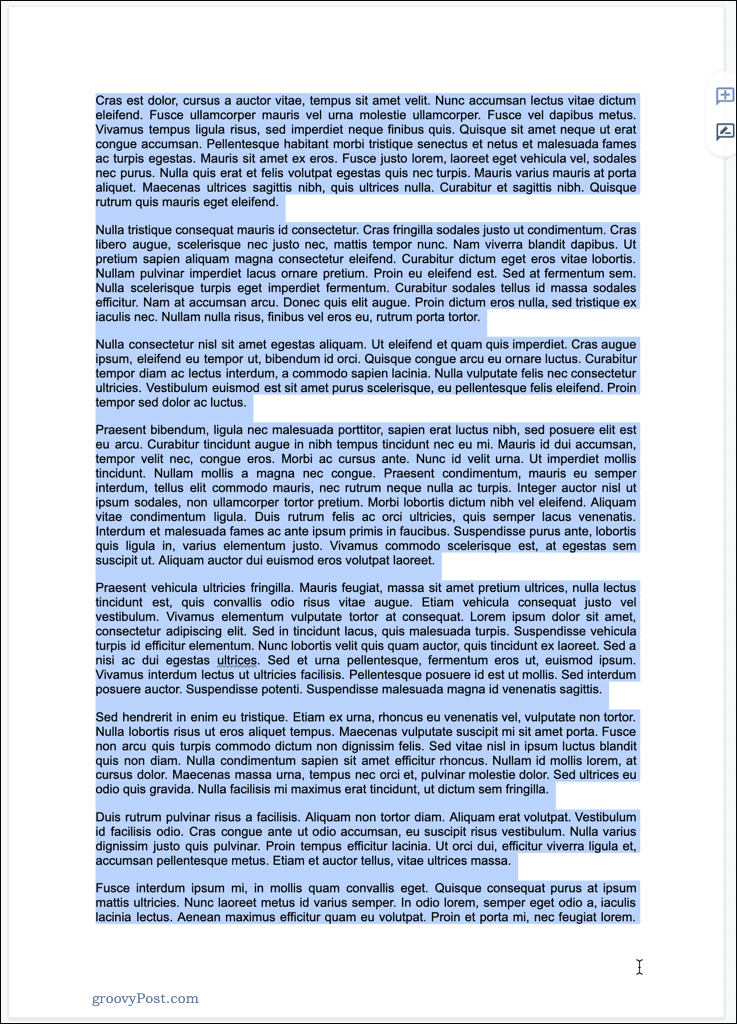
- Presionar Borrar o Retroceso.
- Tu página ahora debería eliminarse. Si todavía hay algo de texto o espacio en blanco en la página, repita el proceso anterior.
En la mayoría de los casos, esto eliminará la página de Google Docs. Si los pasos anteriores no funcionan, consulte la sección de solución de problemas a continuación.
Cómo eliminar una página en blanco no deseada al final de un documento
Un problema común con Google Docs es descubrir que tiene una página en blanco innecesaria al final de su documento. Siempre puedes omitir esa página si quieres imprime tu documento de Google. Sin embargo, si está compartiendo un documento para el trabajo, probablemente no querrá tener una página en blanco al final.
Hay un par de cosas que puede hacer para tratar de eliminar las páginas en blanco al final de su documento.
Cambiar el espaciado personalizado en Google Docs
Google Docs incluye la opción de decidir cuánto espacio dejar después de los párrafos. Este espacio no se puede eliminar; la única forma de eliminarlo es cambiar la configuración de espaciado personalizado. Podrá resaltar este espacio en blanco, pero ni el Borrar ni Retroceso las teclas tendrán algún efecto.
Aquí se explica cómo cambiar la configuración de espaciado personalizado en Google Docs:
- Seleccione su párrafo final completo si está satisfecho con el espacio entre párrafos en otros lugares.
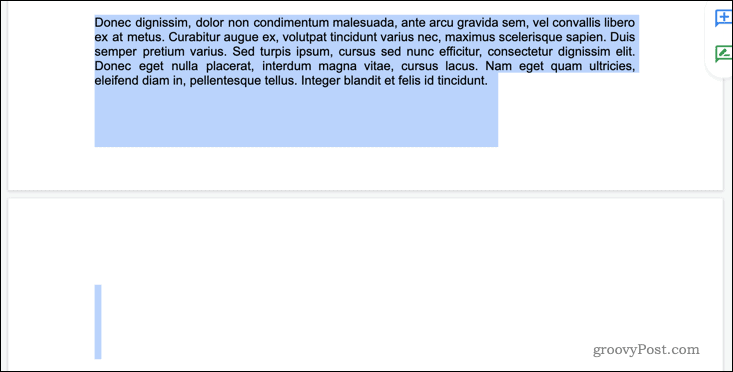
- Si desea cambiar el espaciado de todo el documento, presione Ctrl+A en Windows o Comando+A en Mac.
- Ir a Formato > Espaciado entre líneas y párrafos > Espaciado personalizado.
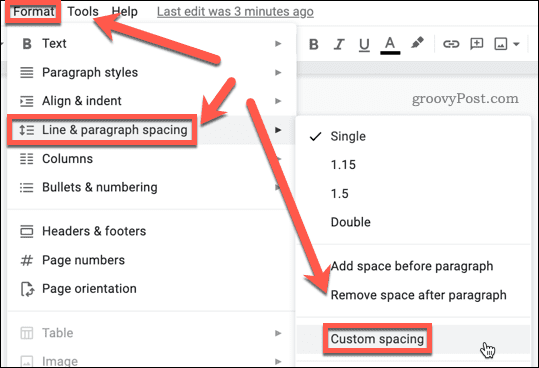
- Colocar Después para 0 y luego haga clic Aplicar.
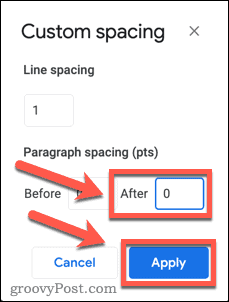
- Su página adicional ahora debería desaparecer.
Si aún tiene una página en blanco, es posible que deba usar el Borrar como se describe arriba para eliminar cualquier espacio en blanco adicional.
Ajustar márgenes en Google Docs
Puede encontrar que tiene solo una línea o dos en la página final de su documento, dejando una gran cantidad de espacio en blanco en la página final. Si no desea realizar ninguna edición en el texto, puede solucionar este problema haciendo clic en ajustando el tamaño de los márgenes.
Para ajustar los márgenes de Google Docs:
- Ir a Archivo > Configurar página.

- Ajuste ligeramente el tamaño de los márgenes izquierdo y derecho. También puede cambiar los márgenes superior e inferior.
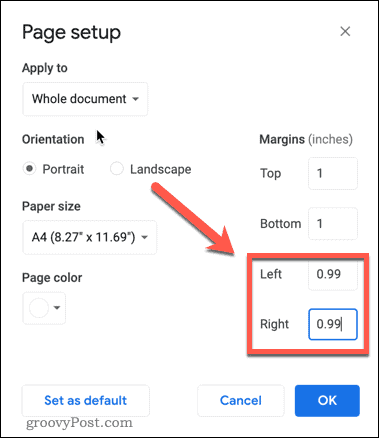
- Hacer clic ESTÁ BIEN.
- Sus líneas finales ahora deberían aparecer en la parte inferior de la página final. Si no, repita los pasos anteriores, pero reduzca un poco más el tamaño de los márgenes.
Solución de problemas de páginas en blanco en Google Docs
El uso de los métodos anteriores resolverá casi cualquier problema que tenga al eliminar una página en Google Docs. Sin embargo, si aún no puede deshacerse de una página en Google Docs, hay algunos pasos de solución de problemas que puede probar.
Buscar saltos de página
Las páginas en blanco a menudo son causadas por saltos de página no deseados. Sin embargo, en realidad no puede ver los saltos de página cuando ve su documento en la vista de diseño de impresión.
Para dejar de ver su documento de Google en la vista de diseño de impresión:
- Haga clic en Vista y luego haga clic en Mostrar diseño de impresión para desmarcarlo.
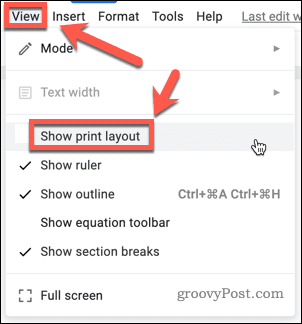
- Ahora podrá ver cada salto de página en su documento como una línea gris.
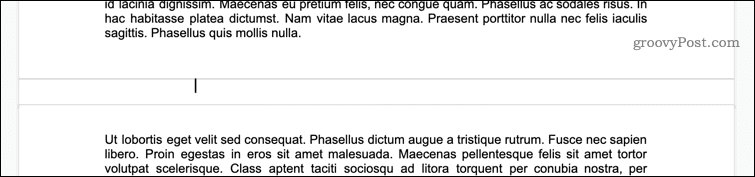
- Haga clic debajo de uno de los saltos de página y presione Retroceso.
- También puede hacer clic encima de uno de los saltos de página y pulsar Borrar (o Fn+Retroceso en Mac).
- Su salto de página ahora debería eliminarse. Repita el paso uno para volver a la vista de diseño de impresión; la página en blanco debería desaparecer.
Buscar saltos de sección
Otra posible causa de las páginas en blanco en Google Docs son los saltos de sección. Puede insertarlos usted mismo o también pueden transferirse si importa un documento de Word que los contenga.
Los saltos de sección deberían estar visibles de forma predeterminada, pero si esta configuración está desactivada, no podrá verlos en su documento.
Para mostrar saltos de sección en su documento de Google:
- Haga clic en Vista y luego asegurarse de que Mostrar saltos de sección está chequeado. Si no es así, haga clic en él para hacerlo.
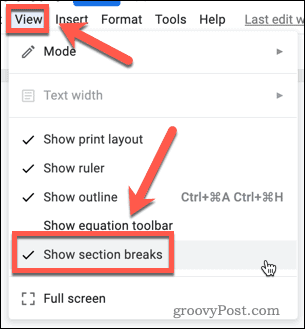
- Ahora debería ver los saltos de sección en su documento que se muestran como líneas de puntos.

- Si tiene saltos de sección no deseados, haga clic al final del párrafo sobre el salto de sección y presione Borrar (o Fn+Retroceso en Mac).
Buscar tablas
Otra posible causa de páginas en blanco no deseadas es el uso de tablas ocultas. Si usa una de las plantillas de currículum en Google Docs, por ejemplo, estas usan tablas con bordes de ancho cero. Es posible que obtenga espacio en blanco adicional debido a que partes de estas tablas se fuerzan en la página siguiente.
Para solucionar estos problemas, deberá poder ver la tabla. Sigue estos pasos:
- Haga clic derecho en cualquier parte de la página y haga clic en Propiedades de la tabla.
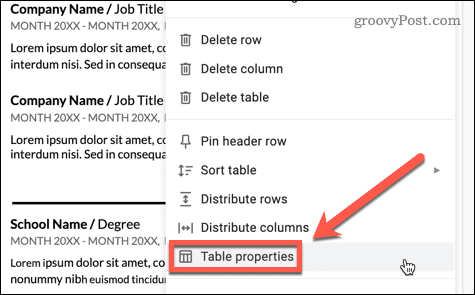
- Por debajo Color, asegúrese de que el color del borde de la tabla sea negro y el ancho de línea establecido en 1 punto.
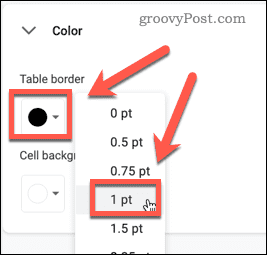
- Los bordes de su tabla ahora serán visibles, incluidas las secciones que se hayan extendido por encima de la página.
Ahora debería poder solucionar el problema eliminando el espacio en blanco de su tabla o eliminando las filas o columnas no deseadas.
Tome el control del formato de Google Docs
Las páginas en blanco en sus documentos pueden ser frustrantes. Saber cómo eliminar una página en Google Docs puede ayudarlo a que sus documentos se vean más profesionales.
Hay muchos otros ajustes para que sus documentos se vean mejor. podrías aprender cómo configurar el color de fondo en Google Docs para que sus documentos se destaquen. Incluso puedes aprender cómo superponer imágenes en Google Docs para crear algunos efectos impresionantes.
Cómo encontrar su clave de producto de Windows 11
Si necesita transferir su clave de producto de Windows 11 o simplemente la necesita para realizar una instalación limpia del sistema operativo,...
Cómo borrar la memoria caché, las cookies y el historial de navegación de Google Chrome
Chrome hace un excelente trabajo al almacenar su historial de navegación, caché y cookies para optimizar el rendimiento de su navegador en línea. La suya es cómo...
Coincidencia de precios en la tienda: cómo obtener precios en línea mientras compra en la tienda
Comprar en la tienda no significa que tengas que pagar precios más altos. Gracias a las garantías de igualación de precios, puede obtener descuentos en línea mientras compra en...
Cómo regalar una suscripción a Disney Plus con una tarjeta de regalo digital
Si ha estado disfrutando de Disney Plus y desea compartirlo con otros, aquí le indicamos cómo comprar una suscripción de regalo de Disney+ para...



