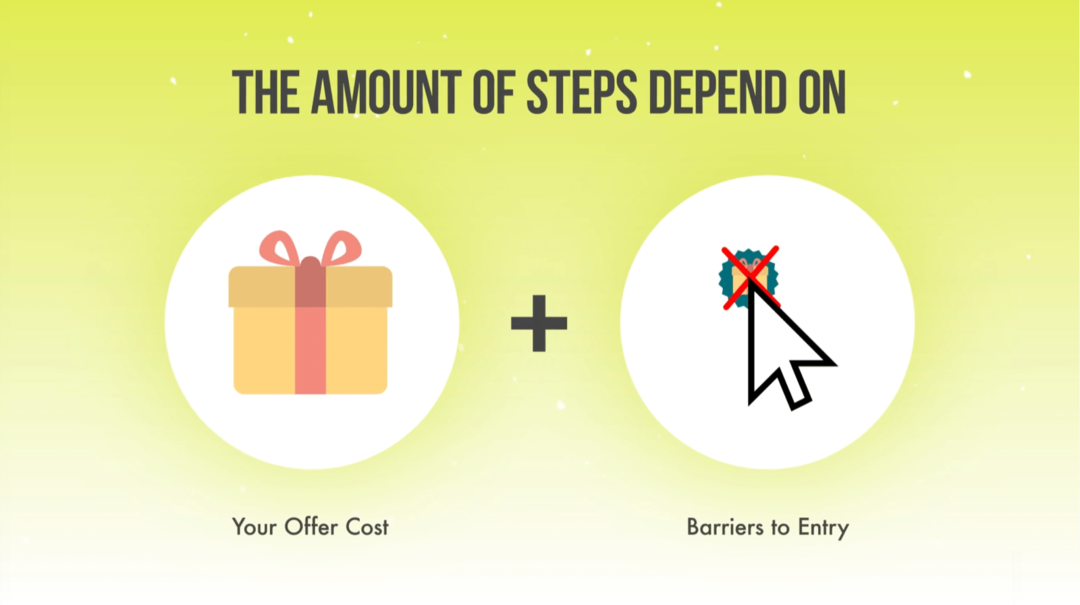Cómo hacer una tabla de contenido en Word
Oficina De Microsoft Microsoft Word Oficina Héroe Palabra / / March 19, 2020
Ultima actualización en
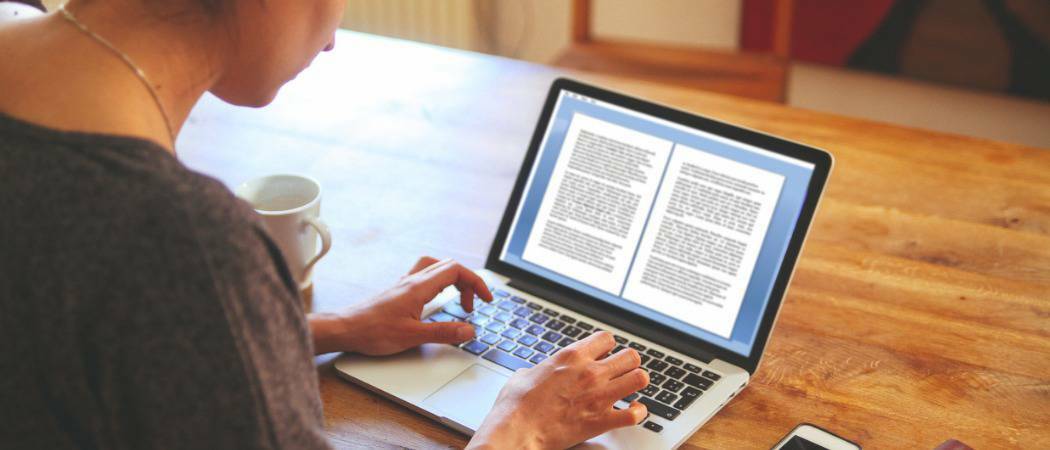
Los documentos de Microsoft Word más grandes requieren organización, y una forma de hacerlo es usar una tabla de contenido. Aquí se explica cómo hacer uno en Word.
Los documentos de Word de una página realmente no necesitan mucha dirección, no le toma mucho a un lector trabajar con documentos de este tamaño. Sin embargo, con documentos más grandes, puede ser mejor dividir su documento en secciones para que sea más fácil de leer.
Una buena forma de organizar documentos de Word más grandes es haciendo una tabla de contenido. Puede hacerlo agregando encabezados y subtítulos a su documento. Aquí le mostramos cómo hacer una tabla de contenido en Word usando este método.
Diseñar una tabla de contenido en Word
Para crear una tabla de contenido en Word, necesitará un documento con suficiente texto. Puede crear una tabla de contenido usando una sola página, por supuesto, pero no tendría mucho sentido.
Sin embargo, si su documento es lo suficientemente grande, puede hacer una tabla de contenido en Microsoft Word usando estilos de encabezado.
Word identifica automáticamente los encabezados de las secciones que usan texto con estilos de encabezado denominados Título 1 y terminando en Título 5 aplicado. En la mayoría de los casos, sin embargo, querrá usar el Encabezados 2-4 estilos
Para hacer esto, seleccione el texto para sus encabezados en Word, luego haga clic en el Hogar pestaña en la barra de la cinta.
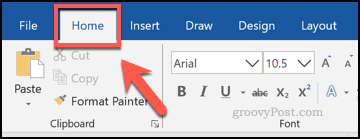
Desde el Hogar pestaña, haga clic en uno de los Bóveda opciones de estilo bajo el Estilos sección.

Haga esto en todo su documento para separarlo en secciones relevantes. Título 1 generalmente se usa para el título de su documento mientras Título 2 Se utiliza para las secciones principales. Luego puede dividir estas secciones aún más usando Encabezados 3-5.
Una vez que haya dividido su documento usando sus encabezados, puede obtener una vista previa de su tabla de contenido. Deberá habilitar el Panel de navegación para verlo primero.
Para hacer esto, haga clic en el Ver pestaña en la barra de la cinta. Desde aquí, haga clic en la casilla de verificación junto a Panel de navegación opción en el mostrar sección.
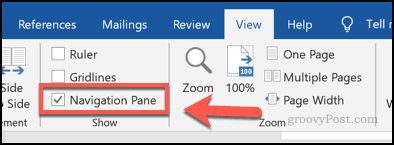
los Panel de navegación aparecerá a la izquierda, con su documento organizado dividido en encabezado que aparecerá debajo de Encabezados lengüeta.
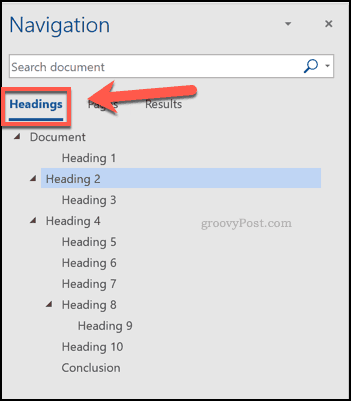
Esto es solo una vista previa de su tabla de contenido, pero debería permitirle configurar sus encabezados primero antes de insertar una tabla de contenido en su documento directamente.
Insertar una tabla de contenido en Word
Para insertar una tabla de contenido real en su documento de Word, coloque el cursor parpadeante en una posición adecuada en su documento.
Cuando esté listo, haga clic en el Referencias pestaña en la barra de la cinta. Desde allí, haga clic en el Tabla de contenido botón.
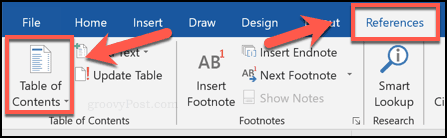
Esto mostrará varias opciones de estilo. Puede elegir uno de estos estilos para crear una tabla de contenido que, cuando se seleccione, se insertará en el documento.
Presione una de las opciones disponibles en el menú desplegable para insertar una tabla de contenido con ese estilo.
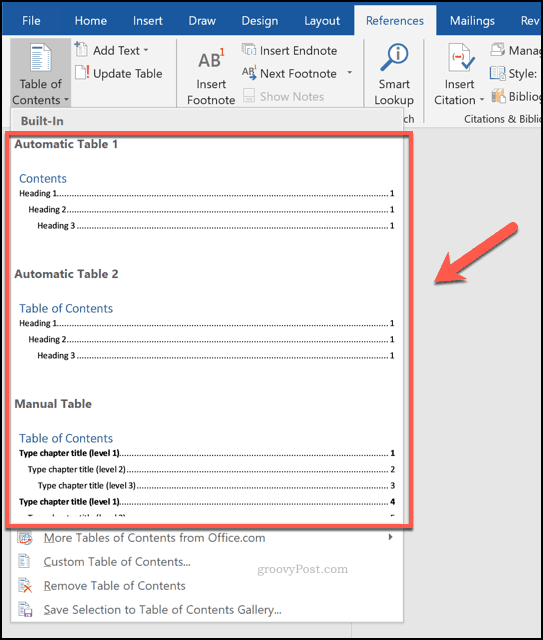
Su tabla de contenido se insertará en su documento en este momento.
Puede alterar aún más el estilo de su tabla de contenido seleccionando el texto y usando las opciones de formato bajo la Hogar pestaña en la barra de la cinta.
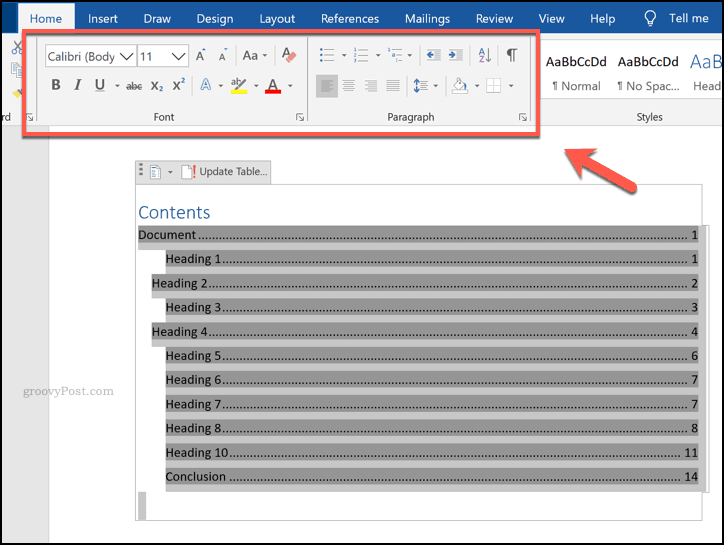
Si realiza cambios en su documento y necesita actualizar su tabla de contenido después, presione el Referencias pestaña en la barra de la cinta.
Desde aquí, haga clic en el Tabla de actualización botón en el Tabla de contenido sección.
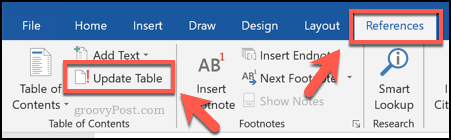
Microsoft Word le preguntará si solo desea actualizar los números de página y dejar los encabezados intactos o actualizar toda la tabla de contenido.
Seleccione cualquiera de los Actualizar solo los números de página o Actualizar tabla completa opciones, luego presione el Okay botón para actualizar su tabla.
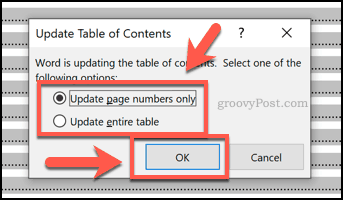
Crear documentos de Word más grandes
Agregar una tabla de contenido es solo una forma de crear documentos de texto más grandes sin abrumar al lector. Puedes comenzar por usando bloques de construcción en Word para ayudar a formatear sus documentos, especialmente si está escribiendo con el mismo estilo de manera consistente.
¿Cuáles son sus consejos para crear y organizar documentos más grandes en Microsoft Word? Infórmenos en la sección para comentarios.