Cómo calibrar el color de la pantalla de Windows 7 con dccw.exe
Microsoft Fotografía Vindovs 7 / / March 19, 2020
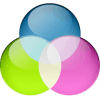 Si acaba de comprar una nueva pantalla LCD y el color parece apagado, es muy probable que la falla se encuentre en Windows 7 y no en su hardware. Cuando tomé prestada la computadora portátil de un amigo, lo primero que noté fue que el tema Aero no se veía bien. Al principio, pensé que era una tarjeta de video frita, pero resultó que era solo una configuración gamma desordenada.
Si acaba de comprar una nueva pantalla LCD y el color parece apagado, es muy probable que la falla se encuentre en Windows 7 y no en su hardware. Cuando tomé prestada la computadora portátil de un amigo, lo primero que noté fue que el tema Aero no se veía bien. Al principio, pensé que era una tarjeta de video frita, pero resultó que era solo una configuración gamma desordenada.
Con la herramienta de calibración de color de pantalla incorporada de Windows 7, puede ajustar fácilmente la apariencia de su pantalla con precisión y tal vez mejorar la apariencia de las cosas. ¿Quieres probarlo?
Cómo solucionar problemas de color, brillo y contraste en Windows 7
1. Hacer clic el Orbe del menú de inicio y entonces Tipo en dccw.exe y prensaEntrar.
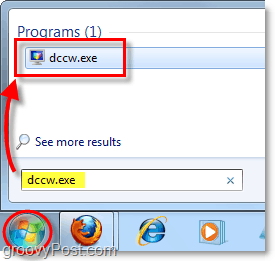
2. ¡Bienvenido a la pantalla de bienvenida! Hacer clicPróximo.
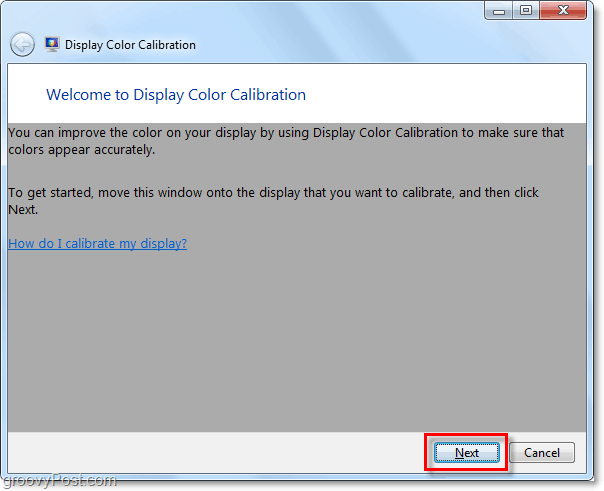
3. Use las teclas externas o funcionales en su pantalla de hardware para cambiar su configuración a un estado predeterminado de fábrica. Luego Hacer clic próximo. 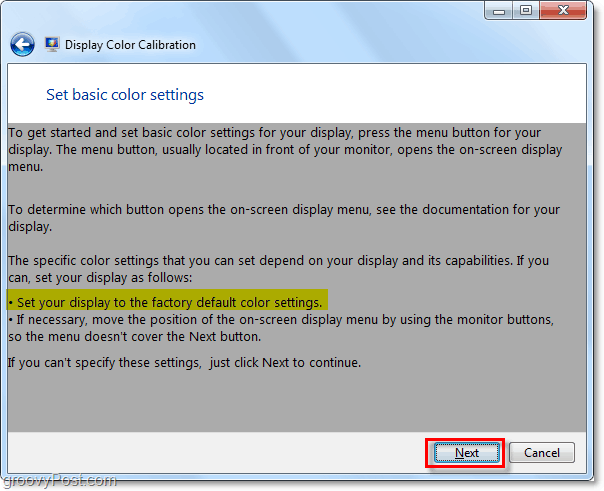
4. Echa un vistazo a la imagen titulada
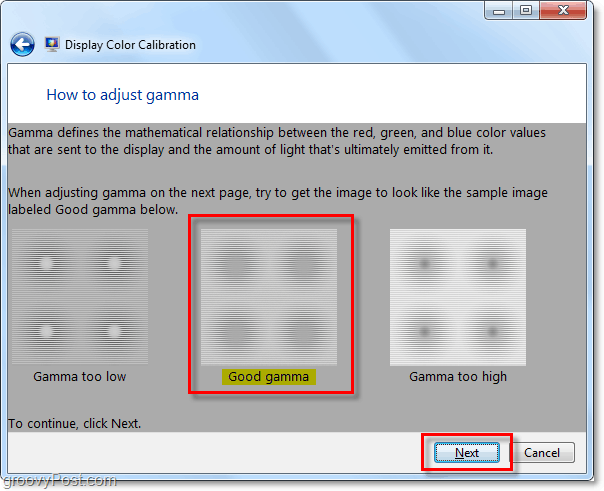
5. Usando el control deslizante ajustable a la izquierda, Ajustar el gama para que coincida con la imagen Good Gamma de la página anterior. Hacer clicpróximo una vez que hayas sentido que lo igualabas.
Nota: La coincidencia exacta de la imagen de ejemplo puede resultar imposible, así que solo intenta acercarla lo más que puedas.
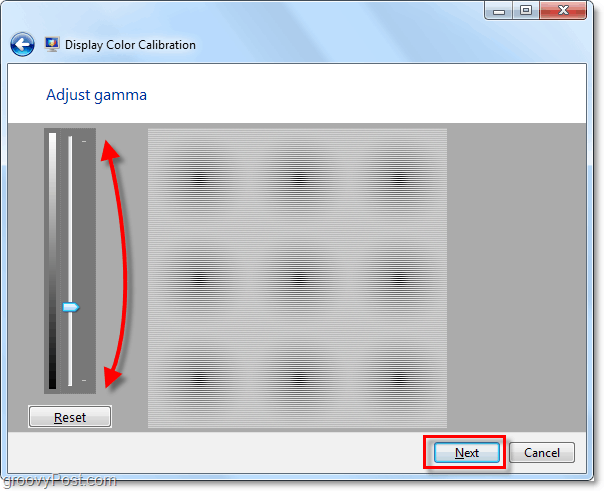
6. En la página siguiente puede usar esta herramienta para ayudarlo a ajustar la configuración de brillo y contraste externo o funcional de la pantalla. Esta herramienta de Microsoft no es necesaria para ajustar correctamente la configuración de hardware, por lo que para este procedimiento, Hacer clicOmita el ajuste de brillo y contraste.
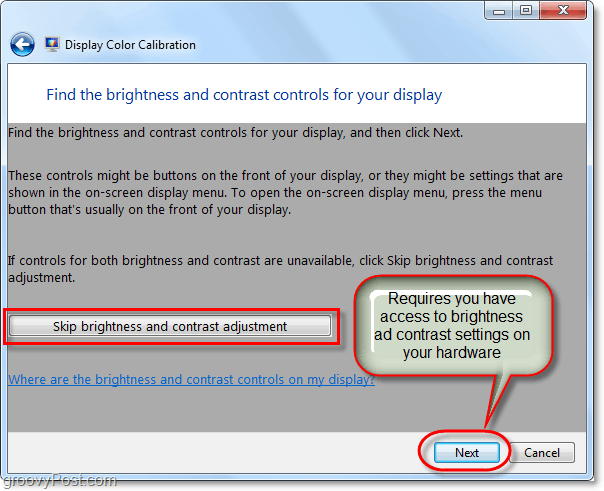
7. Terminarás en la página de ejemplo de balance de color. Intente memorizar el aspecto de la gran muestra de grises neutros, ya que en la página siguiente intentaremos replicarla. Hacer clicpróximo.
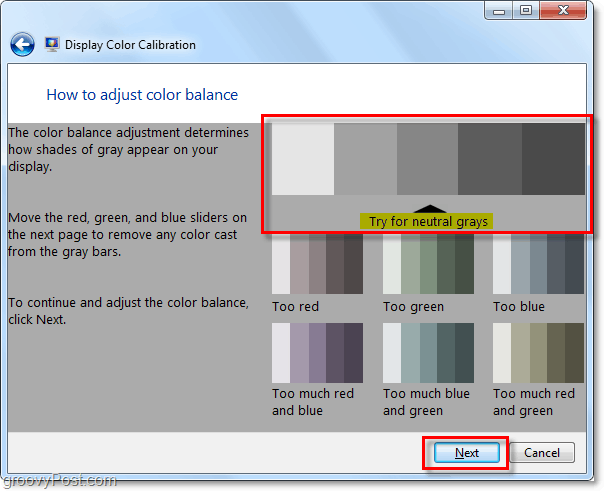
8. Use los controles deslizantes de 3 colores para Ajustar el balance de color de su pantalla, intente hacer que las barras grises se vean como grises neutros como se muestra en la página anterior. Una vez que crees que lo has hecho bien, Hacer clicpróximo.
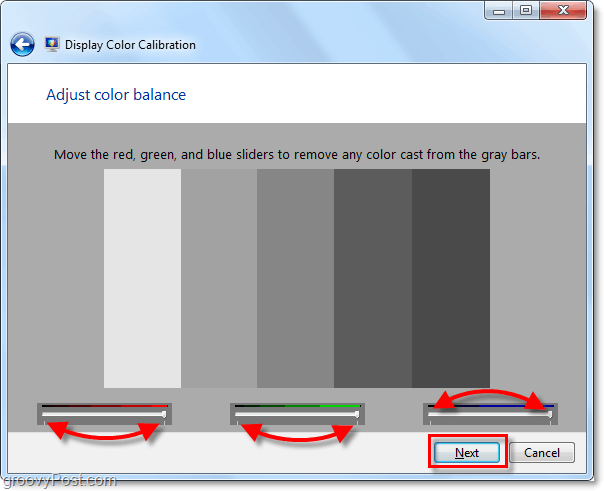
9. En la página final de la herramienta de calibración de color, podrá comparar su configuración actual con la anterior. Hacer clic Anteriorcalibración y compáralo con tu Calibración actual para ver cuál te gusta más. Lo más probable es que su nueva calibración se vea mejor que su configuración anterior y, si ese es el caso, ¡ya está! Hacer clicTerminar. PERO, Si por alguna razón, te gusta más tu calibración anterior, Hacer clic Cancelar.
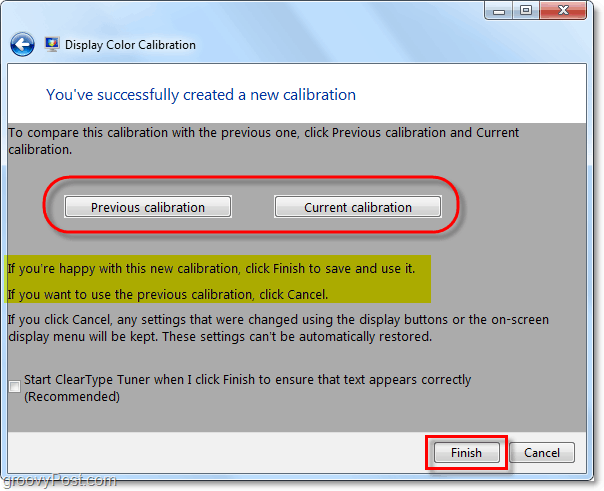
¡Eso es todo al respecto! Si las cosas aún no se ven bien, no dude en ejecutar el asistente varias veces más y ajustar todas las configuraciones de hardware junto con él. Si tiene un problema serio de hardware con su pantalla, entonces el asistente solo podrá ayudarlo hasta cierto punto. Quizás sea el momento de comprar una nueva pantalla o tarjeta de video.
¿Tiene una punta de computadora maravillosa? O una pregunta tal vez? Deje un comentario a continuación o comience una discusión en el Foro de la comunidad groovyPost! ¡Me encantaría saber de usted!



