Crear una estrategia de respaldo de datos sólidos para macOS
Os X Manzana Apoyo Mac Ios / / March 19, 2020
Ultima actualización en
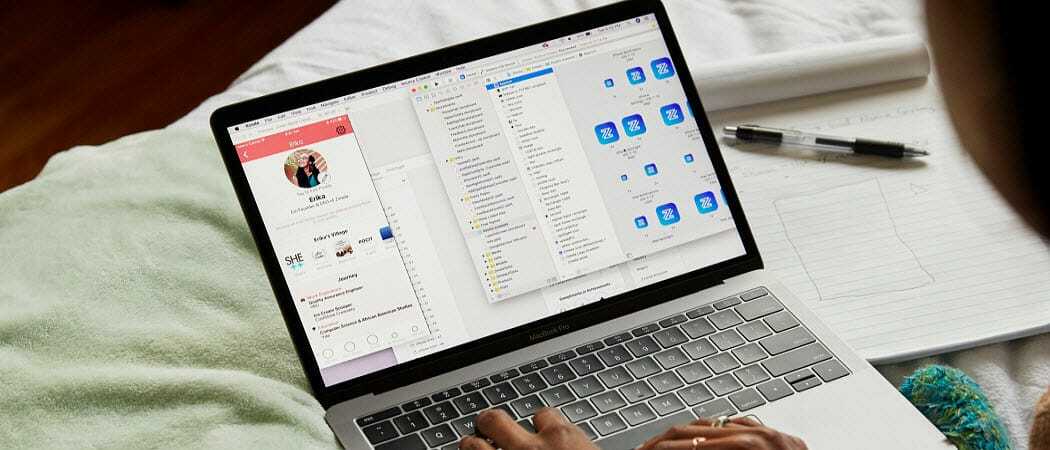
Cuando se trata de copias de seguridad, las mejores soluciones no necesitan ser complicadas. Es por eso que Apple incluye Time Machine en OS X. Pero un plan de respaldo completo y sólido no debería detenerse allí. La situación ideal de la copia de seguridad implica el uso de un disco duro separado y otra copia de seguridad fuera del sitio.
Cuando se trata de copias de seguridad, las mejores soluciones no necesitan ser complicadas. Es por eso que Apple incluye Time Machine en OS X. Pero un plan de respaldo completo y sólido no debería detenerse allí. La situación ideal de la copia de seguridad implica el uso de un disco duro separado y otra copia de seguridad fuera del sitio.
Aquí le mostramos cómo asegurarse de que sus datos estén seguros sin tener que acordarse de hacerlo manualmente.
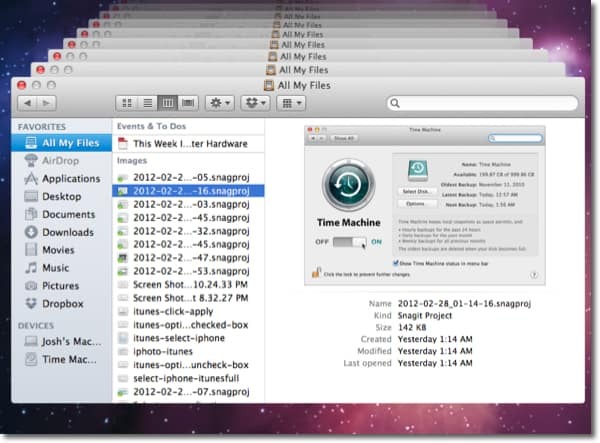
Primero encuentre y conecte una unidad externa que le gustaría usar para Time Machine. Obtenga el disco más grande que pueda pagar. Si va a utilizar todo el disco para realizar una copia de seguridad, es una buena idea cambiar el nombre del disco Time Machine para que se reconozca fácilmente en Finder.
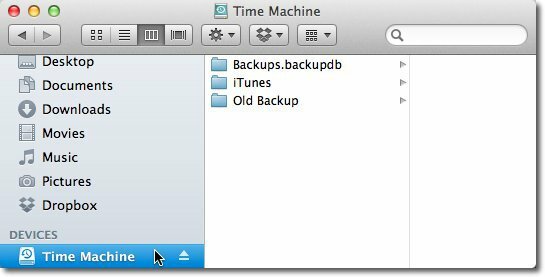
Ahora abra Preferencias del sistema y haga clic en Time Machine en la categoría Sistema.

Haga clic en el control deslizante para activar Time Machine.
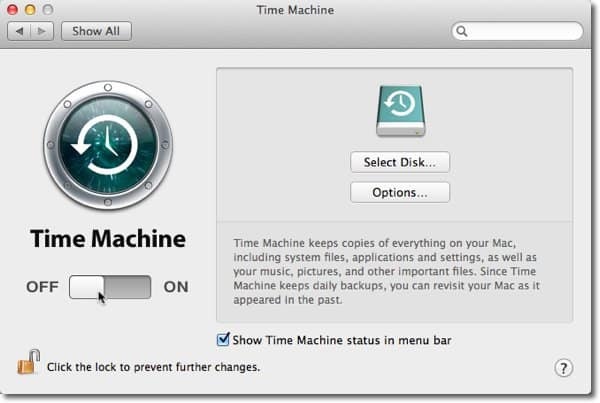
Cuando encienda Time Machine, aparecerá una ventana desplegable que le preguntará qué unidad usar. Seleccione la unidad y marque la casilla Cifrar disco de copia de seguridad. Luego haga clic en Usar disco de respaldo.
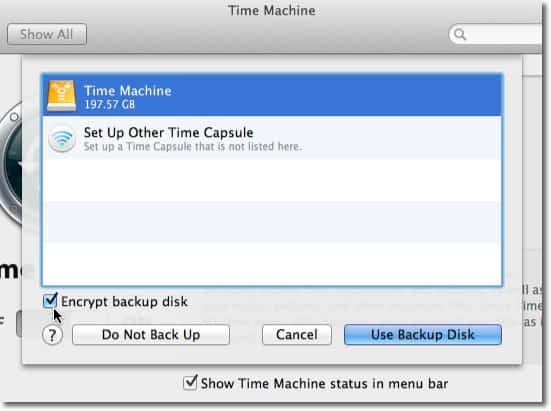
Ingrese una contraseña para cifrar los datos en el disco. Le dijimos cómo crear una contraseña segura que realmente pueda recordar en un Artículo anterior. Después de ingresar su contraseña, haga clic en Cifrar disco.
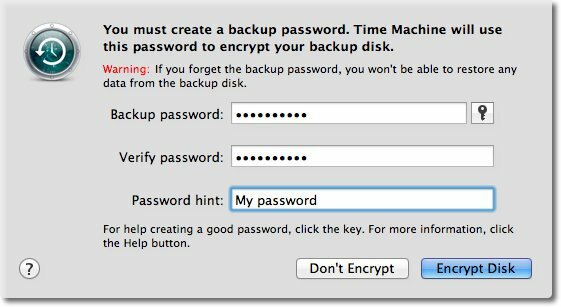
Su primera copia de seguridad comenzará en breve. Esta será la mayor copia de seguridad y tomará más tiempo. Como se muestra a continuación, una vez que se complete la copia de seguridad inicial, Time Machine mantendrá copias de seguridad por hora durante las últimas 24 horas, copias de seguridad diarias durante el mes pasado y copias de seguridad semanales para todos los meses anteriores.
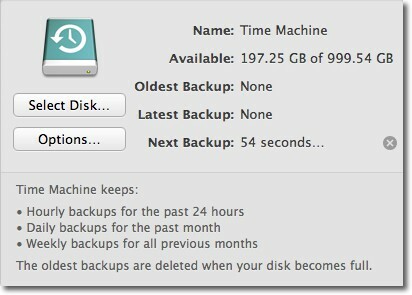
Ahora Time Machine está configurado para hacer una copia de seguridad de su unidad. Sin embargo, esto solo se encarga de hacer una copia de seguridad de su sistema en una unidad local. Aún necesita configurar una solución fuera del sitio. La solución de respaldo fuera del sitio que uso es Carbonita. Por solo $ 59 por año, este servicio cargará automáticamente todo en su disco interno a sus servidores, independientemente del tamaño del disco de su computadora.
Ir Carbonite.com y haga clic en el botón Probar gratis en casa para comenzar una prueba gratuita de 15 días.
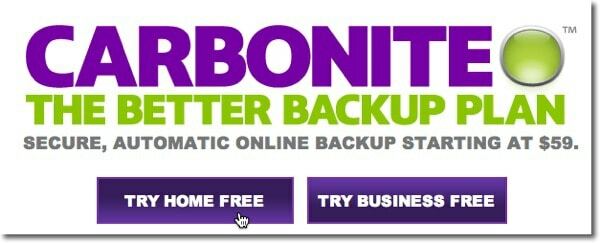
Complete el formulario y haga clic en Iniciar mi prueba gratuita ahora.
Nota: Puede obtener códigos de oferta por tiempo extra usando el servicio de varios podcasts de tecnología. Si no conoce uno fuera de su cabeza, verifique RetailMeNot.
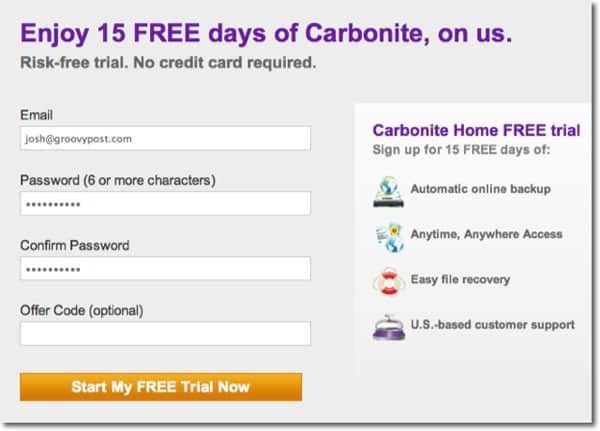
Haga clic en el botón Instalar ahora para instalar el software Carbonite que realizará la copia de seguridad.
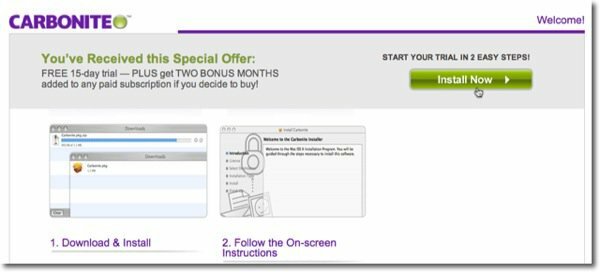
Esto descargará el paquete de instalación a su carpeta de descargas. Haz clic en el ícono del paquete.
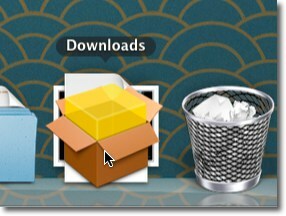
Haga clic en Continuar a través del proceso de configuración y haga clic en Instalar para realizar una instalación estándar.
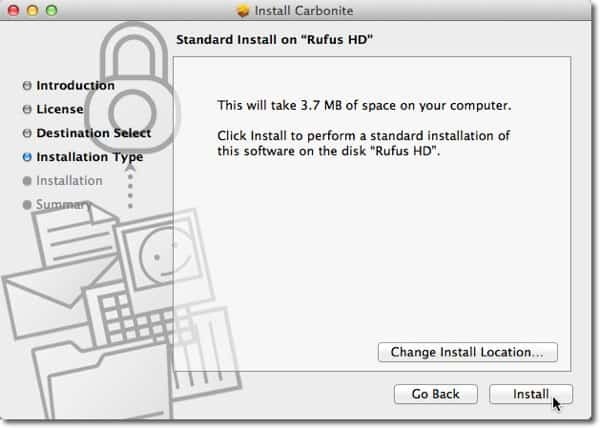
Carbonite se iniciará automáticamente cuando se complete la instalación. Espere hasta que aparezca la siguiente pantalla, deje seleccionada la opción predeterminada y haga clic en Siguiente.
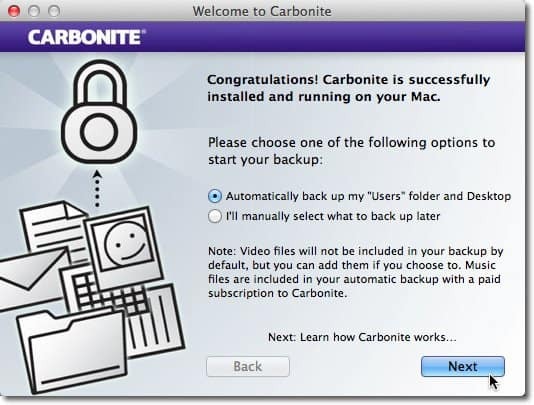
Haga clic en Siguiente en las siguientes dos pantallas y luego haga clic en Listo.
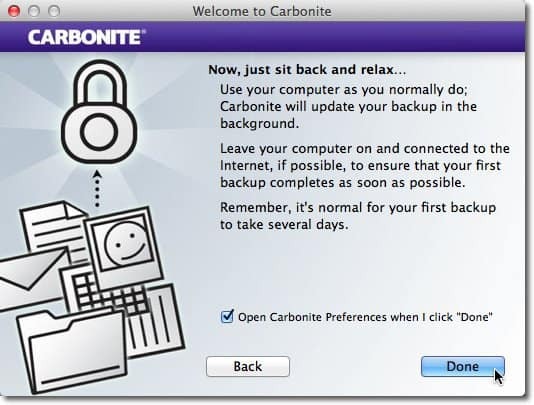
Se abrirán las preferencias de carbonita. Realizará una copia de seguridad automática de todas las carpetas de usuario de su Mac con la excepción de los archivos de música hasta que actualice de la versión de prueba gratuita a una suscripción paga. Los archivos de video están excluidos de manera predeterminada, pero puede incluirlos más adelante.
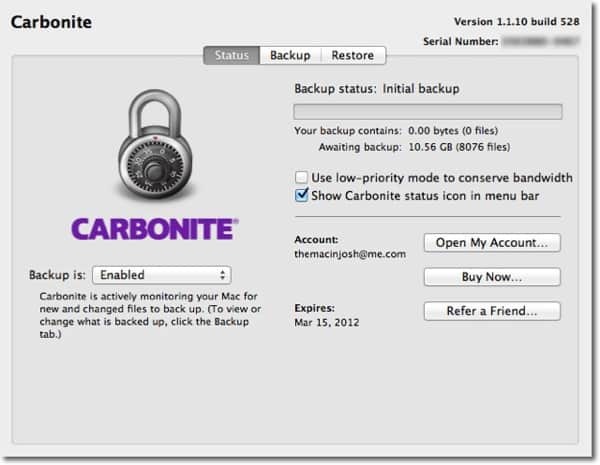
Para elegir manualmente hacer una copia de seguridad de los archivos de video, haga clic en Apoyo pestaña y navegue hasta los archivos de video que desea incluir.
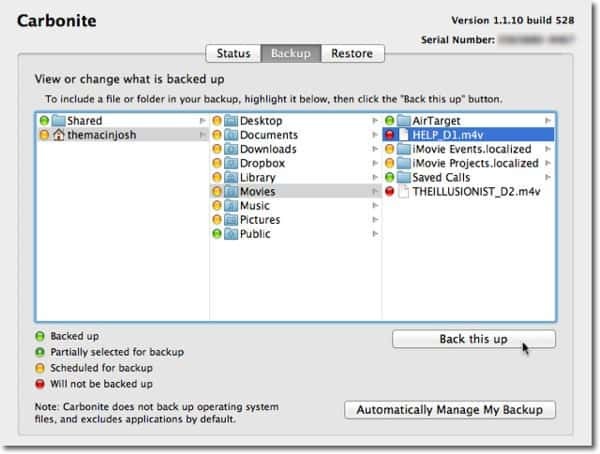
Haga clic en Hacer una copia de seguridad e incluirá ese archivo de video en la copia de seguridad.
La copia de seguridad inicial podría llevar días... incluso semanas. La cantidad de tiempo que la copia de seguridad inicial depende de cuánto haya almacenado en su unidad. Después de la copia de seguridad inicial, solo realiza una copia de seguridad de los cambios que realice. Es mucho más rápido que la copia de seguridad inicial.
Ahora tiene acceso a los archivos que borra accidentalmente. Con Time Machine, es fácil restaurar archivos. Simplemente inicie Time Machine desde sus Aplicaciones y haga clic en la flecha para retroceder en el tiempo. También puede restaurar archivos individuales con Carbonite iniciando sesión en su sitio web siempre que tenga una conexión a Internet. Incluso puede acceder a sus archivos con la aplicación gratuita Carbonite en iOS, Blackberry y Android.
Ahora sus datos están respaldados en dos lugares separados: su disco local y en la nube. Sus archivos serán respaldados localmente en caso de una falla del disco duro en su disco interno, y de forma remota en caso de robo o un desastre natural donde ambas copias de sus archivos podrían perderse.
La mejor parte es que una vez que se configura su estrategia de respaldo, no tiene que acordarse de hacer nada. Todo sucede en el fondo.



