Cómo configurar KeePass como su próximo administrador de contraseñas
Intimidad Destacados Fuente Abierta / / March 19, 2020
Ultima actualización en

Usar contraseñas seguras y únicas para cada cuenta en línea que posea es crucial. Esto significa que no hay contraseñas como 12345, sino algo como 7hb9qZaIcMCnCYdFTxx5. Para recordar contraseñas como esa, necesita un administrador de contraseñas como KeePass.
Si estar en línea de forma constante nos enseña algo, es que necesita contraseñas únicas y fuertes para cada cuenta en línea que posea. Esto significa que no hay contraseñas como 12345 o a B C D e. Si los usas, estás pidiendo ser pirateado. En cambio, necesitas algo como 7hb9qZaIcMCnCYdFTxx5. Pero a menos que seas un Android con un cerebro similar a una computadora, ¿cómo se supone que recuerdes contraseñas como esa? La respuesta es un administrador de contraseñas como KeePass.
Hay tantos administradores de contraseñas en este momento. Wikipedia mantiene una extensa lista, pero de todos ellos, los principales jugadores son KeePass, Ultimo pase, 1 Contraseña, y conozco algunas personas aficionadas a Dashlane. Pero después de probar estos extensivamente a lo largo de los años, mi afición permanece con KeePass. Esto se debe a que es fácil de usar,
Configurar KeePass por primera vez
Soy un gran creyente en olvidarme de las campanas y los silbatos, y en lugar de centrarme en productos que simplemente funcionan. Dame una pieza de software simplificada cualquier día de la semana si siempre hará lo que necesitas que haga. No necesito algo que tenga un aspecto brillante y sorprendente, pero que se rompe cuando respiro.
Descargar KeePass
Me voy a centrar en la versión portátil ya que eso es lo mío. Intento no instalar nada a menos que sea necesario.
Si va a la página de descargas de KeePass, verá las últimas versiones de Windows en la parte superior. Las siguientes son la versión anterior, pero siempre debe usar la versión más actual. La versión instalable está a la izquierda, la versión portátil a la derecha.
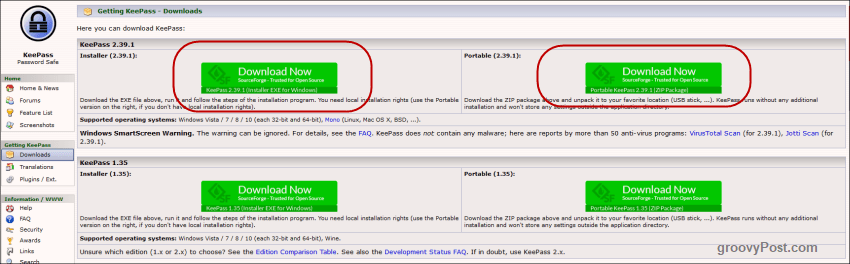
Si eres una persona de Mac o Linux, o usas Android o iOS, también hay versiones de KeePass para esas plataformas. Si se desplaza hacia abajo en la página de descargas, las verá. Como puede ver en la lista, cubren una gran variedad de plataformas, incluidas Blackberry, Palm, Windows Phone, Chromebooks y la línea de comandos.
No todos se llaman KeePass, pero son compatibles con las bases de datos de contraseñas de KeePass.
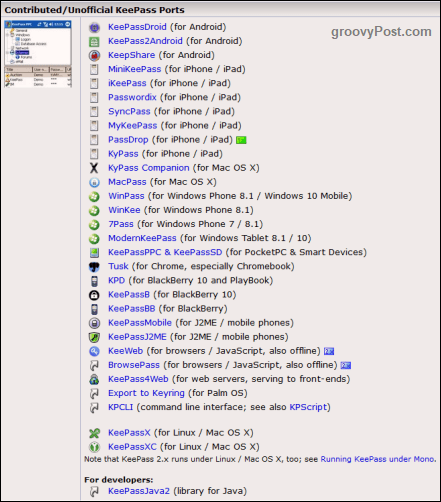
Abre la aplicación principal
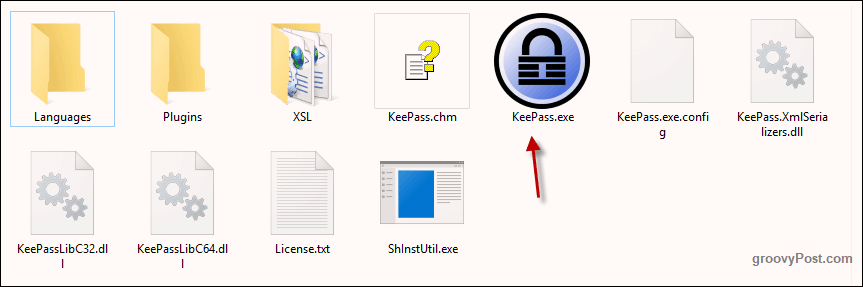
Una vez que se haya descargado el archivo zip, ábralo. Si ha elegido la versión instalable, instálela en su computadora. Si ha elegido la versión portátil, cree una carpeta KeePass en el almacenamiento en la nube o una memoria USB. Recomiendo el servicio de almacenamiento en la nube encriptado Sincronización, que le ofrece 5 GB de forma gratuita.
Ahora haga clic en KeePass.exe para iniciar el programa y verá la ventana de inicio de sesión que protege su base de datos.
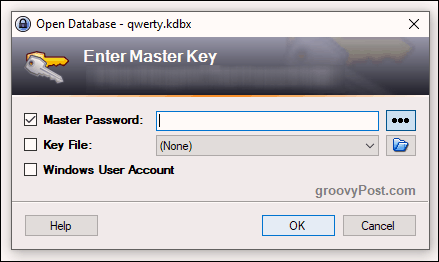
Sin embargo, dado que aún no tiene una base de datos, cierre esta ventana de inicio de sesión y se abrirá una ventana de base de datos en blanco.

Crear una base de datos
Ahora necesitamos crear una nueva base de datos encriptada donde nuestras contraseñas se almacenarán de forma segura.
Primer clic Archivo–> Nuevo. Entonces verás esto.
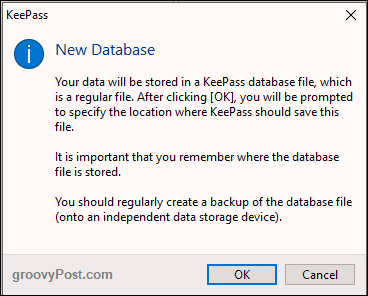
Haga clic en Aceptar y se le pedirá que guarde un archivo KDBX (el formato de archivo de una base de datos de contraseñas KeePass).
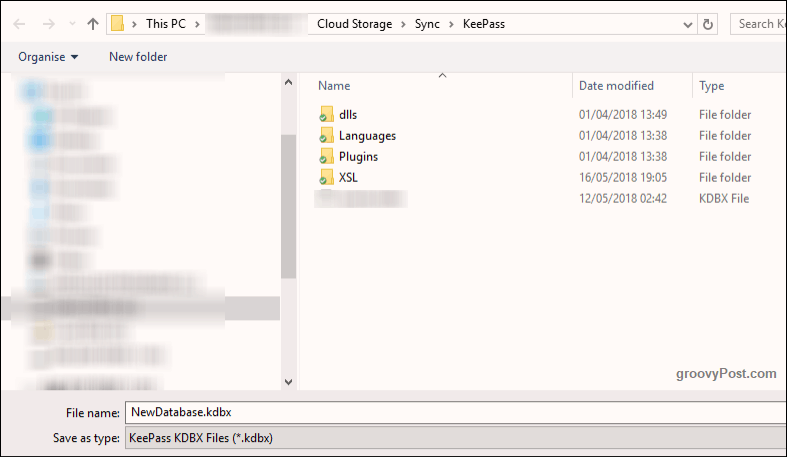
Asegúrese de que esté en la misma carpeta que los otros componentes de KeePass. Podría colocar el archivo KDBX en otro lugar de su computadora, pero ¿cuál sería el punto? Mantener todo junto (especialmente en el almacenamiento en la nube) tiene más sentido.
También puede cambiar el nombre del archivo KDBX. No tiene que usar el nombre que le da.
Hacer una contraseña irrompible
Una base de datos cifrada es tan segura como la contraseña maestra que la protege. Si usa algo fácil como su nombre, el nombre de su cónyuge, el nombre de su perro, su fecha de nacimiento, etc., esa bonita base de datos KeePass se convertirá en polvo en poco tiempo.
Por otro lado, si piensas mucho en tu contraseña maestra, entonces puedes poner el secreto de la vida eterna allí, y nadie lo alcanzará excepto tú.
Entonces, la siguiente parte es la parte más importante del proceso.
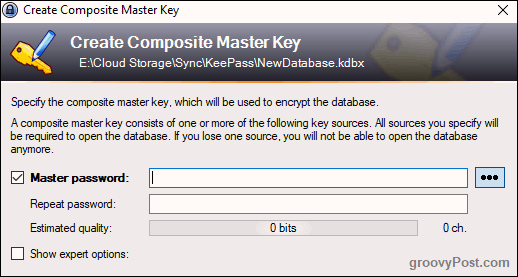
Lo ideal es que su contraseña tenga un mínimo de 10 caracteres con letras minúsculas, mayúsculas y números. Si es posible, también agregue algunos caracteres especiales como una coma, un punto y un punto y coma. Debes hacerlo lo más difícil posible.
Para asegurarse de que está escribiendo correctamente, repita la contraseña donde se indica y, al hacerlo, se mostrará la "Calidad estimada" de la contraseña. Quieres que vaya lo más alto posible. Lo llevé a 91 bits, lo cual está bien porque esta es solo una base de datos temporal para este artículo. Si estuviera haciendo una base de datos real, lo ideal sería que tuviera más de 100 bits, quizás 120.

En el Paso 3, lo único que cambiaría es el estándar de cifrado de ChaCha20. Este es un protocolo de cifrado MUCHO más fuerte que el estándar AES-256.
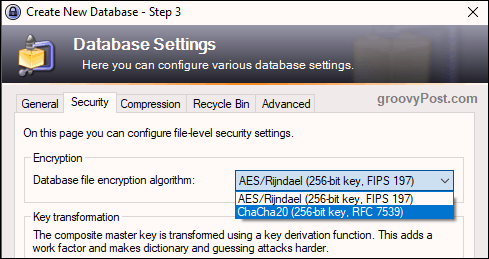
Imprima una hoja de emergencia
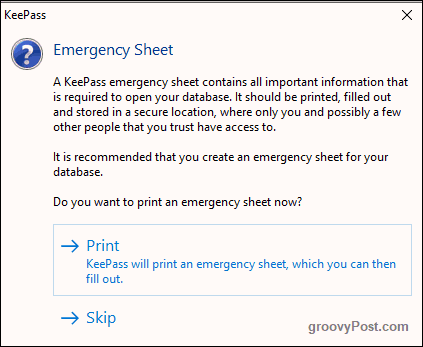
Una última cosa antes de crear y abrir la base de datos. Se le preguntará si desea imprimir una "Hoja de emergencia". Te recomiendo que hagas esto. Por razones obvias, no hay "¿Olvidó su contraseña? Haga clic aquí para restablecerlo” opción. Entonces, si olvida su contraseña maestra, o muere y su pariente más cercano necesita sus contraseñas, entonces usted o ellos tendrán un gran problema.
Imprima la hoja, escriba la contraseña maestra de KeePass y luego escóndela en alguna parte. Si es para sus familiares, póngalo en un sobre sellado con el testamento y la póliza de seguro de vida donde puedan encontrarlo fácilmente. Y, obviamente, si luego cambia la contraseña maestra, ¡recuerde actualizar la hoja!
Personaliza tu base de datos
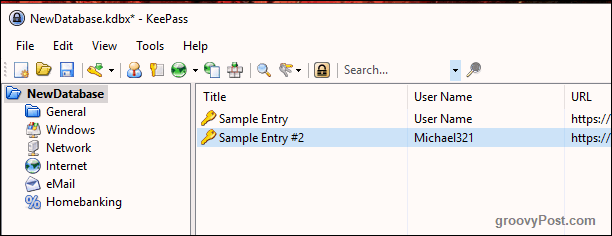
Su base de datos ahora se abrirá y podrá comenzar a generar y guardar contraseñas.
A la izquierda hay grupos donde puede clasificar sus inicios de sesión. Estos son los que KeePass le brinda, pero puede eliminarlos o cambiarles el nombre como lo desee. También puede crear un número ilimitado de nuevos grupos.
Tendrá dos entradas de muestra ya guardadas a la derecha y puede continuar y eliminarlas. Pero antes de hacerlo, abra uno de ellos para ver cómo se vería una entrada de contraseña típica.
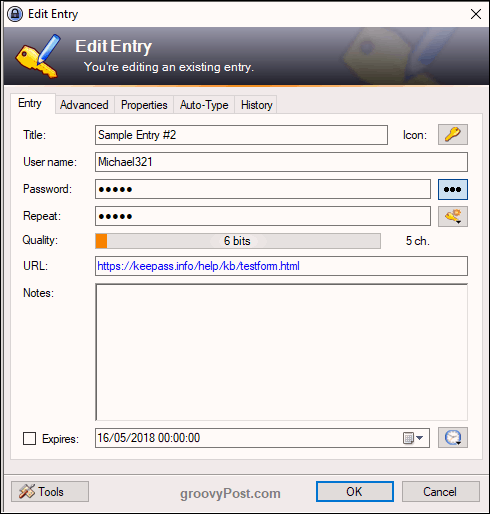
En los años que he estado usando KeePass, solo he tenido que usar la pestaña "Entrada". Las otras pestañas son bastante inútiles para mí.
Entonces, cuando hace clic en el icono de la tecla pequeña en la interfaz de la base de datos principal (en la barra de herramientas), aparecerá un cuadro como el de arriba. Pero estará vacío. Necesitas completarlo. El título sería el nombre del sitio web, el software, lo que sea. El nombre de usuario... bueno, eso se explica por sí mismo. La URL sería el nombre del sitio web o servicio de software obviamente.
Ahora la contraseña. Por razones de seguridad, la contraseña está oculta con puntos. Si hace clic en el botón con los tres puntos en el lado derecho, la contraseña se revelará. Vuelva a hacer clic en el botón para enmascarar la contraseña.
Para generar una contraseña, haga clic en el icono de la llave debajo del botón de tres puntos y obtendrá este menú. Escoger “Generador de contraseñas“.
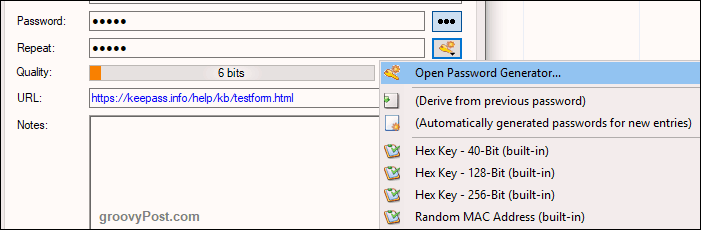
Solo necesita preocuparse por la primera parte. Elija la longitud de su contraseña (recomiendo un mínimo de 25 caracteres). Luego elija lo que quiere en la contraseña.
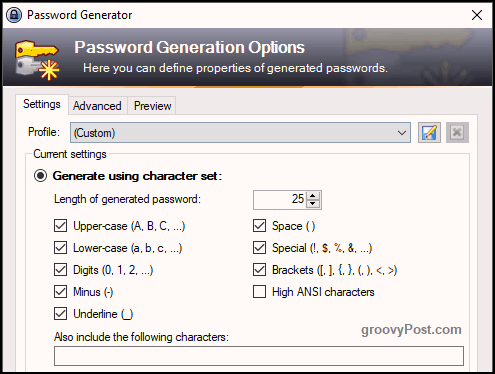
Ahora haga clic en Aceptar en la parte inferior y verá que su casilla se ha rellenado previamente con la nueva contraseña. Haga clic en el botón de tres puntos para verlo.
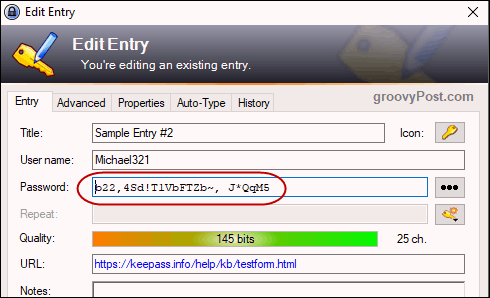
Haga clic en Aceptar para guardar la contraseña y cerrar el cuadro.
Iniciando sesión
Cuando desee iniciar sesión en algún lugar, haga clic con el botón derecho en la entrada en KeePass y seleccione Copiar nombre de usuario. Luego haga clic en el cuadro de nombre de usuario en el sitio web y CTRL + V para pegar el nombre de usuario (o CMD + V en una Mac). Luego haga clic derecho en la entrada nuevamente y elija Copiar contraseña y repita el proceso en el cuadro de contraseña.
Tienes que darte prisa. Después de 12 segundos, KeePass borra la información de su portapapeles por razones de seguridad. Puede acortar o alargar el tiempo en las opciones de KeePass. Personalmente, lo he bajado a 6 segundos. En las opciones, también puede hacer que KeePass cierre la sesión de la base de datos después de un cierto período de tiempo, pero tengo esto deshabilitado. Pero esto sería bueno en un entorno de oficina.
Conclusión
Con el simple KeePass, no hay excusa para no usar un administrador de contraseñas. No puedes decir "¡es demasiado complicado!" porque esto es tan simple como parece. Detenga el riesgo de ser pirateado y comience a usar contraseñas inquebrantables más largas.



