Los favoritos de Edge Edge no se sincronizarán en Windows 10 o Mobile
Windows 10 Microsoft Edge / / March 17, 2020
Ultima actualización en

Sincronizar los favoritos de Microsoft Edge puede convertirse en un problema de vez en cuando. Aprenda cómo solucionar problemas y solucionarlos si le sucede a usted.
Anteriormente, cubrimos Cómo sincronizar marcadores de borde en dispositivos con Windows 10. Esta característica será aún más útil ahora que el Navegador Edge para iOS y Android ha sido liberado. Con su cuenta de Microsoft, puede acceder a sus favoritos y a otras configuraciones en Edge independientemente de si está en su teléfono, tableta o su PC principal con Windows 10.
La función está diseñada para funcionar sin problemas como parte de la función de sincronización de Windows 10. Pero en nuestra experiencia, hay algunas cosas que pueden salir mal. En este artículo, haremos un resumen rápido de cómo sincronizar los favoritos de Microsoft Edge en Windows 10 y le mostraremos algunos trucos para asegurarse de que funcione.
Cómo sincronizar los favoritos de Microsoft Edge en Windows 10
Para comenzar a sincronizar sus favoritos en Microsoft Edge, abra Inicio> Configuración> Cuentas> Sincronizar su configuración.
Activar Configuraciones de sincronización y Configuraciones de Internet Explorer. Lo has leído bien, aunque estamos hablando de Edge, usa la misma configuración de sincronización que Internet Explorer.
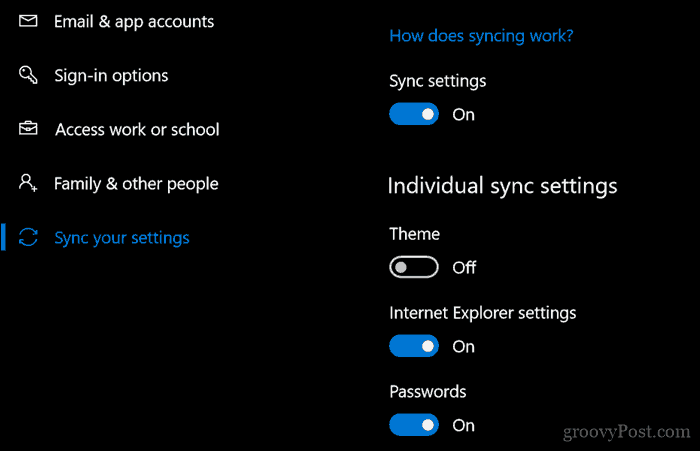
También puede habilitar esto desde Microsoft Edge.
Desde Edge, abra el menú de más acciones (...), haga clic en Configuraciones, desplácese hacia abajo para Cuenta luego activar Sincronice sus favoritos, listas de lectura, sitios principales y otras configuraciones en sus dispositivos Windows.
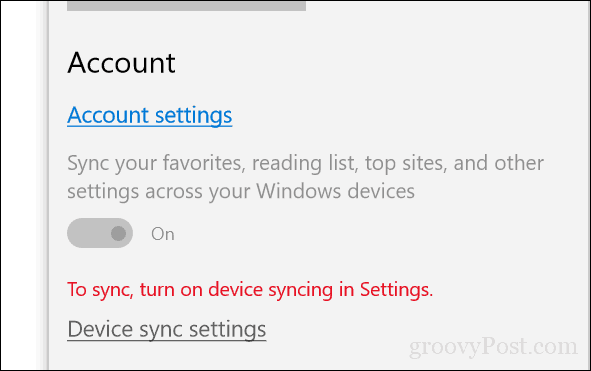
Es posible que la sincronización no sea inmediata, así que espere un tiempo para que surta efecto en todos sus dispositivos. Microsoft dice que puede llevar hasta 24 horas sincronizar todos sus favoritos, listas de lectura y contraseñas. Entonces, se recomienda paciencia.
Qué hacer si sus favoritos no se sincronizan en Windows 10
Para solucionar los problemas de sincronización de Edge, hay algunas soluciones diferentes que puede probar.
Inicie sesión en su cuenta de Microsoft
Su cuenta de Microsoft es la columna vertebral de todas las funciones de sincronización en Windows 10 y Edge. Comience asegurándose de haber iniciado sesión en su cuenta de Microsoft en todos sus dispositivos.

Abre Inicio> Configuración> Cuentas> Tu información
Hacer clic inicie sesión con una cuenta de Microsoft en su lugar. (Si no ve esta opción, significa que probablemente ya haya iniciado sesión con una cuenta de Microsoft).
Ingrese la dirección de correo electrónico de la cuenta que desea usar.
Hacer clic próximo.
Ingrese la contraseña de su cuenta de Microsoft.
Ingrese la contraseña de la cuenta local actual utilizada para iniciar sesión en la cuenta
Hacer clic próximo y debe haber iniciado sesión en su cuenta.
Reinicie su computadora y vea si funciona.
Deshabilitar y volver a habilitar la sincronización
Si Edge se estaba sincronizando antes pero dejó de funcionar, puede intentar deshabilitarlo y volver a habilitarlo.
Abra Inicio> Configuración> Cuentas> Sincronizar su configuración.
Desactiva la configuración de sincronización, reinicia tu computadora y vuelve a activarla.
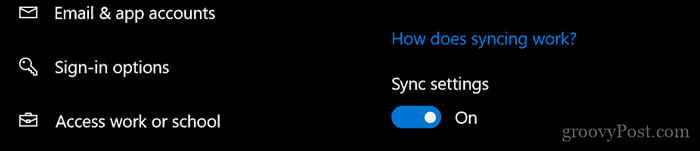
Cerrar sesión de cuenta de trabajo o escuela
Ir comienzo > Configuraciones > Cuentas > Sincroniza tu configuración. Verifique este mensaje de error:
La sincronización no está disponible para su cuenta. Póngase en contacto con el administrador del sistema para resolver esto.
Si ve esto, es probable que necesite eliminar una cuenta de trabajo o escuela adjunta a su máquina. Usuarios conectados a un Dominio del servidor de Windows es posible que deba iniciar sesión en una cuenta local o una cuenta de Microsoft para que la sincronización de favoritos funcione, ya que es posible que esto no esté permitido en una organización.
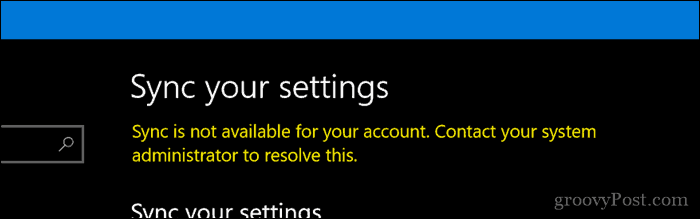
Abierto comienzo > Configuraciones > Cuentas > Accede al trabajo o la escuela. Seleccione la cuenta laboral o escolar actual y luego haga clic en Desconectar. Reinicie su computadora y luego intente sincronizar nuevamente.
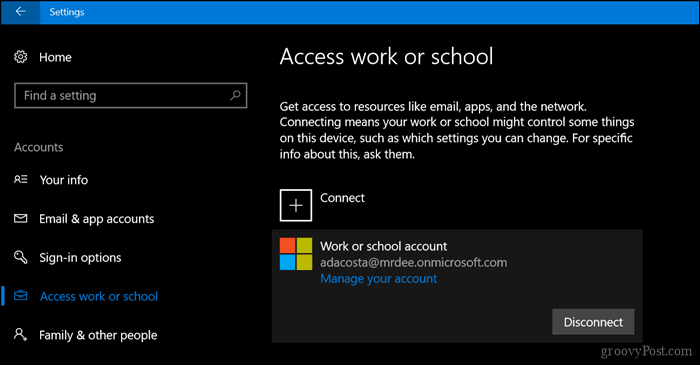
Reinicie el proceso SettingsSyncHost.exe
En algunos casos, el proceso SettingsSyncHost.exe en sí mismo podría no funcionar correctamente. Reiniciar el proceso podría resolver el problema.
prensa Tecla de Windows + X entonces escoge Administrador de tareas y ir Procesos Selegir el Proceso de host para la sincronización de configuraciones. Hacer clic Tarea final, reinicie su computadora, deje que el proceso se reinicie y espere mientras sus Favoritos reanudan la sincronización.
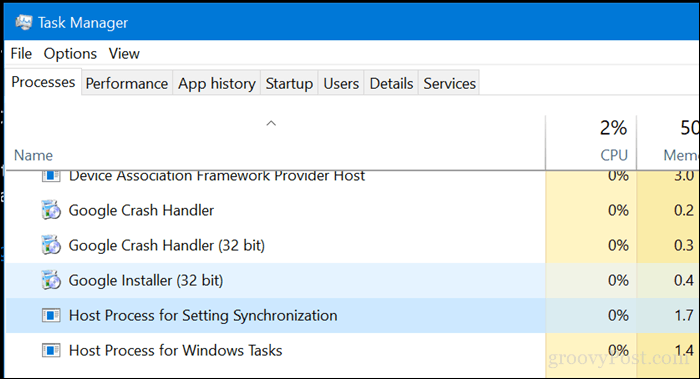
Elija un servidor DNS alternativo
A veces puede haber problemas de latencia con los propios servidores DNS de Microsoft que manejan la sincronización en sus dispositivos. Hemos visto problemas con esto en las propias aplicaciones de Microsoft (por ejemplo, las actualizaciones no siempre se descargan correctamente para Office para Mac). Una solución a este problema es cambiar a un servidor DNS alternativo como Google Public DNS u OpenDNS. Para más detalles, consulte nuestro artículo anterior sobre cómo Agregue DNS público de Google a su PC con Windows.
Suena como algunas cosas simples para hacer ¿verdad? Bueno, pruébelos la próxima vez que experimente un problema con los Favoritos que no se sincronizan en Edge y háganos saber si funciona.



